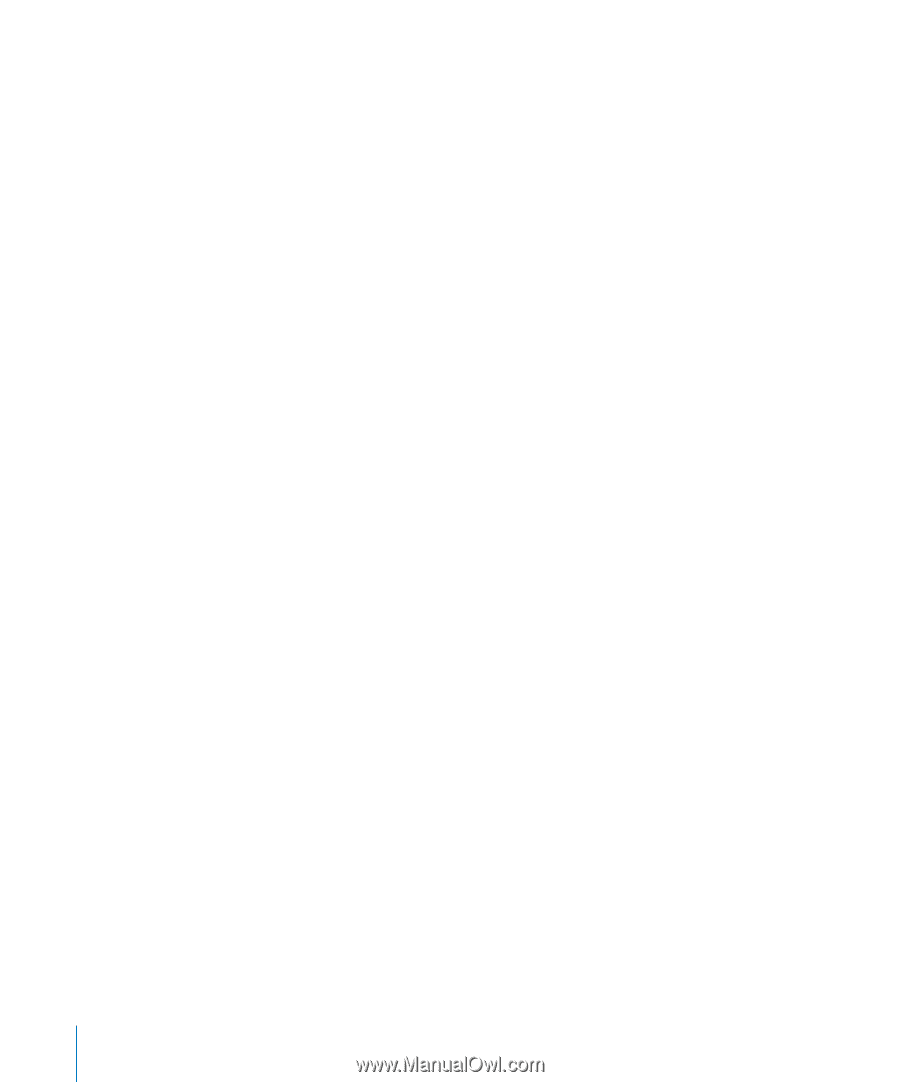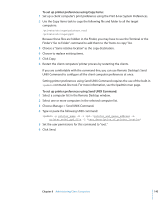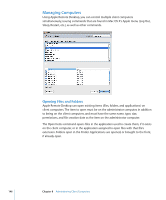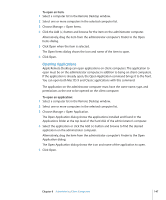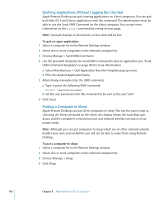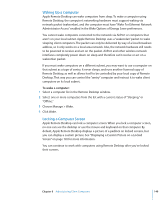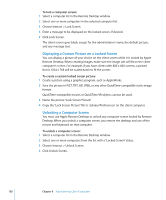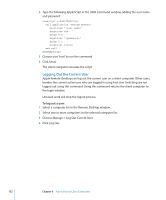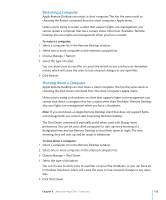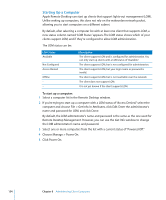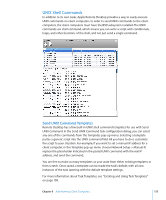Apple MC172Z/A Administration Guide - Page 150
Displaying a Custom Picture on a Locked Screen, Unlocking a Computer Screen
 |
UPC - 885909323777
View all Apple MC172Z/A manuals
Add to My Manuals
Save this manual to your list of manuals |
Page 150 highlights
To lock a computer screen: 1 Select a computer list in the Remote Desktop window. 2 Select one or more computers in the selected computer list. 3 Choose Interact > Lock Screen. 4 Enter a message to be displayed on the locked screen, if desired. 5 Click Lock Screen. The client screen goes black, except for the administrator's name, the default picture, and any message text. Displaying a Custom Picture on a Locked Screen You can display a picture of your choice on the client screen while it is locked by Apple Remote Desktop. When creating images, make sure the image size will fit on the client computer's screen. For example, if you have clients with 800 x 600 screens, a picture that is 1024 x 768 will be scaled down to fit the screen. To create a custom locked screen picture: 1 Create a picture using a graphics program, such as AppleWorks. 2 Save the picture in PICT, TIFF, GIF, JPEG, or any other QuickTime-compatible static image format. QuickTime-compatible movies or QuickTime VR objects cannot be used. 3 Name the picture "Lock Screen Picture". 4 Copy the "Lock Screen Picture" file to /Library/Preferences/ on the client computer. Unlocking a Computer Screen You must use Apple Remote Desktop to unlock any computer screen locked by Remote Desktop. When you unlock a computer screen, you restore the desktop and use of the mouse and keyboard on that computer. To unlock a computer screen: 1 Select a computer list in the Remote Desktop window. 2 Select one or more computers from the list with a "Locked Screen" status. 3 Choose Interact > Unlock Screen. 4 Click Unlock Screen. 150 Chapter 8 Administering Client Computers