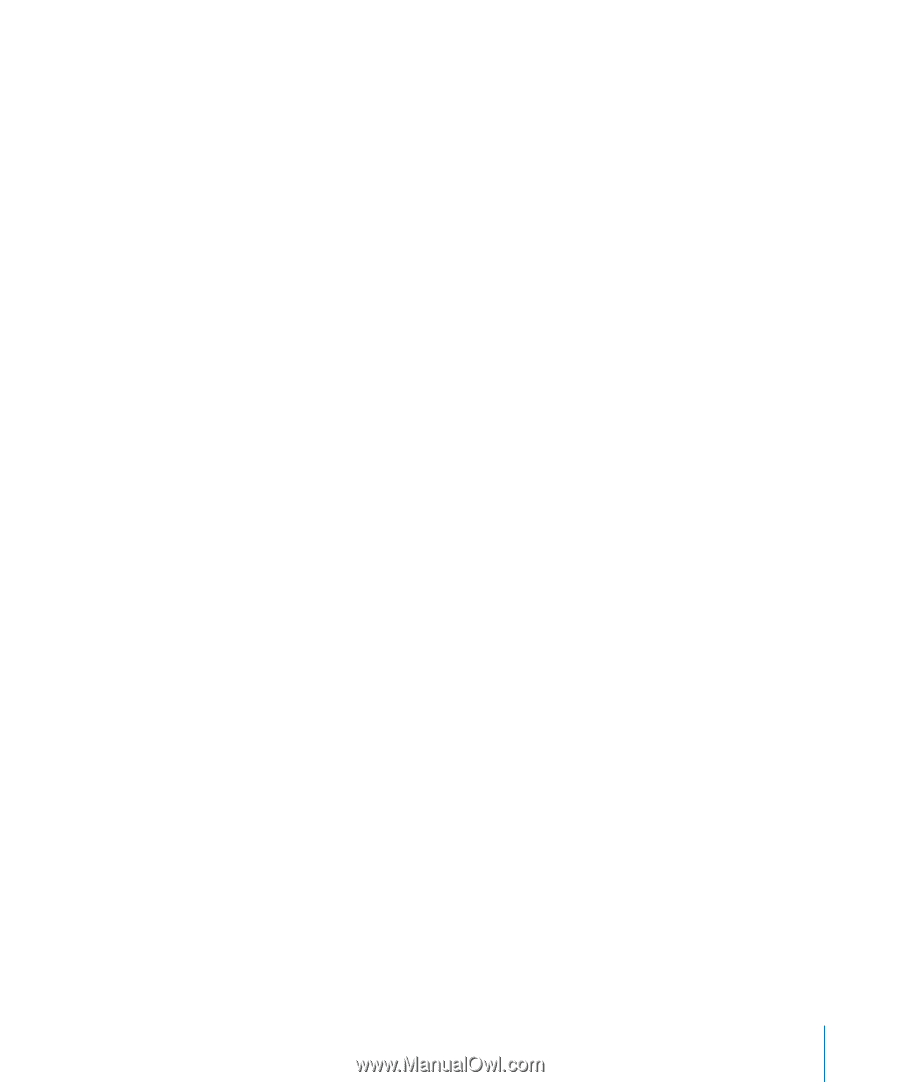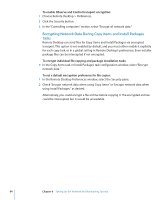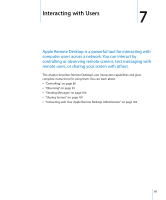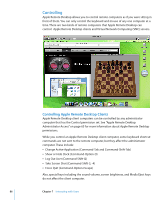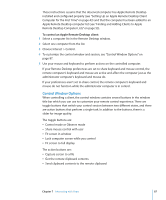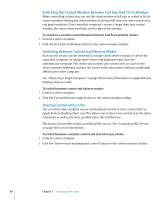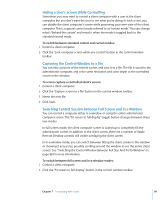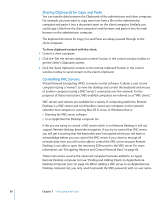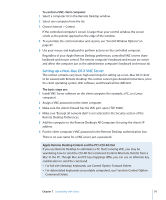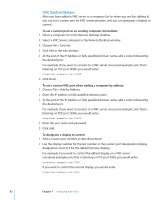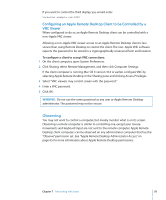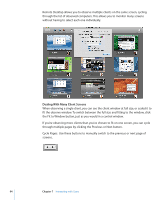Apple MC172Z/A Administration Guide - Page 89
Hiding a User’s Screen While Controlling, Capturing the Control Window to a File
 |
UPC - 885909323777
View all Apple MC172Z/A manuals
Add to My Manuals
Save this manual to your list of manuals |
Page 89 highlights
Hiding a User's Screen While Controlling Sometimes you may want to control a client computer with a user at the client computer, but you don't want the user to see what you're doing. In such a case, you can disable the client computer's screen while preserving your own view of the client computer. This is a special control mode referred to as "curtain mode."You can change what's "behind the curtain" and reveal it when the mode is toggled back to the standard control mode. To switch between standard control and curtain modes: 1 Control a client computer. 2 Click the "Lock computer screen while you control" button in the control window toolbar. Capturing the Control Window to a File You can take a picture of the remote screen, and save it to a file. The file is saved to the administrator computer, and is the same resolution and color depth as the controlled screen in the window. To screen capture a controlled client's screen: 1 Control a client computer. 2 Click the "Capture screen to a file" button in the control window toolbar. 3 Name the new file. 4 Click Save. Switching Control Session Between Full Screen and In a Window You can control a computer either in a window, or using the entire administrator computer screen. The "Fit screen to full display" toggle button changes between these two modes. In full screen mode, the client computer screen is scaled up to completely fill the administrator screen. In addition to the client screen, there are a number of Apple Remote Desktop controls still visible overlaying the client screen. In in-a-window mode, you can switch between fitting the client screen in the window or showing it actual size, possibly scrolling around the window to see the entire client screen. See "Switching the Control Window Between Full Size And Fit-To-Window" on page 88 for more information. To switch between full screen and in-a-window modes: 1 Control a client computer. 2 Click the "Fit screen to full display" button in the control window toolbar. Chapter 7 Interacting with Users 89