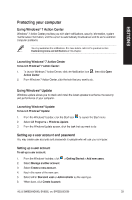Asus BM6820 BM6620_BM6820_BP6320 User's Manual - Page 31
Asus BM6820 Manual
 |
View all Asus BM6820 manuals
Add to My Manuals
Save this manual to your list of manuals |
Page 31 highlights
Exploring files and folders 1. 2. 3. Launch Windows® Explorer. From the navigation or view pane, browse for the location of your data. From the breadcrumb bar, click the arrow to display the contents of the drive or folder. Customizing the file/folder view To customize the file/folder view: 1. 2. 3. 4. Launch Windows Explorer. From the navigation pane, select the location of your data. From the toolbar, click the View icon . From the View menu, move the slider to select how you want to view the file/folder. You may also right-click anywhere on the View pane, click View, and select the view type that you want. Arranging your files To arrange your files: 1. 2. 3. Launch Windows Explorer. From the Arrange by field, click to display the dropdown list. Select your preferred arrangement type. Sorting your files To sort your files: 1. 2. 3. Launch Windows Explorer. Right-click anywhere on the View pane. From the menu that appears, select Sort by, then select your preferred sorting type. Grouping your files To group your files: 1. 2. 3. Launch Windows Explorer. Right-click anywhere on the View pane. From the menu that appears, select Group by, then select your preferred grouping type. ASUS BM6620(MD530), BM6820, and BP6320(SD530) 31 ENGLISH To explore files and folders: