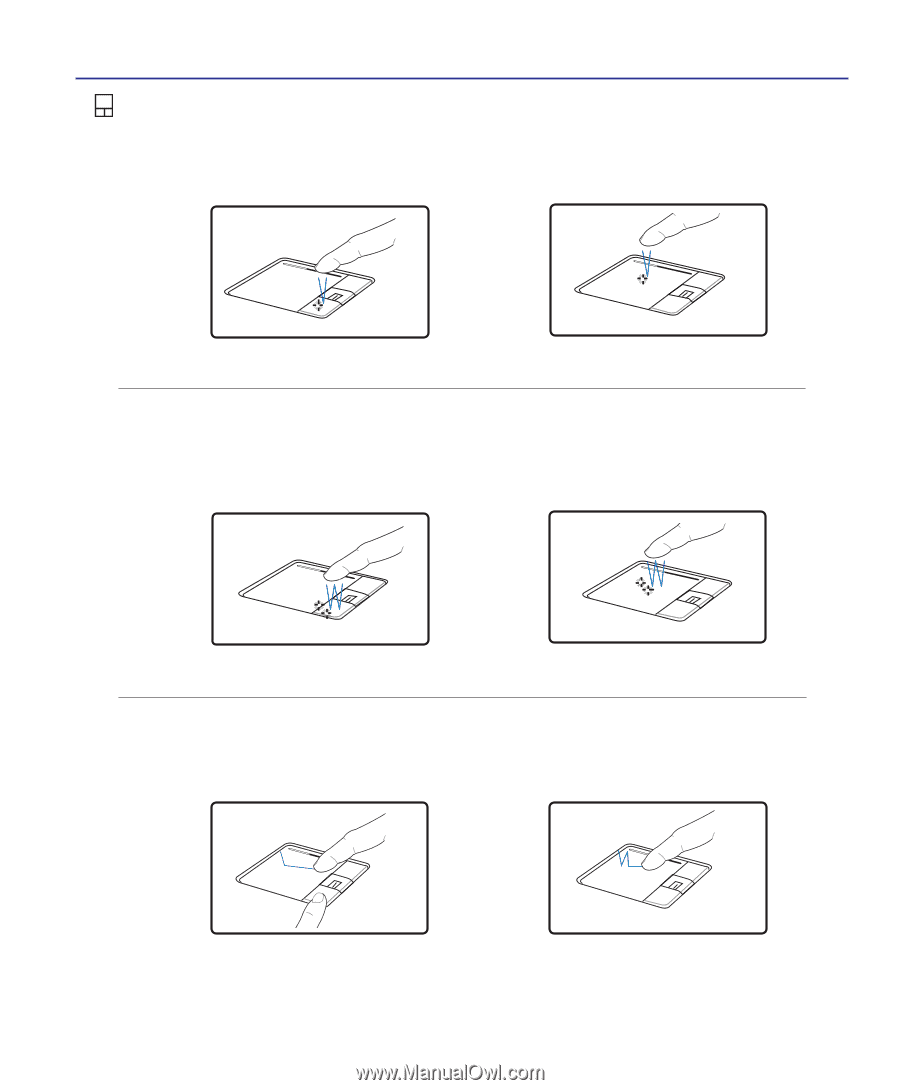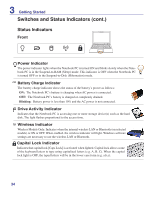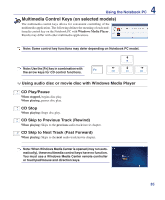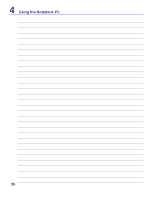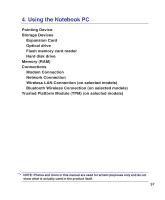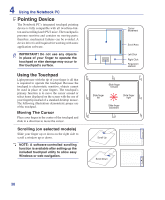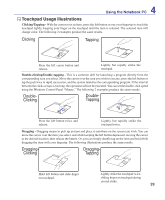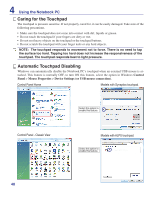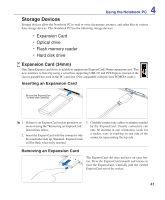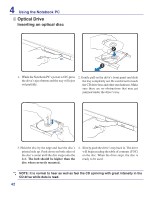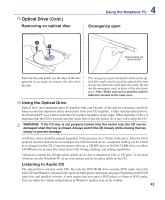Asus F6A User Manual - Page 39
Touchpad Usage Illustrations, Clicking, Tapping, Double, Dragging
 |
View all Asus F6A manuals
Add to My Manuals
Save this manual to your list of manuals |
Page 39 highlights
4 Using the Notebook PC Touchpad Usage Illustrations Clicking/Tapping - With the cursor over an item, press the left button or use your fingertip to touch the touchpad lightly, keeping your finger on the touchpad until the item is selected. The selected item will change color. The following 2 examples produce the same results. Clicking Tapping Press the left cursor button and release. Lightly but rapidly strike the touchpad. Double-clicking/Double-tapping - This is a common skill for launching a program directly from the corresponding icon you select. Move the cursor over the icon you wish to execute, press the left button or tap the pad twice in rapid succession, and the system launches the corresponding program. If the interval between the clicks or taps is too long, the operation will not be executed. You can set the double-click speed using the Windows Control Panel "Mouse." The following 2 examples produce the same results. DoubleClicking DoubleTapping Press the left button twice and release. Lightly but rapidly strike the touchpad twice. Dragging - Dragging means to pick up an item and place it anywhere on the screen you wish. You can move the cursor over the item you select, and while keeping the left button depressed, moving the cursor to the desired location, then release the button. Or, you can simply double-tap on the item and hold while dragging the item with your fingertip. The following illustrations produce the same results. DraggingClicking DraggingTapping Hold left button and slide finger on touchpad. Lightly strike the touchpad twice, sliding finger on touchpad during second strike. 39