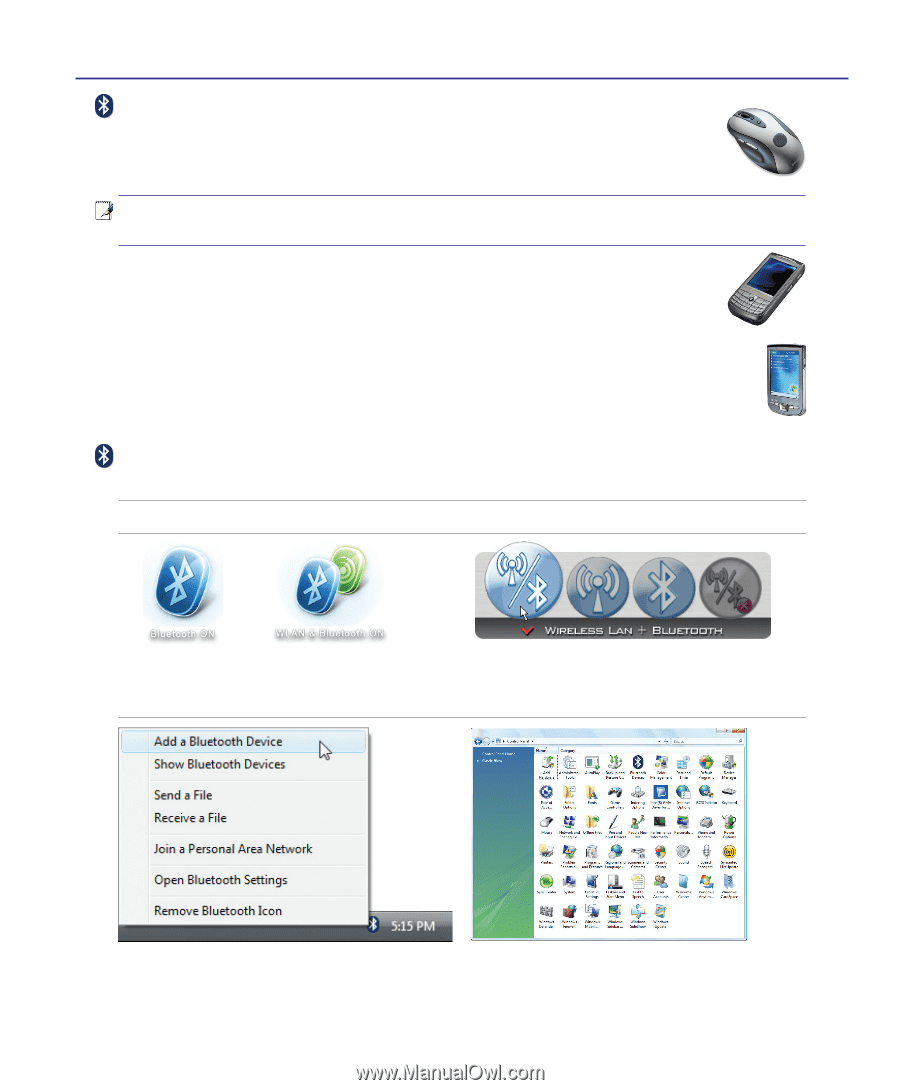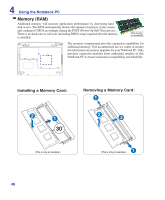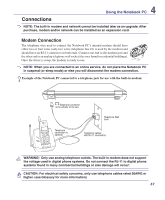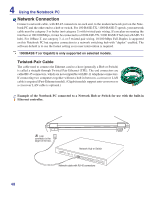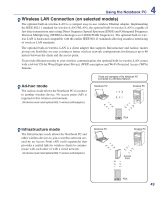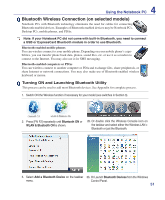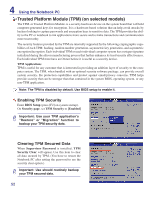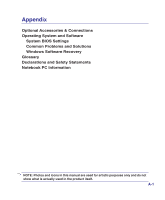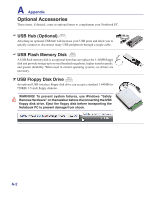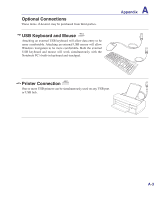Asus F6A User Manual - Page 51
Bluetooth Wireless Connection (on selected models), Turning ON and Launching Bluetooth Utility
 |
View all Asus F6A manuals
Add to My Manuals
Save this manual to your list of manuals |
Page 51 highlights
4 Using the Notebook PC Bluetooth Wireless Connection (on selected models) Notebook PCs with Bluetooth technology eliminates the need for cables for connecting Bluetooth-enabled devices. Examples of Bluetooth-enabled devices may be Notebook PCs, Desktop PCs, mobile phones, and PDAs. Note: If your Notebook PC did not come with built-in Bluetooth, you need to connect a USB or ExpressCard Bluetooth module in order to use Bluetooth. Bluetooth-enabled mobile phones You can wireless connect to your mobile phone. Depending on your mobile phone's capabilities, you can transfer phone book data, photos, sound files, etc. or use it as a modem to connect to the Internet. You may also use it for SMS messaging. Bluetooth-enabled computers or PDAs You can wireless connect to another computer or PDA and exchange files, share peripherals, or share Internet or network connections. You may also make use of Bluetooth-enabled wireless keyboard or mouse. Turning ON and Launching Bluetooth Utility This process can be used to add most Bluetooth devices. See Appendix for complete process. 1. Switch ON the Wireless function if necessary for your model (see switches in Section 3). 2. Press [FN F2] repeatedly until Bluetooth ON or WLAN & Bluetooth ON is shown. 2b. Or double click the Wireless Console icon on the taskbar and select either the Wireless LAN + Bluetooth or just the Bluetooth. 3. Select Add a Bluetooth Device on the taskbar 3b. Or Launch Bluetooth Devices from the Windows menu. Control Panel. 51