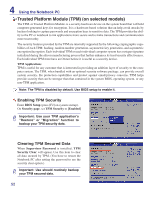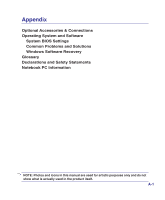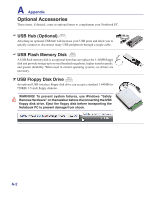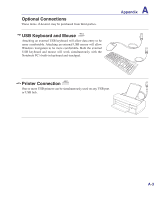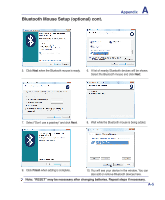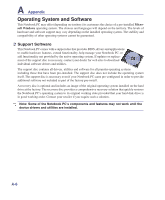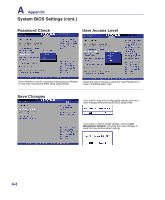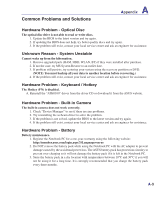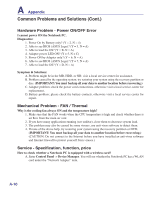Asus F6A User Manual - Page 57
Bluetooth Mouse Setup optional cont.
 |
View all Asus F6A manuals
Add to My Manuals
Save this manual to your list of manuals |
Page 57 highlights
Bluetooth Mouse Setup (optional) cont. A Appendix 5. Click Next when the Bluetooth mouse is ready. 6. A list of nearby Bluetooth devices will be shown. Select the Bluetooth mouse and click Next. 7. Select "Don't use a passkey" and click Next. 8. Wait while the Bluetooth mouse is being added. 9. Click Finish when adding is complete. 10. You will see your device in the window. You can also add or remove Bluetooth devices here. Note: "RESET" may be necessary after changing batteries. Repeat steps if necessary. A-5
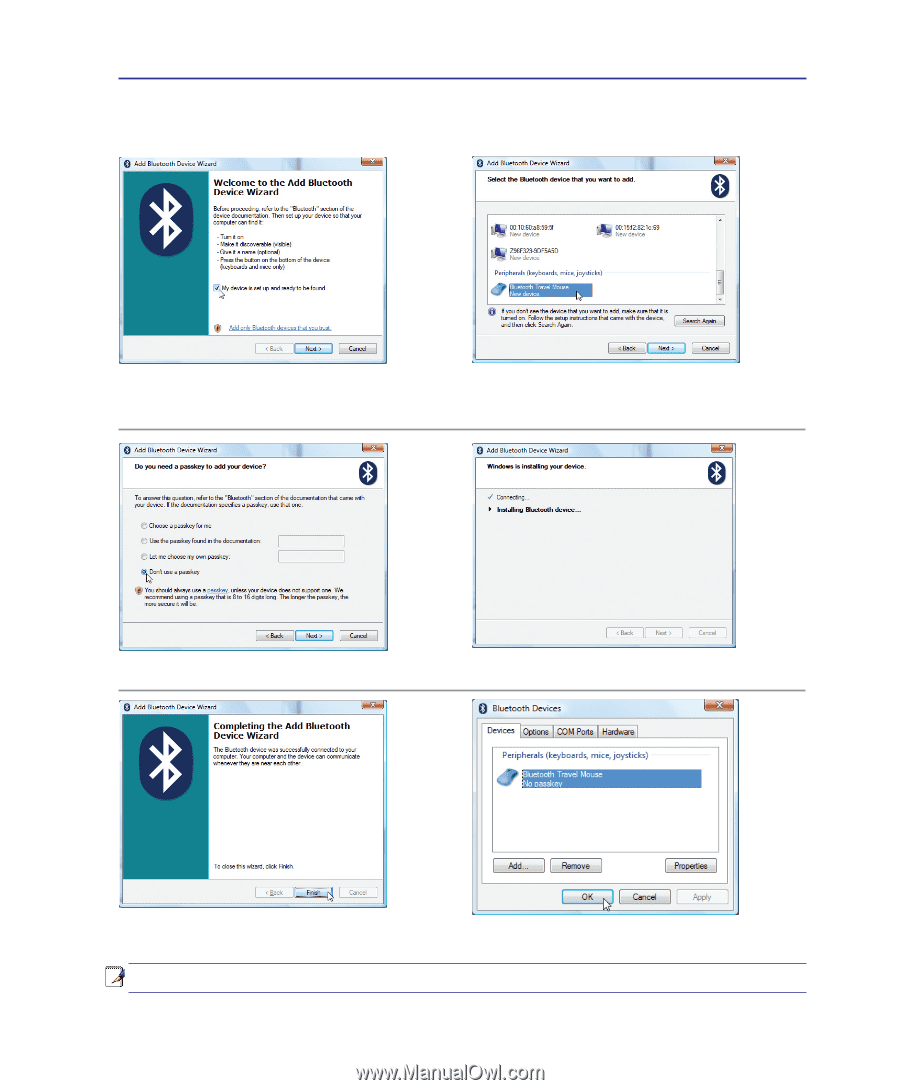
Appendix
A
A-5
Note: “RESET” may be necessary after changing batteries. Repeat steps if necessary.
5� Click
Next
when the Bluetooth mouse is ready�
6� A list of nearby Bluetooth devices will be shown�
Select the Bluetooth mouse and click
Next
�
7�
Select “Don’t use a passkey” and click
Next
�
9� Click
Finish
when adding is complete�
10� You will see your device in the window� You can
also add or remove Bluetooth devices here�
8�
Wait while the Bluetooth mouse is being added�
Bluetooth Mouse Setup (optional) cont.