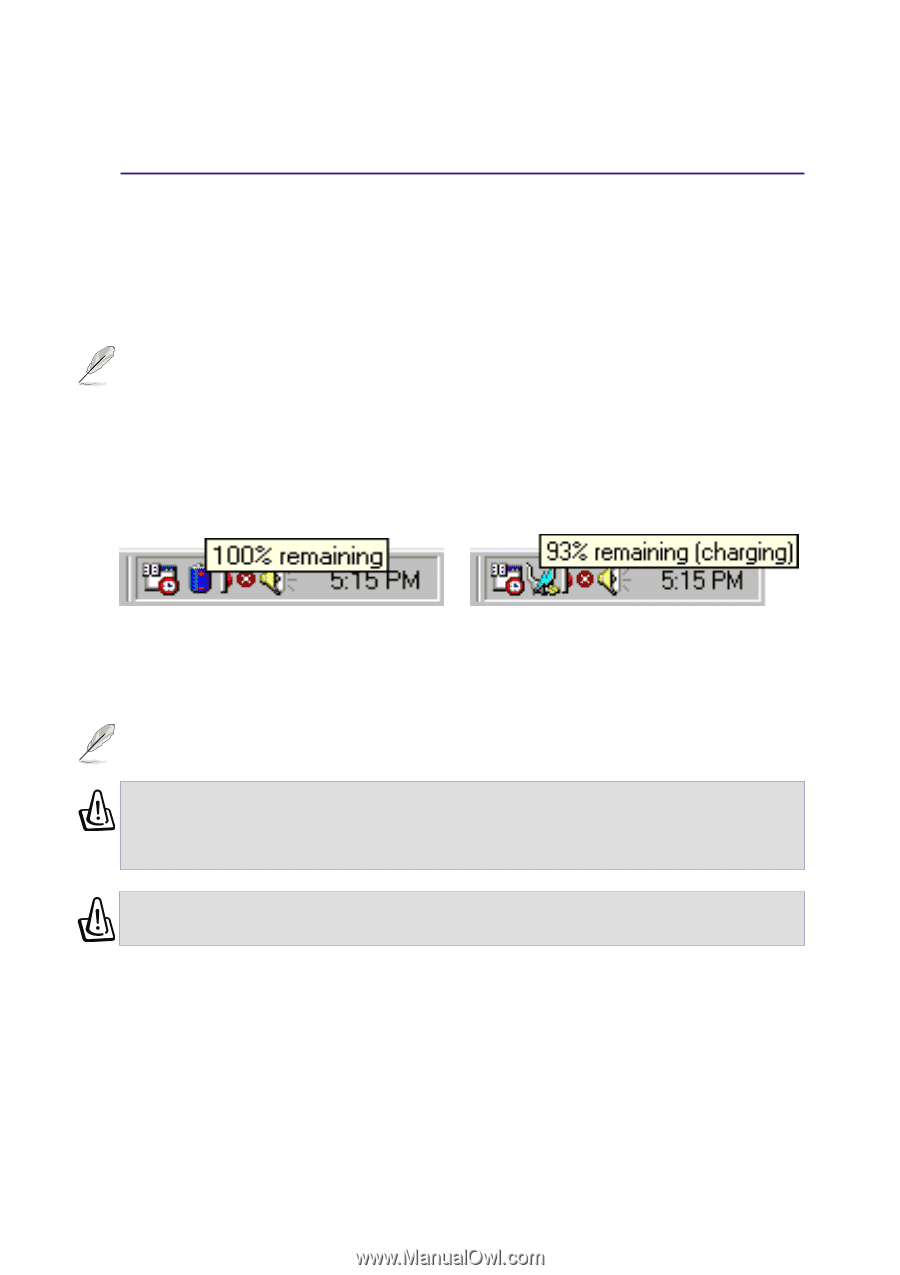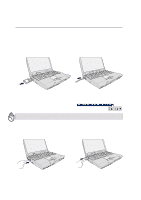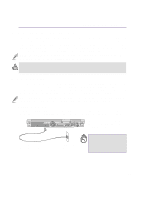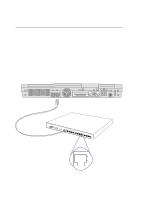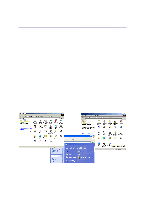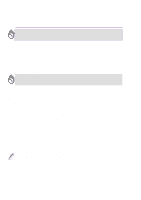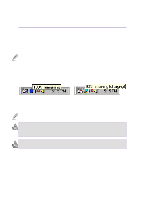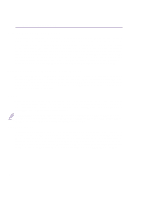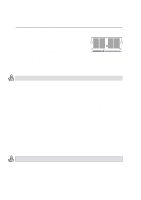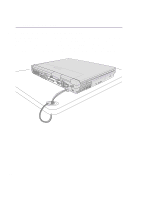Asus L2E L2E User Manual English Edition - Page 53
Using Battery Power
 |
View all Asus L2E manuals
Add to My Manuals
Save this manual to your list of manuals |
Page 53 highlights
4 Using the Notebook PC Using Battery Power A fully-charged battery pack provides the Notebook PC a few hours of working power. But the actual figure varies depending on how you use the power saving features, your general work habits, the CPU, system memory size, and the size of the display panel. Battery power saving modes and low battery power warnings are configurable using Windows and the provided power management utility. NOTE: Battery warnings will immediately stop when the power adapter is connected. Checking Battery Power To check the remaining battery power, move your cursor over the power icon. The power icon is a "battery" when not using AC power and a "plug" when using AC power. Double click on the icon for more information and settings. Power icon using battery. Power icon using AC power. The charging (lightning) icon appears over the "plug" icon if the battery is not fully charged. When fully charged, only the "plug" icon will remain. NOTE: If you ignore the low battery warning, eventually the Notebook PC enters suspend mode (Windows default uses STR). WARNING! Save-to-RAM does not last long when the battery power is depleted. Save to Disk (STD) is not the same as power OFF. STD requires a small amount of power and will fail if no power is available due to complete battery depletion or no power supply (e.g. removing both the power adapter and battery pack). WARNING! Never attempt to remove the battery pack while the power is ON, or if the system has not yet entered into the suspend mode as this may result in the data loss. 53