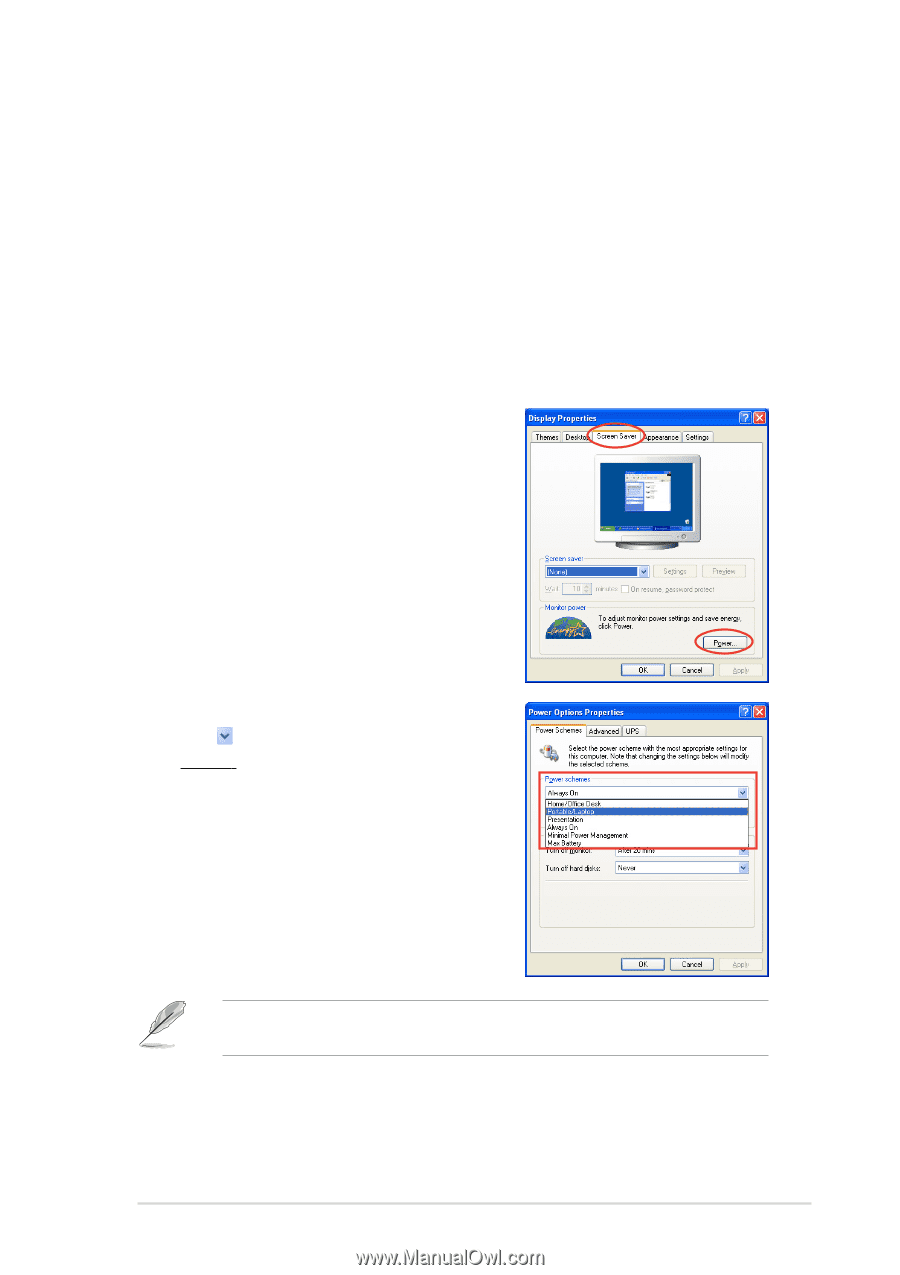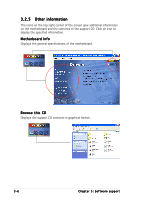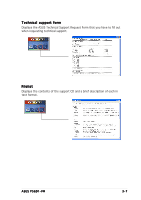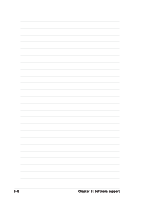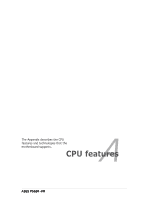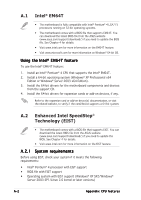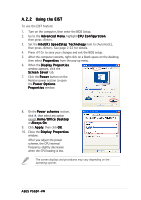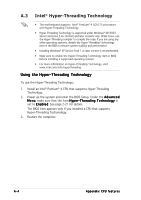Asus P5GD1-VM P5GD1-VM User's manual English Edition E1881 - Page 91
A.2.2, Using the EIST - blank screen
 |
View all Asus P5GD1-VM manuals
Add to My Manuals
Save this manual to your list of manuals |
Page 91 highlights
A.2.2 Using the EIST To use the EIST feature: 1. Turn on the computer, then enter the BIOS Setup. 2. Go to the Advanced Menu, highlight CPU Configuration, then press . 3. Set the Intel(R) SpeedStep Technology item to [Automatic], then press . See page 2-22 for details. 4. Press to save your changes and exit the BIOS setup. 5. After the computer restarts, right click on a blank space on the desktop, then select Properties from the pop-up menu. 6. When the Display Properties window appears, click the Screen Saver tab. 7. Click the Power button on the Monitor power section to open the Power Options Properties window. 8. On the Power schemes section, click , then select any option except Home/Office Desktop or Always On. 9. Click A p p l y, then click O K. 10. Close the Display Properties window. After you adjust the power scheme, the CPU internal frequency slightly decreases when the CPU loading is low. The screen displays and procedures may vary depending on the operating system. ASUS P5GD1-VM