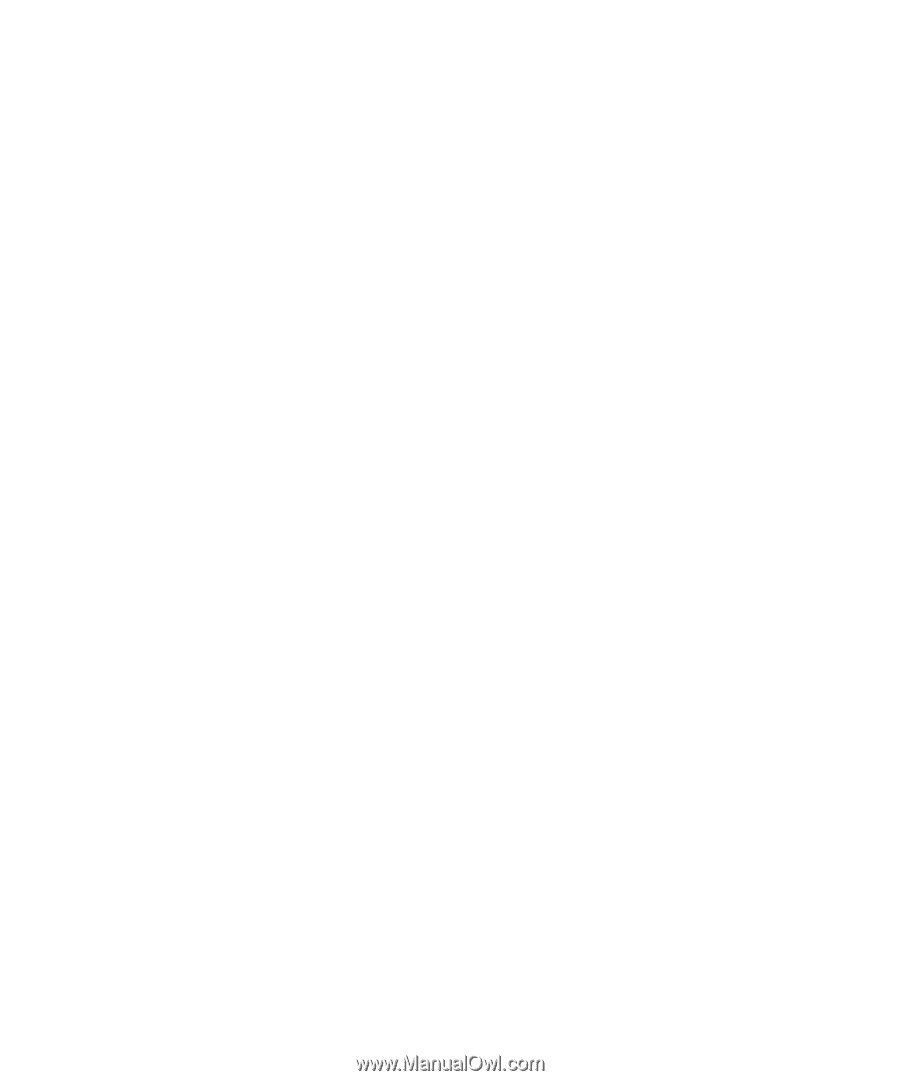Blackberry 8820 User Guide - Page 101
Spelling checker
 |
UPC - 890552608294
View all Blackberry 8820 manuals
Add to My Manuals
Save this manual to your list of manuals |
Page 101 highlights
3. Press the Menu key. 4. Click Save. Spelling checker Check spelling You can check the spelling in messages, memos, tasks, or calendar entries that you create. 1. In a message, memo, task, or appointment, press the Menu key. 2. Click Check Spelling. 3. Perform any of the following actions: • To accept the suggested spelling, click the highlighted word. • To ignore the suggested spelling, press the Escape key. • To ignore all instances of the suggested spelling, press the Menu key. Click Ignore All. • To add the word to the custom dictionary, press the Menu key. Click Add To Dictionary. • To stop checking the spelling, press the Menu key. Click Cancel Spell Check. Check spelling automatically before sending email messages 1. In the device options, click Spell Check. 2. Select the Spell Check Email Before Sending option. 3. Press the Menu key. 4. Click Save. Change options for checking spelling 1. In the device options, click Spell Check. 2. Select or clear the check box beside one or more options. 3. Press the Menu key. 4. Click Save. Add a word to the custom dictionary 1. In the device options, click Spell Check. 2. Click Custom Dictionary. 3. Press the Menu key. 4. Click New. 5. Type a word or letter combination. 6. Click the trackball. 99