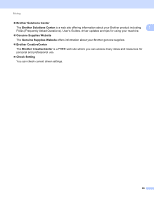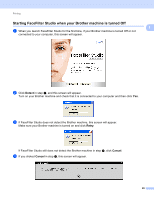Brother International DCP-J125 Software Users Manual - English - Page 30
Print Even s - printer driver
 |
UPC - 012502625032
View all Brother International DCP-J125 manuals
Add to My Manuals
Save this manual to your list of manuals |
Page 30 highlights
Printing Printing on both sides of the paper The following steps show how you can print on both sides of the paper using the Print Odd Pages and Print Even Pages settings. 1 1 If you want to print a 10 page document on 5 sheets of paper, you must set the printer driver options to print all odd-numbered pages in reverse order (page 9, 7, 5, 3, 1) first and then even-numbered pages in normal order (page 2, 4, 6, 8, 10). a In the printer driver, choose the Basic tab and check Reverse Order. b Choose the Advanced tab and click Other Print Options. c Choose Print Order and check Print Odd Pages. Click OK. d After the machine prints the odd-numbered pages, remove the printed pages from the output paper tray. Before you go to the next step, make sure the printed pages are dry. e Empty the paper tray. Do not add the printed pages to the top of a stack of unprinted paper. f Make sure the pages are completely flat before putting them back in the paper tray, with the side to be printed on (the blank side) face down and the top page first. Paper orientation For Portrait For Landscape g In the printer driver, choose the Basic tab and un-check Reverse Order. h Choose the Advanced tab and click Other Print Options. i Choose Print Order and check Print Even Pages. Click OK. j The machine will print all the even-numbered pages on the other side of the paper. Guidelines for printing on both sides of the paper 1 If the paper is thin, it may wrinkle. If the paper is curled, flatten it and then put it back in the paper tray. If the paper is not feeding properly, it may be curled. Remove the paper and straighten it. 24