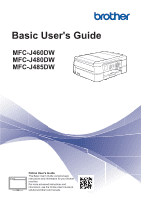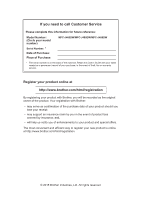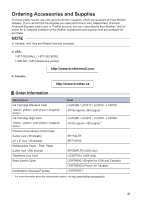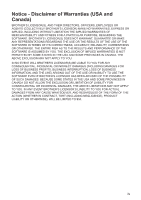Brother International MFC-J480DW Basic Users Guide
Brother International MFC-J480DW Manual
 |
View all Brother International MFC-J480DW manuals
Add to My Manuals
Save this manual to your list of manuals |
Brother International MFC-J480DW manual content summary:
- Brother International MFC-J480DW | Basic Users Guide - Page 1
Basic User's Guide MFC-J460DW MFC-J480DW MFC-J485DW Online User's Guide This Basic User's Guide contains basic instructions and information for your Brother machine. For more advanced instructions and information, see the Online User's Guide at solutions.brother.com/manuals - Brother International MFC-J480DW | Basic Users Guide - Page 2
to call Customer Service Please complete this information for future reference: Model Number: (Circle your model number) MFC-J460DW/MFC-J480DW/MFC-J485DW Serial Number: 1 Date of Purchase: Place of Purchase: 1 The serial number is on the back of the machine. Retain this User's Guide with your - Brother International MFC-J480DW | Basic Users Guide - Page 3
-Function Center needs. Download the latest software and utilities and read FAQs and troubleshooting tips to learn how to get the most from your Brother product. http://support.brother.com • Check here for Brother driver updates. • To keep your machine's performance up to date, check here for the - Brother International MFC-J480DW | Basic Users Guide - Page 4
: http://www.brother.ca/support (Self-Service Videos, Email, Chat, Facebook and Twitter Help) Service Center Locator (USA only) For the location of a Brother authorized service center, call 1-877-BROTHER (1-877-276-8437) or visit http://www.brother-usa.com/service. Service Center Locations (Canada - Brother International MFC-J480DW | Basic Users Guide - Page 5
www.brother.ca Order Information Description Ink Cartridge Standard Yield Ink Cartridge Guide CD ROM for Windows® & Mac Item LC201BK / LC201Y / LC201C / LC201M (Prints approx. 260 pages) 1 LC203BK / LC203Y / LC203C / LC203M (Prints approx. 550 pages - Brother International MFC-J480DW | Basic Users Guide - Page 6
OF BUSINESS PROFITS, BUSINESS INTERRUPTION, LOSS OF BUSINESS INFORMATION, AND THE LIKE) ARISING OUT OF THE USE OR INABILITY TO USE THE SOFTWARE EVEN IF BROTHER'S LICENSOR HAS BEEN ADVISED OF THE POSSIBILITY OF SUCH DAMAGES. BECAUSE SOME STATES IN THE USA AND SOME PROVINCES IN CANADA DO NOT ALLOW THE - Brother International MFC-J480DW | Basic Users Guide - Page 7
without your computer. For more information, see the Web Connect Guide: solutions.brother.com/manuals By installing Brother iPrint&Scan on your mobile device and connecting to the machine, you can use the following convenient features: • Print You can print photos, documents, and web pages from - Brother International MFC-J480DW | Basic Users Guide - Page 8
or other iOS device to your Brother machine without installing a printer driver. PDF file / Brother Solutions Center 1 Google Cloud Print Guide This Guide provides details about how to use PDF file / Brother Google Cloud Print™ services for printing Solutions Center 1 over the Internet. Mobile - Brother International MFC-J480DW | Basic Users Guide - Page 9
(Brother iPrint&Scan) Save scanned data to a cloud service Error messages Troubleshooting Specifications Guide Basic User's Guide Quick Setup Guide Quick Setup Guide Basic User's Guide Online User's Guide Basic User's Guide Mobile Print/Scan Guide AirPrint Guide Google Cloud Print Guide Web Connect - Brother International MFC-J480DW | Basic Users Guide - Page 10
Layout! Provides step-by-step instructions Feature summary at the top of the page 1 2 3 4 1. Search Box 2. Navigation 3. Summary 4. Step-by-Step To View Online User's Guides To view the Online User's Guide and other available guides, visit solutions.brother.com/manuals. For Windows® users only: you - Brother International MFC-J480DW | Basic Users Guide - Page 11
Questions or Problems? Please take a look at our FAQs, solutions, and videos online. Go to your model's FAQs & Troubleshooting page on the Brother Solutions Center at http://support.brother.com • Provides several ways to search! • Displays related questions for more information • Receives regular - Brother International MFC-J480DW | Basic Users Guide - Page 12
buttons on the machine's control panel or computer screen. Italics Italicized style emphasizes an important point or refers you to a related topic. [Courier New] Courier New font identifies messages shown on the machine's LCD. • Most of the illustrations in this User's Guide show the MFC-J480DW. x - Brother International MFC-J480DW | Basic Users Guide - Page 13
's Downloads page on the Brother Solutions Center at http://support.brother.com to download drivers. To keep your machine's performance up-to-date, check there for the latest firmware upgrades. Compilation and Publication Notice Under the supervision of Brother Industries, Ltd., this manual has been - Brother International MFC-J480DW | Basic Users Guide - Page 14
Brother Software and Drivers (Windows 6 2 Paper Handling ...7 Load Paper ...7 Load paper in the paper tray 7 Change the Check Paper Size Setting 9 Change the Paper Size and Paper Type 9 Recommended Print Media 10 Handle and Use Print Media 10 3 Print ...11 Print from Your Computer 11 Print - Brother International MFC-J480DW | Basic Users Guide - Page 15
28 Send Faxes from Your Computer 28 Receive Faxes on Your Computer (Windows® only 28 A Routine Maintenance 30 Clean the Scanner 30 Check the Print Quality 30 Check the Print Alignment from Your Brother Machine 32 B Troubleshooting 33 Identify the Problem 33 Error and Maintenance Messages - Brother International MFC-J480DW | Basic Users Guide - Page 16
D Index ...60 xiv - Brother International MFC-J480DW | Basic Users Guide - Page 17
1 General Information Control Panel Overview 1 2 3 1 General Information AM 01. 01. 2016 Fax 01 1. 1.8" Liquid Crystal Display (LCD) Displays messages to help you set up and use the machine. Adjust the angle of the control panel by lifting it. 2. Mode buttons FAX Press to switch the machine to - Brother International MFC-J480DW | Basic Users Guide - Page 18
COPY Press to switch the machine to COPY Mode. WEB Press to switch the machine to WEB Mode. 3. Settings buttons Clear Press to delete characters or to go back to the previous menu level. Settings Press to access the main menu. OK Press to choose a setting. d or c Press to adjust the ring volume - Brother International MFC-J480DW | Basic Users Guide - Page 19
4 5 6 7 1 General Information 8 4. Telephone buttons Hook Press before dialing to ensure a fax machine answers, and then press Black Start or Color Start. If the machine is in Fax/Tel (F/T) Mode and you pick up the handset of an external telephone during the F/T ring (pseudo/double-ring), - Brother International MFC-J480DW | Basic Users Guide - Page 20
. If you turn off the machine using , it will still clean the print head periodically to maintain print quality. To prolong print head life, provide better ink efficiency, and maintain print quality, keep your machine connected to a power source at all times. 8. Start buttons Black Start • Press to - Brother International MFC-J480DW | Basic Users Guide - Page 21
disabled. Wireless network is connected. A three-level indicator in the LCD displays the current wireless signal strength. The wireless access point cannot be detected. 3. Ink Displays the available ink volume. When an ink cartridge is near the end of its life or having a problem, an error icon is - Brother International MFC-J480DW | Basic Users Guide - Page 22
want to use. Uninstall the Brother Software and Drivers (Windows®) 1 Launch (Brother Utilities). 2 Click the drop-down list, and then select your model name (if not already selected). Click Tools in the left navigation bar, and then click Uninstall. Follow the instructions in the dialog box to - Brother International MFC-J480DW | Basic Users Guide - Page 23
Paper Size and Paper Type settings if needed, following the on-screen instructions. • Load only one size and type of paper in the paper tray your computer. 1 Pull the paper tray completely out of the machine. 3 Gently press and slide the paper width guides (1) and then the paper length guide (2) - Brother International MFC-J480DW | Basic Users Guide - Page 24
load paper in the paper tray with the printing surface face down. 6 Gently adjust the paper width guides (1) to fit the paper. Make sure the paper guides touch the edges of the paper. 1 Make sure the paper is flat in the tray and the paper length guide (1) touches the edges of the paper. 7 Close - Brother International MFC-J480DW | Basic Users Guide - Page 25
page 35 Change the Paper Size and Paper Type Set the Paper Size and Paper Type settings for the paper tray. • To get the best print the following: a. Select [General Setup]. Press OK. b. Select [Paper Type]. Press OK. c. Select [Plain Paper], [Inkjet Paper], [Brother BP71] or [Other Glossy]. Press - Brother International MFC-J480DW | Basic Users Guide - Page 26
the best print quality, we recommend using the Brother paper listed in the table. Brother paper Paper Type Item Premium Plus Glossy Photo Letter BP71GLTR 4" x 6" BP71GP20 Handle and Use Print Media • must be picked up from the output paper tray cover one page at a time to avoid smudging. 10 - Brother International MFC-J480DW | Basic Users Guide - Page 27
) For printing instructions, see the Online User's Guide: Print from Your Computer (Macintosh). Print a Document (Windows®) Print on Both Sides of the Paper Automatically (Automatic 2-sided Printing) (Windows®) 1 Select the print command in your application. 2 Select Brother MFC-XXXX (where - Brother International MFC-J480DW | Basic Users Guide - Page 28
your print operation. Print More Than One Page on a Single Sheet of Paper (N in 1) (Windows®) 1 Select the print command in your application. 2 Select Brother MFC-XXXX (where XXXX is the name of your model), and then click the printing properties or preferences button. The printer driver window - Brother International MFC-J480DW | Basic Users Guide - Page 29
clicking the image in the image viewer and selecting the check box under the image. 6 Specify the number of copies you want to print (1-99) by clicking . 7 Click Print. The print settings window appears. 8 Configure the settings for the Paper Size, Media Type, and Layout options. 9 Click the Start - Brother International MFC-J480DW | Basic Users Guide - Page 30
size paper in the paper tray. 2 Do one of the following: • Place the document face down on the scanner glass. • Place the document face down in the ADF. (If you are copying multiple pages, we recommend using the ADF.) 3 Press (COPY). The LCD displays: Press Start 01 Quality Normal Paper Type - Brother International MFC-J480DW | Basic Users Guide - Page 31
set the machine for the type of paper you are using to get the best print quality. Select a paper size. If you are copying on paper other than Letter next copy. Reduce Select a reduction ratio for the next copy. Fit to Page Adjusts the copy size to fit on the paper size you have set. Custom - Brother International MFC-J480DW | Basic Users Guide - Page 32
Background Removes the document's background color in copies. The white background becomes more apparent. This saves some ink and may make certain copies easier to read. Set New Default Factory Reset Saves the copy settings that you use most often by setting them as the default settings. Restores - Brother International MFC-J480DW | Basic Users Guide - Page 33
can use your computer to scan photos and documents on your Brother machine. Use the software applications provided by Brother, or use your scanned page. 8 Crop the scanned image, if needed. 9 Do one of the following: • Click (Save) to save scanned data. • Click data. (Print) to print scanned - Brother International MFC-J480DW | Basic Users Guide - Page 34
scanner glass. • Place the document face down in the ADF. (If you are scanning multiple pages, we recommend using the ADF.) 2 Press (SCAN). 3 Press a or b to select the [Scan to File] option, and then press OK. 4 If the machine is connected over the network, press a or b to select the computer - Brother International MFC-J480DW | Basic Users Guide - Page 35
5 Scan Select the file format for your document. • [Scan Size] Select the scan size for your document. • [Remove Background] Change the amount of background color that is removed. 9 Press Black Start or Color Start. [Scan Type] depends on the settings you have selected. Pressing Black Start or - Brother International MFC-J480DW | Basic Users Guide - Page 36
to select the following: a. Select [Initial Setup]. Press OK. b. Select [Station ID]. person to use a computer or electronic device to page, or on the first page problem on your telephone line, you may prefer to use it only when needed. To improve compatibility with most VoIP services, Brother - Brother International MFC-J480DW | Basic Users Guide - Page 37
by your machine. Manual [Manual] mode turns off all automatic Problems on page 43 Choose the Correct Receive Mode The correct Receive Mode for you is determined by the external devices and telephone subscriber services (Voice Mail, Distinctive Ring and so on) you will be using on the same line as the Brother - Brother International MFC-J480DW | Basic Users Guide - Page 38
and fax messages are printed. Select [External TAD] as your Receive Mode. Will you be using your Brother machine on a dedicated or [Manual] option, and then press OK. 4 Press Stop/Exit. Related Information • Fax and Telephone Problems on page 43 • Troubleshooting for Other Fax Problems on page 44 - Brother International MFC-J480DW | Basic Users Guide - Page 39
on the line. Because the F/T ring is a setting only on your Brother machine, extension and external telephones will not ring; however, you can still or b to select the following: a. Select [Fax]. Press OK. b. Select [Setup Receive]. Press OK. c. Select [Ring Delay]. Press OK. d. Select the number - Brother International MFC-J480DW | Basic Users Guide - Page 40
Store Numbers You can set up your machine to store fax numbers in the Address Book. If you lose electrical power, the Address Book numbers that are in the machine's memory will not be lost. Store Address Book Numbers You can store up to 40 two-digit Speed Dial codes, and each code has a name. 1 - Brother International MFC-J480DW | Basic Users Guide - Page 41
may be able to use the following services and connections with your Brother machine. These are summaries of ways to connect your machine. For more information about each topic, see the Online User's Guide. Voice Mail If you have Voice Mail service and your Brother machine on the same line, they - Brother International MFC-J480DW | Basic Users Guide - Page 42
1 Load your document in the ADF or on the scanner glass. 2 Press (FAX). The LCD displays: Press Start Enter Number Fax Resolution Standard Contrast 3 Enter the fax number in one of the following ways: • Dial Pad (Enter the fax number manually.) Press all digits of the number using the dial - Brother International MFC-J480DW | Basic Users Guide - Page 43
machine starts dialing and sending the document. 7 When the LCD displays [Next Page?], do one of the following: • Press 1 to scan another page. Place the next page on the scanner glass, and then press OK. The machine starts scanning the page. • Press 2 to send a fax (or press Black Start again) when - Brother International MFC-J480DW | Basic Users Guide - Page 44
. • Before you can set up PC-Fax Receive, you must install the Brother software and drivers on your computer. Make sure your Brother machine is connected to your computer and turned on. • If your machine displays an error and is unable to print faxes from memory, use PC-FAX to transfer your faxes to - Brother International MFC-J480DW | Basic Users Guide - Page 45
XP, Windows Vista® and Windows® 7) Click Start > All Programs > Brother > Brother Utilities > PCFAX > Receive. • (Windows® 8) Click (Brother Utilities), and then click the drop-down list and select your model name . The (PC-FAX Receive) icon also appears in your computer task tray. 6 Fax 29 - Brother International MFC-J480DW | Basic Users Guide - Page 46
from the AC power outlet. 2 Lift the document cover (1). Clean the scanner glass (2) and the white plastic (3) with a soft lint-free cloth Related Information • Troubleshooting for Other Fax Problems on page 44 • Troubleshooting for Other Print Problems on page 48 Check the Print Quality If faded - Brother International MFC-J480DW | Basic Users Guide - Page 47
not improved, try installing a new Genuine Brother Brand replacement ink cartridge for each problem color. Try cleaning the print head again. If the print has not improved, contact Brother Customer Service. IMPORTANT DO NOT touch the print head. Touching the print head may cause permanent damage and - Brother International MFC-J480DW | Basic Users Guide - Page 48
Ink/Maintenance]. Press OK. b. Select [Impr. PrintQuality]. Press OK. c. Select [Alignment]. Press OK. 3 Press OK. 4 Press Black Start or Color Start. The machine starts printing the Alignment Check Sheet. (A) 6 Press Stop/Exit. Related Information • Troubleshooting for Other Print Problems on page - Brother International MFC-J480DW | Basic Users Guide - Page 49
have been removed. • The ink cartridges are installed correctly. • The Scanner Cover and the Jam Clear Cover are fully closed. • Paper is inserted correctly in the paper tray. • The interface cables are securely connected to the machine and the computer, or the wireless connection is set up on both - Brother International MFC-J480DW | Basic Users Guide - Page 50
1. Follow the messages on the LCD. 2. See the instructions in the following Error and Maintenance Messages table. 3. If you cannot resolve the error, please refer to the Online User's Guide: Error and Maintenance Messages or see FAQs on the Brother Solutions Center at http://support.brother.com 34 - Brother International MFC-J480DW | Basic Users Guide - Page 51
Paper in the Print Settings drop-down list of the printer driver. Cannot Detect Take out the new ink cartridge and reinstall it slowly and firmly until it latches. For more information, see the Online User's Guide: Replace the Ink Cartridges. Remove the used ink cartridge and install a new - Brother International MFC-J480DW | Basic Users Guide - Page 52
Error Message Action Cannot Print Replace Ink One or more of the ink cartridges have reached the end of their lives. Replace the ink cartridges. For more information, see the Online User's Guide: Replace the Ink Cartridges. • You can still scan even if the ink is low or needs to be replaced. - Brother International MFC-J480DW | Basic Users Guide - Page 53
a new ink cartridge. You can continue printing until the LCD displays Cannot Print. For more information, see the Online User's Guide: Replace the Ink Cartridges. • You can still scan even if the ink is low or needs to be replaced. Remove the jammed paper. See Related Information: Printer Jam or - Brother International MFC-J480DW | Basic Users Guide - Page 54
Black Start or Color Start to select Partial Print to copy the pages scanned so far. • Clear the data in the memory. To gain extra memory, you can turn off Memory Receive. For more information, see the Online User's Guide: Turn Off Memory Receive. • Print the faxes that are in the memory. For - Brother International MFC-J480DW | Basic Users Guide - Page 55
on-screen instructions. If you are printing from your computer, make sure the paper size you chose in the printer driver matches the size of paper in the tray. For more information, see the Online User's Guide: Print Settings (Windows®) or Print Options (Macintosh). Tray not detected Slowly push - Brother International MFC-J480DW | Basic Users Guide - Page 56
by color to their ink cartridge positions and move them to their correct positions. Related Information • Change the Check Paper Size Setting on page 9 • Change the Paper Size and Paper Type on page 9 • Telephone Line Interference/VoIP on page 20 • Document Jams on page 49 • Printer Jam or Paper - Brother International MFC-J480DW | Basic Users Guide - Page 57
Troubleshooting for Wireless LAN setup Wireless LAN Report Error Codes If the Wireless LAN Report shows that the connection failed, check the error code on the printed report and see the corresponding instructions in the table: Error Code TS-01 TS-02 TS-04 TS-05 Problem and Recommended Solutions - Brother International MFC-J480DW | Basic Users Guide - Page 58
Error Code TS-06 TS-07 TS-08 Problem and Recommended Solutions The wireless security information ( enter the key used as the first WEP key. Your Brother machine supports the use of the first WEP key only. The machine cannot detect a wireless access point/router that has WPS or AOSS™ enabled - Brother International MFC-J480DW | Basic Users Guide - Page 59
jack. If you can send and receive faxes when the telephone line is directly connected to the fax, the problem may be unrelated to the machine. Please contact your telephone service provider for connection issues. 2 Check the receive mode. See Related Information: • Receive Modes • Choose the Correct - Brother International MFC-J480DW | Basic Users Guide - Page 60
Troubleshooting for Other Fax Problems Difficulties Suggestions Cannot send a fax. Check all line cord connections services, call your service provider for connection instructions. Print Brother Brother machine's LINE jack. 2. Remove the protective cap from your Brother manual Brother Brother - Brother International MFC-J480DW | Basic Users Guide - Page 61
faxes you send are typically caused by dirt or correction fluid on the glass strip. Clean the glass strip. See Related Information: Clean the Scanner at the end of this section. Related Information • Choose the Correct Receive Mode on page 21 • Clean the Scanner on page 30 B Troubleshooting 45 - Brother International MFC-J480DW | Basic Users Guide - Page 62
. If you cannot print or scan a document, check the following: 1 All of the machine's protective parts have been removed. 2 The interface cables are securely connected to the machine and the computer. 3 The printer or scanner driver has been installed correctly. 4 (Scan problem only) Confirm the - Brother International MFC-J480DW | Basic Users Guide - Page 63
Try printing with your machine. If the problem still remains, uninstall and reinstall the printer driver. 5 If the problem still remains after trying all the above, try the following: For a USB interface connection • Change the USB cable for a new one. • Use a different USB port. For a Wireless - Brother International MFC-J480DW | Basic Users Guide - Page 64
Troubleshooting for Other Print Problems Difficulties Poor print quality White horizontal lines appear in text or graphics. The machine prints blank pages. Characters and lines are blurred. Printing appears dirty or ink seems to run. Photo paper does not feed correctly. Vertical black lines or - Brother International MFC-J480DW | Basic Users Guide - Page 65
Document and Paper Jams Document Jams Related Information • Error and Maintenance Messages on page 35 Document is Jammed in the Top of the ADF Unit 1 Take out any paper from the the center. 5 Press Stop/Exit. Remove Paper Scraps Jammed in the ADF 1 Lift the document cover. B Troubleshooting 49 - Brother International MFC-J480DW | Basic Users Guide - Page 66
IMPORTANT (MFC-J460DW/MFC-J480DW/MFC-J485DW) Before you unplug the machine from the power source, you can transfer your faxes that are stored in the machine's memory to your computer or another fax machine so you will not lose any important messages. For more information, see the Online User's Guide - Brother International MFC-J480DW | Basic Users Guide - Page 67
(2), you cannot move the print head. Close the scanner cover, and then reconnect the power cord. Open the scanner cover again, and then hold down Stop/Exit until the print head moves to the center. Then unplug the machine from the power source and take out the paper. 51 B Troubleshooting - Brother International MFC-J480DW | Basic Users Guide - Page 68
concave areas with the triangle marks shown in the illustration (3) to move the print head. 2 3 8 Slowly pull the jammed paper (1) out of the machine of paper. • If ink gets on your skin or clothing, immediately wash it off with soap or detergent. 7 Gently close the scanner cover using both hands. - Brother International MFC-J480DW | Basic Users Guide - Page 69
IMPORTANT (MFC-J460DW/MFC-J480DW/MFC-J485DW) Before you unplug the machine from the power source, you can transfer your faxes that are stored in the machine's memory to your computer or another fax machine so you will not lose any important messages. For more information, see the Online User's Guide - Brother International MFC-J480DW | Basic Users Guide - Page 70
Cover at the back of the machine. 6 While holding the paper tray in the machine, pull out the paper support (1) until it locks into place, and then unfold the paper support flap (2). 2 1 c. Slowly pull the jammed paper out of the machine. 1 7 Reconnect the power cord. Paper is Jammed in the - Brother International MFC-J480DW | Basic Users Guide - Page 71
IMPORTANT (MFC-J460DW/MFC-J480DW/MFC-J485DW) Before you unplug the machine from the power source, you can transfer your faxes that are stored in the machine's memory to your computer or another fax machine so you will not lose any important messages. For more information, see the Online User's Guide - Brother International MFC-J480DW | Basic Users Guide - Page 72
until it locks into place, and then unfold the paper support flap (2). 2 1 9 Reconnect the power cord. 56 - Brother International MFC-J480DW | Basic Users Guide - Page 73
Enter Text on Your Brother Machine • The characters that are available may differ depending on your country. When you are setting certain menu selections, such as the Station ID, you may need to enter text into the machine. Most dial pad buttons have three or four letters printed on the buttons - Brother International MFC-J480DW | Basic Users Guide - Page 74
Special characters and symbols Press , # or 0 repeatedly until you see the special character or symbol you want. Press Press # Press 0 English: French: Spanish: 58 - Brother International MFC-J480DW | Basic Users Guide - Page 75
Supply Specifications Ink Service Life of Ink Cartridge Replacement Supplies What is Innobella? The machine uses individual Black, Yellow, Cyan and Magenta ink cartridges that are separate from the print head assembly. Starter ink cartridges are included in the box with your Brother machine. The - Brother International MFC-J480DW | Basic Users Guide - Page 76
B Brother Brother numbers i Customer Service ii FAQs (Frequently Asked Questions)..i product support ii service centers ii C Cleaning scanner 30 Fax, from computer 28 J Jams 49 document 49 paper 50 M Manual receive 21 P Paper check paper setting 9 how to load 7 Print 11 alignment check - Brother International MFC-J480DW | Basic Users Guide - Page 77
V Voice Mail 25 VoIP systems 20, 25 W Warranty is in the box Notice of disclaimer iv Wireless LAN report 41 61 D Index - Brother International MFC-J480DW | Basic Users Guide - Page 78
-Ormeaux, QC, Canada H9B 3H6 Visit us on the World Wide Web http://www.brother.com These machines are approved for use in the country of purchase only. Local Brother companies or their dealers will support only machines purchased in their own countries. Made from 100% recycled paper (excludes cover
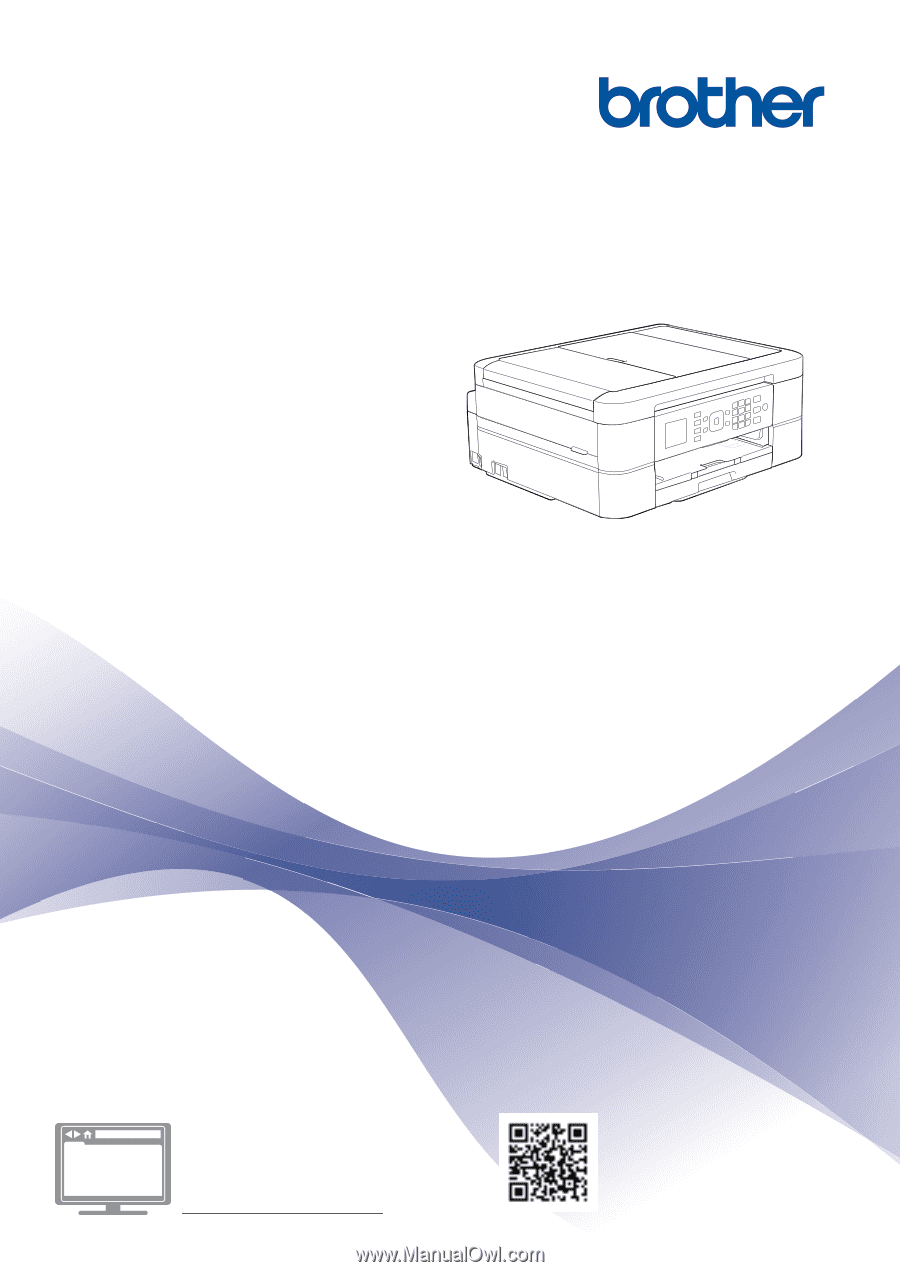
Basic User's Guide
MFC-J460DW
MFC-J480DW
MFC-J485DW
Online User's Guide
This Basic User's Guide contains basic
instructions and information for your Brother
machine.
For more advanced instructions and
information, see the Online User's Guide at
solutions.brother.com/manuals