Canon BJ-200 User Manual - Page 45
Installing the Canon TrueType Fonts for Microsoft, Windows 3.1, Printing a Document - bj 200e windows 7
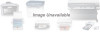 |
View all Canon BJ-200 manuals
Add to My Manuals
Save this manual to your list of manuals |
Page 45 highlights
Printing a Document This procedure provides general steps for printing from the various applications you may run in the Windows environment. The exact steps for printing a document may vary depending on the application program you are using. Refer to the user's manual that came with your program for the exact printing procedure. 1. Start the program you used to create the document, and open the document you want to print. 2. Choose Printer Setup from the File menu. 3. Select the Canon BJ-200e as your printer, and select Setup. 4. Make any adjustments as appropriate for printing your document, and select OK. 5. Select OK to close the Printer Setup window. 6. Choose Print from the File menu. 7. After making any necessary changes to the printing parameters, select OK to start the print job. NOTE: Turn off the Print Manager if you are feeding paper manually. To do so, clear the Use Print Manager check box in the Printers dialog box within the Control Panel. Installing the Canon TrueType Fonts for Microsoft Windows 3.1 1. Make sure your computer is turned on. 2. Start Windows 3.1 by typing WIN and pressing Enter at the DOS prompt. 3. Choose the Control Panel from the Main Icon Group window in the Program Manager. 4. Open the Fonts Icon. The Fonts dialog box will appear. 5. Choose the Add button to display the Add Fonts dialog box. 6. Insert the diskette containing the Canon TrueType Fonts into the disk drive. 7. In the Drives scroll menu, select the appropriate drive where the disk is located. The fonts will appear in the List of Fonts box. 8. Select the fonts by clicking on the fonts you want to add. To select all the fonts, click the Select All button. 9. Click on OK. The Fonts dialog box will reappear with the installed fonts listed in the Installed Fonts menu. 10. To ensure the fonts appear in your application, click the TrueType button. The TrueType dialog box will appear. 11. Make sure an X appears in the Enable TrueType Fonts box. Click















