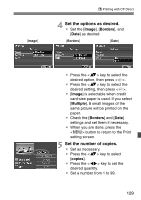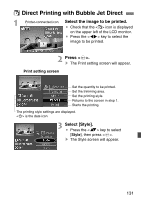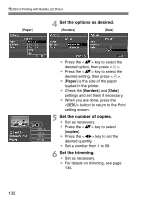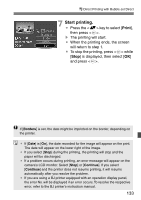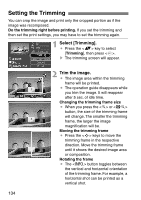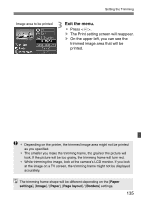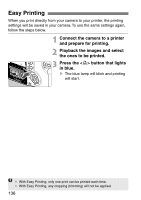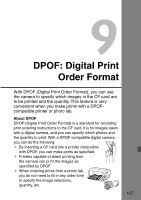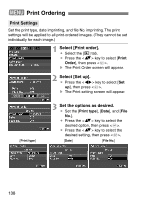Canon EOS Digital Rebel XT EOS DIGITAL Rebel XT / EOS 350D Instruction Manual - Page 134
Setting the Trimming
 |
View all Canon EOS Digital Rebel XT manuals
Add to My Manuals
Save this manual to your list of manuals |
Page 134 highlights
Setting the Trimming You can crop the image and print only the cropped portion as if the image was recomposed. Do the trimming right before printing. If you set the trimming and then set the print settings, you may have to set the trimming again. 1 Select [Trimming]. ¡ Press the key to select [Trimming], then press . s The trimming screen will appear. 2 Trim the image. ¡ The image area within the trimming frame will be printed. ¡ The operation guide disappears while you trim the image. It will reappear after 5 sec. of idle time. Changing the trimming frame size ¡ When you press the or button, the size of the trimming frame will change. The smaller the trimming frame, the larger the image magnification will be. Moving the trimming frame ¡ Press the keys to move the trimming frame in the respective direction. Move the trimming frame until it shows the desired image area or composition. Rotating the frame ¡ The button toggles between the vertical and horizontal orientation of the trimming frame. For example, a horizontal shot can be printed as a vertical shot. 134