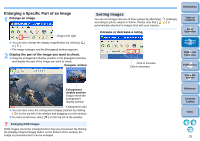Canon EOS Rebel T1i ZoomBrowser 6.3 for Windows Instruction Manual (EOS REBEL - Page 24
Enlarging a Specific Part of an Image, Sorting Images, Enlarge an image.
 |
View all Canon EOS Rebel T1i manuals
Add to My Manuals
Save this manual to your list of manuals |
Page 24 highlights
Enlarging a Specific Part of an Image 1 Enlarge an image. Drag to the right You can also change the display magnification by clicking [ ] or [ ]. The image enlarges and the [Navigator] window appears. 2 Display the part of the image you want to check. Drag the enlargement display position in the [Navigator] window and display the part of the image you want to check. Navigator window Sorting Images You can sort images into one of three groups by attaching [ according to photo subject or theme. Please note that [ automatically attached to images shot with your camera. ] (ratings) ] is Increase or decrease a rating. Introduction Table of Contents 1Basic Operation 2Advanced Operation 3High-Level Functions Click to increase Click to decrease 4 Preferences 5Using the Internet Enlargement display position Drag to move the enlargement display position Enlargement ratio You can also move the enlargement display position by clicking [ ] on the top left of the window and dragging over the window. To return to full view, click [ ] on the top left of the window. Enlarging RAW images RAW images cannot be enlarged before they are processed. By clicking the [Display Original Image] button on the bottom of the window, the image is processed and it can be enlarged. Reference Contents Lookup Index 23