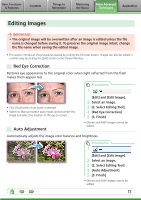Canon PowerShot SD890 IS Software Guide for Windows - Page 20
Browser Area Tasks, Basic Functions, & Features, Contents, Things to, Remember, More Advanced
 |
View all Canon PowerShot SD890 IS manuals
Add to My Manuals
Save this manual to your list of manuals |
Page 20 highlights
Basic Functions & Features Contents Things to Remember Mastering the Basics More Advanced Techniques Appendices Browser Area Tasks Display Mode Selects a display mode for the Browser Area. Zoom Mode: suited for surveying many images. Scroll Mode: allows Preview Mode: allows the thumbnails to be viewed at a image information to be read size suited for easy viewing. while viewing the image. Change the Folder Level The level of folder displayed can be changed with the following procedures. • In Zoom mode, position the mouse cursor over the folder and click the icon when it displays. • In Scroll or Preview mode, double-click the icon. • To advance to a higher folder level, click the icon. Change the Display Size You can change the display ratio (Zoom mode) or thumbnail size (Scroll mode) with the slider. Create New Folder To create a new folder in the Browser Area, click the [File] menu and select [New Folder]. Select Images Clicking an image in the Browser Area selects that image. To select multiple images, hold down the [Ctrl] key while clicking images, or hold down the [Shift] key and click a starting and ending image to select a range of adjacent images. Display Images Double-clicking an image in the Browser Area (or selecting the image and clicking (Display Image)), displays it in the Viewer Window. Move, Copy Images To move an image between folders, drag it over the destination folder and release the mouse button. To copy an image, hold the [Ctrl] key while releasing the mouse button as above. You can also use the same procedures to copy images between Windows Explorer and the Main Window. HINT Right-Click Context Menus Right-clicking over a window or image displays contextual menus. These menus contain the functions available in the current context as well as other convenient functions. Use the right-click menus to increase your efficiency. 20