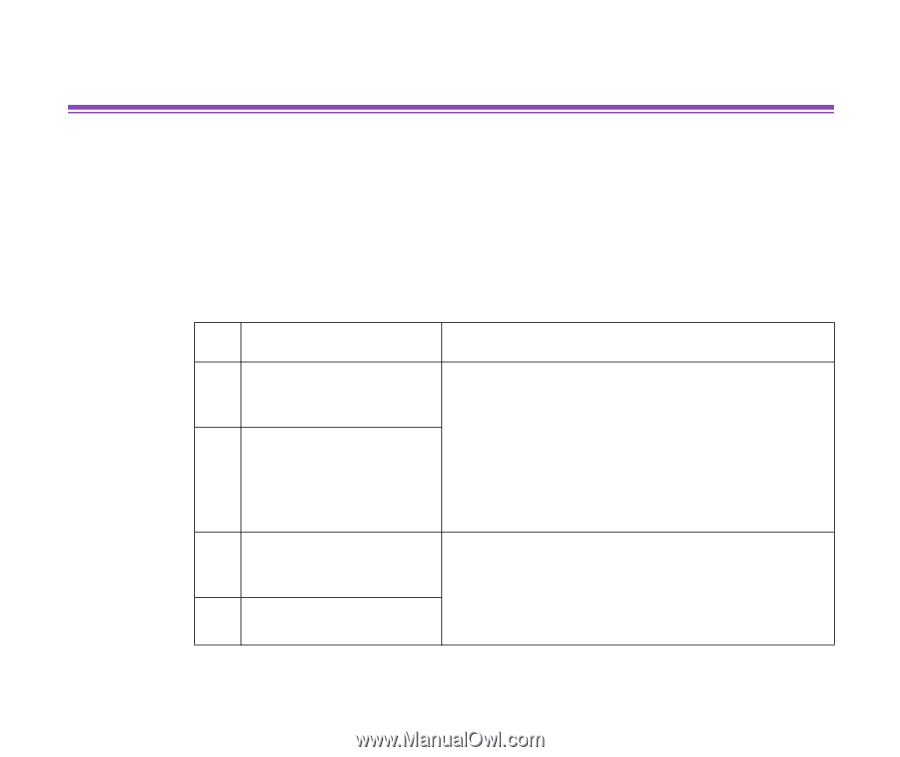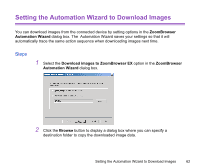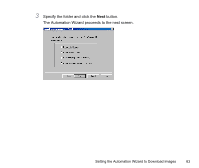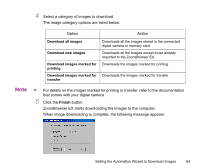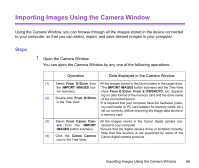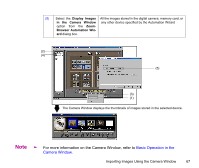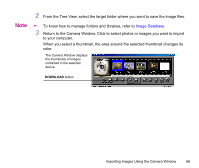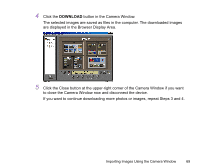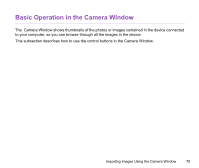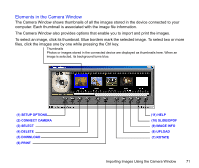Canon S820 Photo Application Guide(Windows) - Page 66
Importing Images Using the Camera Window - driver
 |
View all Canon S820 manuals
Add to My Manuals
Save this manual to your list of manuals |
Page 66 highlights
Importing Images Using the Camera Window Using the Camera Window, you can browse through all the images stored in the device connected to your computer, so that you can select, import, and save desired images in your computer. Steps 1 Open the Camera Window. You can open the Camera Window by any one of the following operations: Operation Data displayed in the Camera Window (1) Select From D:\Dcim from All the images stored in the Dcim folders in the target drive the IMPORT IMAGES but- *The IMPORT IMAGES button submenu and the Tree View ton submenu. show From D:\Dcim, From E:\PWSHOTO, etc. depend- ing on data format of the memory card and the drive name (2) Double-click From D:\Dcim of the connected device. in the Tree View. *It is required that your computer have the hardware (mem- ory card reader or PC card adapter for memory cards, etc.) set up correctly, before importing the image data stored in a memory card. (3) Select From Canon Cam- All the images stored in the Canon digital camera conera from the IMPORT nected to your computer IMAGES button submenu. *Ensure that the digital camera driver is installed correctly. Note that this function is not supported by some of the (4) Click the Canon Camera Canon digital camera products. icon in the Tree View. Importing Images Using the Camera Window 66