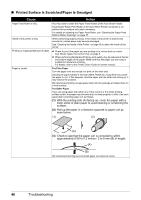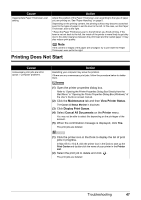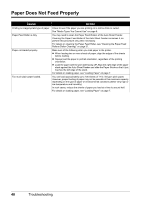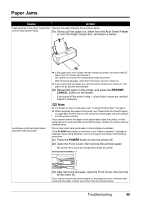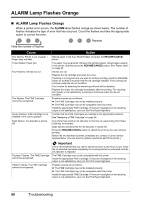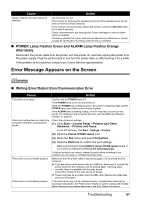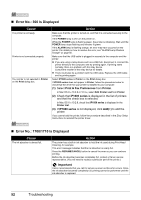Canon iP1800 Quick Start Guide - Page 51
Printing Does Not Start - for mac
 |
UPC - 013803078084
View all Canon iP1800 manuals
Add to My Manuals
Save this manual to your list of manuals |
Page 51 highlights
Cause Inappropriate Paper Thickness Lever setting. Action Adjust the position of the Paper Thickness Lever according to the type of paper you are printing on. See "Paper Handling" on page 5. Depending on the printing content, the printing surface may become scratched even for the types of paper to set the lever to the left. In this case, set the Paper Thickness Lever to the right. * Reset the Paper Thickness Lever to the left when you finish printing. If the lever is not set back to the left, the inside of the printer is more likely to get dirty due to the wider clearance between the print head and the loaded paper. It may also reduce print quality. Note If the corners or edges of the paper are smudged, try to print with the Paper Thickness Lever set to the right. Printing Does Not Start Cause Unnecessary print jobs are left in queue. / Computer problems. Action Restarting your computer may solve the problem. If there are any unnecessary print jobs, follow the procedure below to delete them. (1) Open the printer properties dialog box. Refer to "Opening the Printer Properties Dialog Box Directly from the Start Menu" in "Opening the Printer Properties Dialog Box (Windows)" of the User's Guide on-screen manual. (2) Click the Maintenance tab and then View Printer Status. The Canon IJ Status Monitor is displayed. (3) Click Display Print Queue. (4) Select Cancel All Documents on the Printer menu. You may not be able to select this depending on the privileges of the account. (5) When the confirmation message is displayed, click Yes. The print jobs are deleted. (1) Click the printer icon in the Dock to display the list of print jobs in progress. In Mac OS X v.10.2.8, click the printer icon in the Dock to start up the Print Center and double-click the name of your printer in the Printer List. (2) Select the print job to delete and click . The print jobs are deleted. Troubleshooting 47