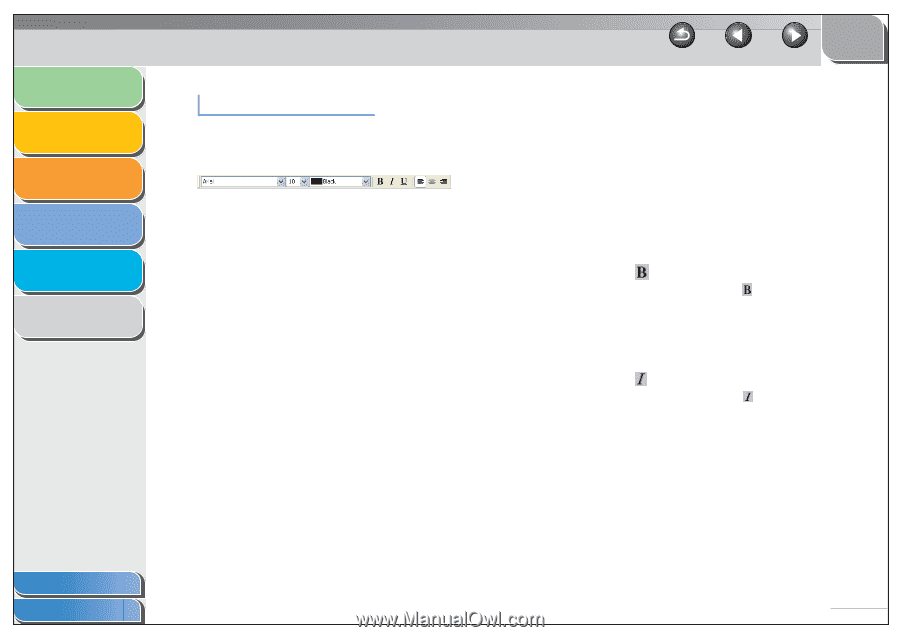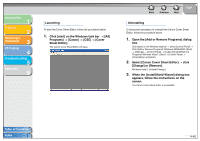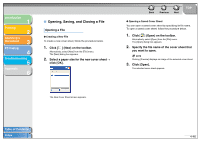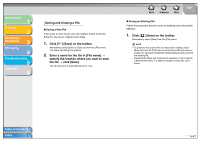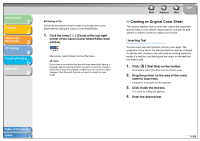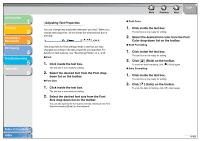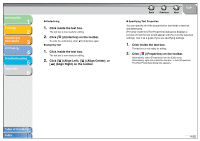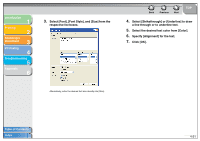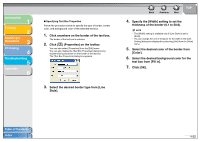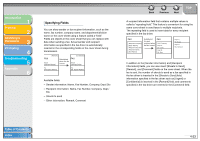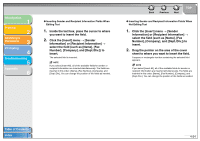Canon imageCLASS MF3240 imageCLASS MF3200 Series Software Guide - Page 177
Adjusting Text Properties, Color drop-down list on the toolbar.
 |
View all Canon imageCLASS MF3240 manuals
Add to My Manuals
Save this manual to your list of manuals |
Page 177 highlights
Introduction 1 Printing 2 Scanning a Document 3 PC Faxing 4 Troubleshooting 5 Appendix 6 Adjusting Text Properties You can change text properties whenever you want. When you change text properties, all text inside the selected text box is affected. Text properties for field settings inside a text box are also changed according to the text properties you specified. For details on field features, see "Specifying Fields," on p. 4-53. ● Font 1. Click inside the text box. The text box is now ready for editing. 2. Select the desired font from the Font drop- down list on the toolbar. ● Font Size 1. Click inside the text box. The text box is now ready for editing. 2. Select the desired font size from the Font Size drop-down list on the toolbar. You can also specify the font size by directly entering it into Font Size and pressing [Enter] on the keyboard. Back Previous Next TOP ● Font Color 1. Click inside the text box. The text box is now ready for editing. 2. Select the desired font color from the Font Color drop-down list on the toolbar. ● Bold Formatting 1. Click inside the text box. The text box is now ready for editing. 2. Click [ ] (Bold) on the toolbar. To undo the bold formatting, click [ ] (Bold) again. ● Italic Formatting 1. Click inside the text box. The text box is now ready for editing. 2. Click [ ] (Italic) on the toolbar. To undo the italic formatting, click [ ] (Italic) again. Table of Contents Index 4-49