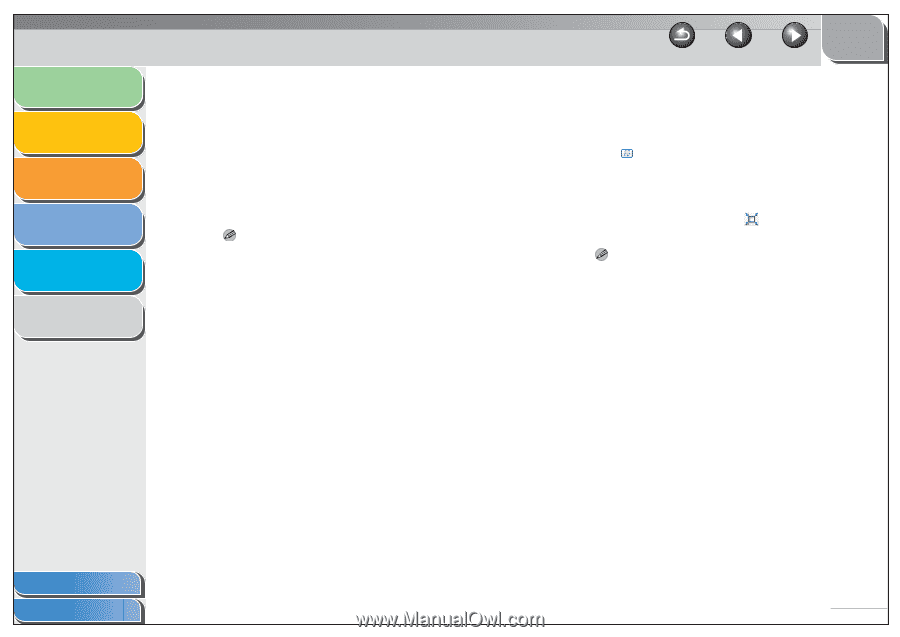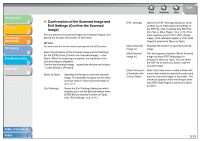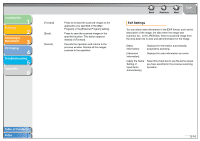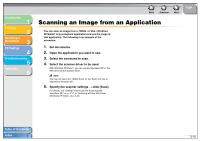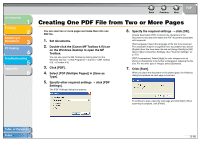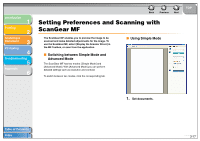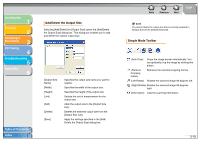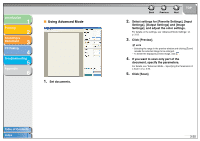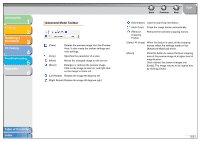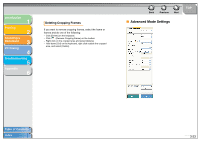Canon imageCLASS MF3240 imageCLASS MF3200 Series Software Guide - Page 99
in [Output Size]., Select Purpose].
 |
View all Canon imageCLASS MF3240 manuals
Add to My Manuals
Save this manual to your list of manuals |
Page 99 highlights
Introduction 1 Printing 2 Scanning a Document 3 PC Faxing 4 Troubleshooting 5 Appendix 6 2. Select the document type in [Select Source]. [Photo (Color)]: To scan color photos. [Magazine (Color)]: To scan color magazines (with the Descreen function). [Newspaper (B&W)]: To scan text and line drawings (black and white). [Document (Grayscale)]: To scan color image or text in monochrome. Appropriate for scanning high-resolution monochrome image. NOTE On how to turn off the automatic color correction for the document type other than [Newspaper (B&W)], see "[Color Settings] Tab," on p. 3-36. 3. Click [Preview]. A preview of the scanned image appears in the preview window. 4. Select the use for the scanned image in [Select Purpose]. You can select from [Print (300dpi)], [Image display (150dpi)], or [OCR (300dpi)], depending on the document type you selected in step 2. For details, see "Determining Resolution," on p. 3-38. Back Previous Next TOP 5. Select the output size of the scanned image in [Output Size]. The options you can select vary depending on what you selected in step 4. Click to switch the orientation of the output size (landscape or portrait). 6. Adjust the cropping frame and select the [Fading Correction] check box as needed. To adjust the cropping frame, click corner or edge of the frame. (Auto Crop) or drag the NOTE The [Fading Correction] check box can be selected only when the color preview image is displayed. 7. Click [Scan]. Table of Contents Index 3-18