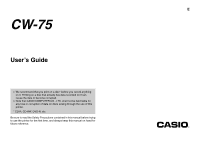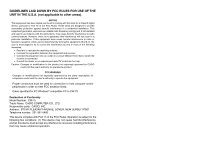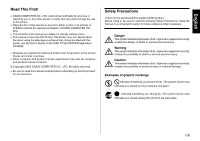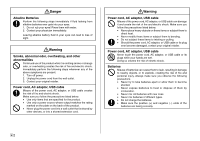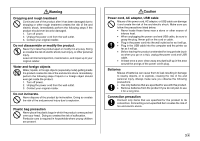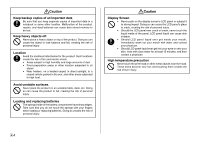Casio CW-75 User Guide
Casio CW-75 - Disc Title Printer Color Thermal Transfer Manual
 |
UPC - 079767163815
View all Casio CW-75 manuals
Add to My Manuals
Save this manual to your list of manuals |
Casio CW-75 manual content summary:
- Casio CW-75 | User Guide - Page 1
E CW-75 User's Guide • We recommend that you print on a disc* before you record anything on it. Printing on a disc that already has data recorded on it can cause the data to become corrupted. • Note that CASIO COMPUTER CO., LTD. shall not be held liable for any loss or corruption of data on discs - Casio CW-75 | User Guide - Page 2
, if not installed and used in accordance with the instructions, may cause harmful interference to radio communications. However, there specified for PC Windows® compatible PC to CW-75 Declaration of Conformity Model Number: CW-75 Trade Name: CASIO COMPUTER CO., LTD. Responsible party: CASIO, INC. - Casio CW-75 | User Guide - Page 3
to change without notice. • This manual covers the CW-75 Disc Title Printer only. For details about the about using the label layout software that comes bundled with the printer, see the User's Guide on the DISC TITLE PRINTER Application CD-ROM. • Windows is a registered trademark of Microsoft - Casio CW-75 | User Guide - Page 4
the plate on the back of the product. • Never plug the power cord into a wall outlet that is shared by other devices, or into a shared extension cord. Warning Power cord, AC adaptor, USB cable Misuse of the power cord, AC adaptor, or USB cable can damage it and create the risk of fire and electric - Casio CW-75 | User Guide - Page 5
source of intense heat. • When unplugging the power cord and USB cable, be sure to grasp the plug. Never pull on the cord or cable. • Plug in the power cord into the wall outlet as far as it will go. • Plug in the USB cable into the computer and the printer as far as it will go. • Before - Casio CW-75 | User Guide - Page 6
Caution Keep backup copies of all important data Be sure that you keep separate copies of important data in a notebook or some other location. Malfunction of the product, repairs, and dead batteries can cause data stored memory to be lost. Keep heavy objects off. Never place a heavy object on top of - Casio CW-75 | User Guide - Page 7
Manual 9 CW-75 Printer Features 10 General Guide 14 Part 2 - Getting Ready 15 Power Requirements 15 Using Batteries 15 Using the AC Adaptor 17 Turning Power On and Off 19 Power On Recall 19 Initializing Printer Memory 20 To initialize printer memory 20 Data Error 20 Ink Ribbon Cassettes - Casio CW-75 | User Guide - Page 8
To turn proportional spacing on and off 45 Specifying Text Alignment 46 To specify text alignment 46 Checking the Appearance of Your Label 47 To view a preview of the printed label 47 Part 7 - Editing Text 48 Moving the Cursor 48 To move the cursor 48 Deleting an Individual Character 48 To - Casio CW-75 | User Guide - Page 9
below are present as you unpack the printer. If anything is missing, contact your original retailer. CW-75 DISC TITLE PRINTER DISC TITLE PRINTER Application CD-ROM USB cable (1.8 meters/5.9 feet) Ink ribbon cassette (black) TR-18BK Positioning guide Eight AA-size alkaline batteries One blank - Casio CW-75 | User Guide - Page 10
of the CW-75 DISC TITLE PRINTER only. For details about using the label layout software that comes bundled with the printer, see the User's Guide on the DISC TITLE PRINTER Application CDROM. Important! • In this manual, the term "printer" refers to the CASIO CW-75 DISC TITLE PRINTER. • In this - Casio CW-75 | User Guide - Page 11
Computer (page 57) Troubleshooting Guide (page 60) Check this section whenever you run into problems. Error Messages (page 62) This section provides details about error messages Saving and Recalling a Label Layout (page 50) This section explains how to save label layouts to printer memory for later - Casio CW-75 | User Guide - Page 12
CW-75 Printer Features The CW-75 printer lets you quickly and easily print disc labels that include text and logos. A collection of label layout templates helps to make creation of original labels quick and easy. Three built-in print patterns (page 31) and 24 built-in label formats (page 32) provide - Casio CW-75 | User Guide - Page 13
• Auto text formatting for beautiful labels every time! Auto text formatting (page 40) automatically lays out text in accordance with the number of characters and the amount of available space. Proportional spacing (page 45) adjusts spacing between characters so it always looks natural. 11 E - Casio CW-75 | User Guide - Page 14
CW-75 Printer Features • Incorporate logos into labels. A total of 10 built-in often-used terms and logos are easily accessible for input into a label (page 39). E 12 - Casio CW-75 | User Guide - Page 15
• A host of other layout tools for perfect labels every time! Fonts (page 43) Styles (page 45) Symbols (page 36) Illustrations (page 36) User Characters (page 37) Important! This printer and its software do not include functions for recording data to a disc. 13 E - Casio CW-75 | User Guide - Page 16
General Guide Front Press to open the disc tray. Front cover Open when loading or removing the ink ribbon cassette. Carriage Printer head Back Battery compartment If the disc tray will not open due to printer malfunction, you can open it manually by inserting a thin, pointed object (at least 20 - Casio CW-75 | User Guide - Page 17
Part 2 - Getting Ready This part of the manual tells you how to load and replace batteries, how to load the ink ribbon cassette, and how to perform other basic setups before using the printer. Power Requirements You can power your printer using the optionally available AC adaptor (ADA12280L) or - Casio CW-75 | User Guide - Page 18
into the battery compartment. Battery Life • A set of fresh batteries should supply enough power to print about 200 disc labels (at 20˚C (68˚F), one print operation per disc). • Printing text or graphics that have a lot of black areas, or printing under low temperatures shortens battery life. E 16 - Casio CW-75 | User Guide - Page 19
wall outlet. Note the following important precautions whenever you use the AC adaptor to power your printer. To connect the AC adaptor Important! Use only the AC adaptor model specified for this printer. 1. Connect the power cord to the AC adaptor. Slide the bottom hinge into place as shown in the - Casio CW-75 | User Guide - Page 20
the AC adaptor Important! Never disconnect the AC adaptor while a printing operation is in progress. Doing so can damage the printer. 1. Disconnect the power cord from the household power outlet 1, and then disconnect the AC adaptor plug from the AC adaptor terminal of the printer 2. 1 2 E 18 - Casio CW-75 | User Guide - Page 21
is previously, the initial screen may also include a LAST DATA item. See "Power On Recall" below for more information about this item. • To turn the printer off, press the ] button. Power On Recall Whenever you turn power off, any label input that is on the display is automatically stored in memory - Casio CW-75 | User Guide - Page 22
you turn power on. Important! Initializing printer memory clears its memory of all input data. To initialize printer memory 1. Make sure that the printer is turned it finds a serious data problem, it will display the following message: DATA ERROR! INITIALIZE THE PRINTER! When this message appears, - Casio CW-75 | User Guide - Page 23
2. Insert a pen or other similar object into the hole of the ink ribbon cassette and rotate it to remove any slack. 3. Press the [ button to turn on the printer. 4. Press the button on the top of the printer. This causes the disc tray to open part way. Important! Make sure there is nothing in - Casio CW-75 | User Guide - Page 24
5. Pull out the disc tray until it appears as shown in the illustration. If you are loading an ink ribbon cassette for the first time When you purchase your printer, the carriage is secured in place by packing material. If you are loading an ink ribbon cassette for the first time, be sure to remove - Casio CW-75 | User Guide - Page 25
the procedure in step 2 to wind it up. 8. Carefully press the ink ribbon cassette against the carriage until it snaps securely into place. Carriage 10. Close the disc tray. • Press the disc tray until it closes securely with a click. • The printer will make noise when you press the button while the - Casio CW-75 | User Guide - Page 26
of message text. • All of the display examples in this manual use English as the display language. 6. Load a new ink ribbon cassette. Storing a Partially Used Ink Ribbon Cassette If you need to store a partially used ink ribbon cassette, attach its stopper, and then insert it into its original - Casio CW-75 | User Guide - Page 27
contrast. 4. After contrast is the way you want, press SET to exit the adjustment screen. Turning Sound On and Off The label printer is equipped with sound capabilities that signal when power is turned on and when an illegal operation is attempted. Normally, sound is turned on whenever you turn - Casio CW-75 | User Guide - Page 28
to printing, and saving the label in a file. Label Creation Basics Example Start the label creation session. 1. Press [ to turn on the printer. • If you are turning the printer back on after using it previously, the initial screen may also include a LAST DATA item. See "Power On Recall" on page 19 - Casio CW-75 | User Guide - Page 29
. 8. Input "2003 SUMMER" for TITLE 2. 9. Press SET. • This printer to print on 12cm discs only. • We recommend that you print on a disc or other media before you record anything on it. Printing on a disc that already has data recorded on it can cause the data to become corrupted. Check your label - Casio CW-75 | User Guide - Page 30
of the disc is facing upwards, the printer will print on the recording side, which will make it impossible to record data onto the disc. 12. Close the disc tray. • Press the disc tray until it closes securely with a click. E 28 Set the disc onto the tray so it is inside of these raised guides. 13 - Casio CW-75 | User Guide - Page 31
Perform the following steps to store the label layout in memory for later recall when you for the layout name. 16. Press SET to exit the label store screen. • This stores the layout and completes the store operation. I Quit the label creation session. 17. Use the cursor keys to select EXIT, - Casio CW-75 | User Guide - Page 32
Getting Ready • Load batteries or connect the optionally available AC adaptor (page 15 to 17). • Load an ink ribbon cassette (page 21). • Turn on the printer (page 19). 1. To create a new label from scratch, select NEW on the initial screen (page 19). 2. Select the print pattern you want to use - Casio CW-75 | User Guide - Page 33
working on the last time you had the printer turned on. Example To create a new label 1. Press [ to turn on the printer. • If you are turning the printer back on after using is previously, the initial screen may also include a LAST DATA item. See "Power On Recall" on page 19 for more information - Casio CW-75 | User Guide - Page 34
- bel" on page 39 for information about inputting logos. Have the printer automatically select text size in accordance with the number of text lines and in step 3, pressing SET will display a screen for specifying the label format for the Label 2 area. Repeat steps 5 and 6. • Pressing SET causes the - Casio CW-75 | User Guide - Page 35
Part 5 - Inputting Label Data This part of the manual tells you how to input text (letters, numbers, or symbols), logos, and illustrations and user characters into a label. For information on using other fonts, styles, and characters sizes, see "Controlling the Appearance of your Text" on page 43. - Casio CW-75 | User Guide - Page 36
input and editing. 7 Label format Shows the format of the label being created. 8 Upper/lower label indicator This indicator shows the label (upper or lower) that when the SMALL FONT is selected automatically by the printer. e Auto format indicator This indicator appears when Auto Format is enabled. - Casio CW-75 | User Guide - Page 37
or input at high speed until you release it. To input alpha-numeric characters Example: ABXYZ 1234567890 1. Input the characters by typing them on the printer's keyboard. • To input the upper-case letters, you can use either SHIFT or CAPS. With SHIFT you must shift the keyboard for each character - Casio CW-75 | User Guide - Page 38
of symbols, dingbats, Greek letters, and Russian letters that are available from each menu. Inputting Illustrations Your printer gives you a choice of 124 illustrations that you can use in your labels. To input illustrations 1. With the cursor at the location where you want to input an illustration - Casio CW-75 | User Guide - Page 39
dot at the cursor position or 2 to draw a white dot. To draw a series of black dots Press 1 to select "BLACK", and then press 3 to select "CONTINUE". In this condition, a continuous series of black dots will be drawn when you move the cursor. To draw a series of white dots Press 2 to select "WHITE - Casio CW-75 | User Guide - Page 40
To create a user character from a user character you created 1. Press USER CHR. 2. Use the cursor keys to select "EDIT" and then press SET. 3. Use the cursor keys to select the user character you want to edit, and then press SET. 4. Use the user character drawing techniques on page 37 to edit the - Casio CW-75 | User Guide - Page 41
Inserting a Logo Into a Label When creating a label using a LOGO format (LOGO 1 through LOGO 4), you can insert one of the printer's 10 built-in logos into the graphic block of the format. Built In Logos Output Samples The following shows examples of labels that use logos. LOGO 1 LOGO 2 LOGO 3 - Casio CW-75 | User Guide - Page 42
data names, until the one you want is on the display. 5. Press SET. • This inserts the logo into the label. Now you can perform the other steps under "To create a new label" on page 31 to input text. Inputting Text into an AUTO Format The two AUTO formats automatically adjust the size - Casio CW-75 | User Guide - Page 43
Using Phrase Memory Phrase memory provides storage of nine phrases you can recall and input into your labels. Initially, phrase memory records 1 through 8 are preset with often-used disc label phrases. You can use these as they are or replace them with your own text. The following are the initial - Casio CW-75 | User Guide - Page 44
To edit a phrase memory record 1. Press PHRASE MEMORY. 2. Use the cursor keys to select [DATA EDIT], and then press SET. 3. Use the cursor keys to select EDIT, and then press SET. 4. Use the cursor keys to select the phrase memory record whose contents you want to edit, and then press SET. 5. On the - Casio CW-75 | User Guide - Page 45
text, and how to align text. • In this manual, the font, bolding, and text alignment are all font that is used automatically whenever you create a new label. The current font setting is indicated by the pointer you cannot select the font size. The printer selects font sizes and the SMALL FONT setting - Casio CW-75 | User Guide - Page 46
press SET. • The default font you specified will be used first for all new labels. When inputting text, you can use the procedure below to change the font to To apply the font setting to this text: All of the text in the label All of the text in the current line only Select this option: ALL LINE - Casio CW-75 | User Guide - Page 47
text to which you want to apply your font setting. To apply the bold/normal setting to this text: All of the text in the label All of the text in the current line only Select this option: ALL LINE 4. After selecting the range, press SET to apply your setting and - Casio CW-75 | User Guide - Page 48
select any one of the following four text alignments for your label text. Centering Left Alignment Right Alignment To specify text alignment 1. . To apply the alignment setting to this text: All of the text in the label All of the text in the current line only Select this option: ALL LINE 6. - Casio CW-75 | User Guide - Page 49
it will look like when print it. To view a preview of the printed label 1. After laying out the label, press PREVIEW. The label scrolls on the printer display. 2. If your layout includes upper label (Label 1) and the lower label (Label 2), use the c and v cursor keys to switch between them, and then - Casio CW-75 | User Guide - Page 50
Part 7 - Editing Text This section describes everything you need to know about deleting and editing text you have already input. Moving the Cursor Use the cursor keys to move the cursor around the display and position it for deleting and editing characters. To move the cursor To perform this - Casio CW-75 | User Guide - Page 51
you want to abort the clear operation without deleting anything, press ESC in place of SET. Text Editing You can set up the label printer so it either overwrites existing characters with new input, or inserts new input between existing characters. Note the following example. Example Existing text - Casio CW-75 | User Guide - Page 52
name, and then press SET. 6. In response to the confirmation message that appears, press SET to save the label or ESC to abort. To recall a label 1. Press [ to turn on the printer. 2. Use x and z to select STORED DATA, and then press SET. 3. Use x and z to select RECALL, and then press SET. 4. Use - Casio CW-75 | User Guide - Page 53
on a disc or other media that already has data recorded on it can cause the data to become corrupted. Getting Ready to Print • Load batteries or connect the optionally available AC adaptor (pages 15 and 17). • Load an ink ribbon cassette (page 21). • Turn on the printer (page 19). To print a label - Casio CW-75 | User Guide - Page 54
After printing is complete, the initial printer screen will appear and the disc tray will open part way. Carefully pull out the disc tray and remove the disc. To print a label with text in both areas (Label 1 and Label 2) Note Use this procedure to print a label whose print pattern is . 1. After you - Casio CW-75 | User Guide - Page 55
area) or LABEL2 (lower label area), and then press SET. • For this example, we will select LABEL1. 7. Place the positioning guide on the disc. • This causes the disc tray to open part way. • If the disc tray does not open, press the button on the top of the printer. See "Changing the Tray Auto - Casio CW-75 | User Guide - Page 56
initial printer screen will appear and the disc tray will open part way. Carefully pull out the disc tray and remove the disc. Positioning the Disc on the Disc Tray Use the positioning guide to adjust the position of the disc on the tray in the following cases. • When the label of the disc already - Casio CW-75 | User Guide - Page 57
keys to select the setting you want. To do this: Have the disc tray open automatically whenever a print operation is performed Open the disc tray manually when performing print operations Select this setting: OPEN AUTOMATIC OPEN MANUALLY 4. After the setting is the way you want, press SET. Note - Casio CW-75 | User Guide - Page 58
you are working on, use the procedure under "Saving Labels in Memory" on page 50 to save it before performing the following procedure. To perform a demo print 1. Check to make sure that the printer has an ink ribbon cassette loaded. 2. If the printer is turned on, press ] to turn it off. 3. Press - Casio CW-75 | User Guide - Page 59
you can use the bundled USB cable to connect the printer to your computer and print the labels. Important! • In this manual, the term "label layout software" refers to the DISC TITLE PRINTER application. • See the separate DISC TITLE PRINTER Application User's Guide on the CD-ROM for information - Casio CW-75 | User Guide - Page 60
AC adaptor is connected to the printer, its Auto Power Off feature (page 19) is disabled as long as the printer is connected to a computer. • If your computer is running Windows 2000, the warning message "Digital Signature Not Found" may appear part way through USB driver installation. If it does - Casio CW-75 | User Guide - Page 61
to open part way. 3. Carefully pull out the disc tray the rest of the way. • If there is a disc on the tray, remove it. 4. Open the front cover. • If the printer has an ink ribbon cassette loaded in it, remove the cassette. 5. Press ] to turn off the printer. Lightly run the tip of the cotton swab - Casio CW-75 | User Guide - Page 62
Troubleshooting Guide Check the following whenever you experience problems with printing or other operations. If you cannot find the solution to your problem here, contact your original retailer or nearest CASIO service center. Problem Nothing appears on the display. Disc tray does not open when I - Casio CW-75 | User Guide - Page 63
the ribbon cassette. color of the ink ribbon to produce a different color. Label contents are The disc is not misaligned. positioned correctly on the tray. Cannot print. Battery power is low. Cannot input text. Ink ribbon cassette is used up. You pressed the FUNCTION key, and the printer - Casio CW-75 | User Guide - Page 64
its end. NO INK RIBBON! ➔ Replace it with another ink ribbon cassette. NOT ENOUGH INK There is not enough ink ribbon to completely print RIBBON FOR the label you are trying to print. NEXT PRINT ➔ Replace it with another ink ribbon cassette. PRINT ERROR! LOAD A DISC INTO THE PRINTER! You are - Casio CW-75 | User Guide - Page 65
Illustrations G NUMBER Symbols, Dingbats, and Special Characters G SYMBOL G GREEK, RUSSIAN G DINGBAT 63 E - Casio CW-75 | User Guide - Page 66
Label Formats Type Number FORMAT 1 Format 2 3 4 5 6 7 8 9 10 Input Item Vertical Size Maximum (mm/inch) Number TITLE 12/1⁄2" 12 TITLE 9/3⁄8" 16 TITLE1 6/1⁄4" 24 TITLE2 6/1⁄4" 24 TITLE 9/3⁄8" 16 COMMENT 3/1⁄8" 49 COMMENT 3/1⁄8" 49 TITLE 9/3⁄8" 16 TITLE 6/1⁄4" 24 - Casio CW-75 | User Guide - Page 67
Type Number AUTO 1 2 Format Input Item Vertical Size Maximum (mm/inch) Number TITLE 15~3/9⁄16"~1⁄8" 49 TITLE1 6~3/1⁄4"~1⁄8" 49 TITLE2 6~3/1⁄4"~1⁄8" 49 65 E - Casio CW-75 | User Guide - Page 68
(at 20°C (68°F)). Replacement requires charged maintenance by CASIO service center. Power consumption: 18 W Auto Power Off: Approximately six minutes after last key operation • Auto Power Off disabled under AC adaptor power and when printer is connected to a computer. Dimensions: 76 (H) × 184 - Casio CW-75 | User Guide - Page 69
CASIO ELECTRONICS CO., LTD. Unit 6, 1000 North Circular Road London NW2 7JD, U.K. - Casio CW-75 | User Guide - Page 70
CASIO COMPUTER CO., LTD. 6-2, Hon-machi 1-chome Shibuya-ku, Tokyo 151-8543, Japan MO0304-A
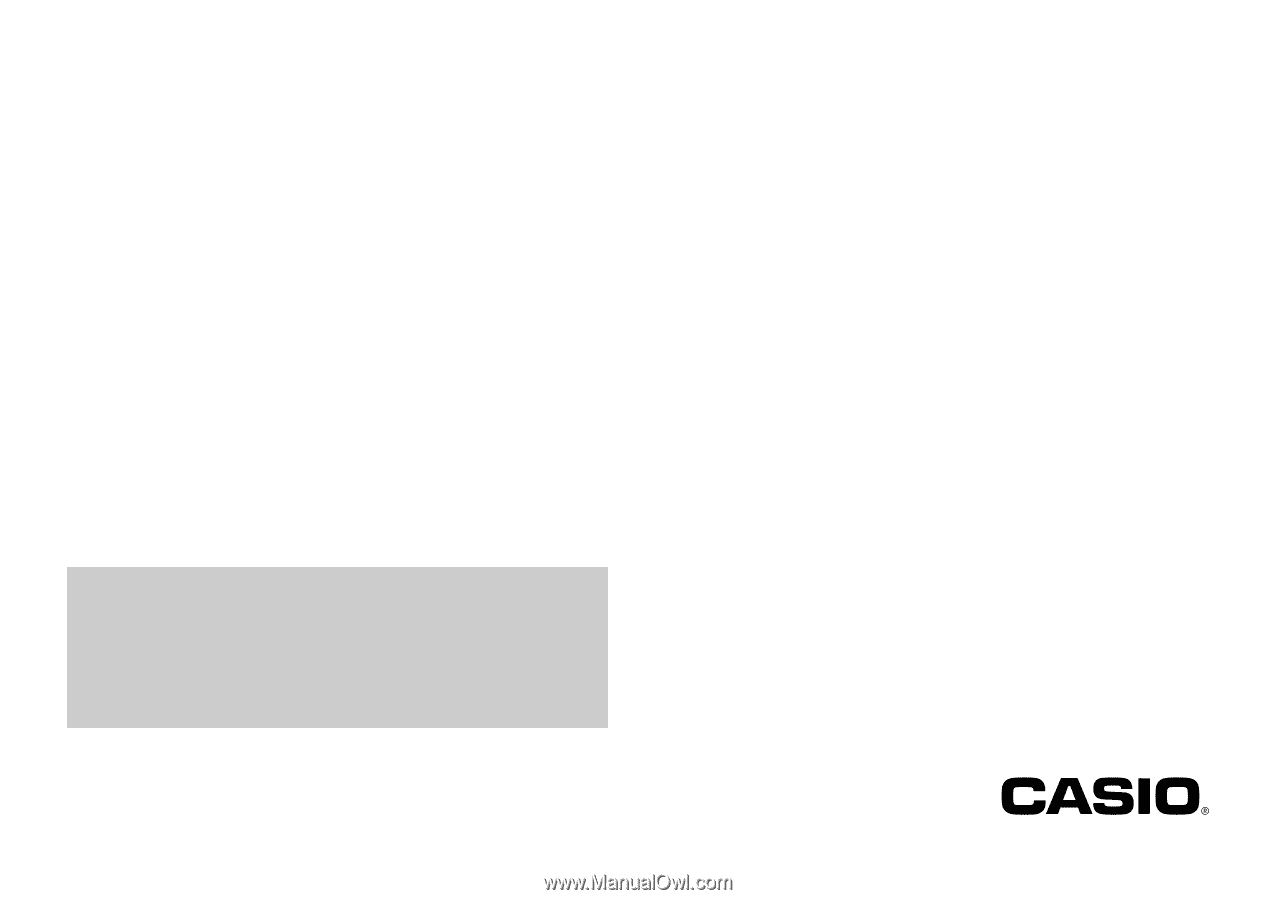
E
CW-75
User’s Guide
•
We recommend that you print on a disc* before you record anything
on it. Printing on a disc that already has data recorded on it can
cause the data to become corrupted.
•
Note that CASIO COMPUTER CO., LTD. shall not be held liable for
any loss or corruption of data on discs arising through the use of this
printer.
* CD-R, CD-RW, DVD-R, etc.
Be sure to read the Safety Precautions contained in this manual before trying
to use the printer for the first time, and always keep this manual on hand for
future reference.