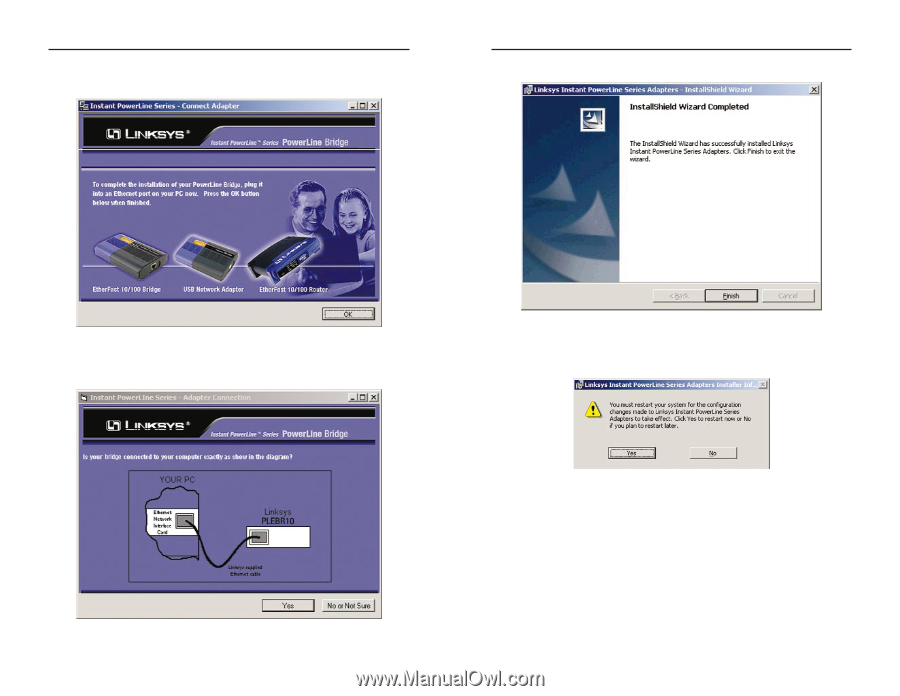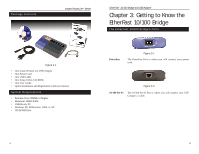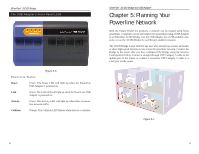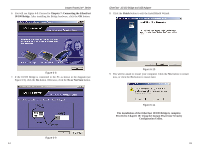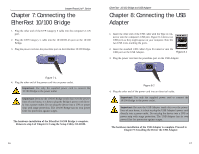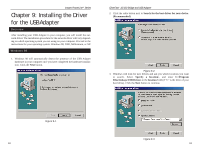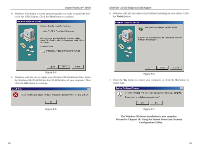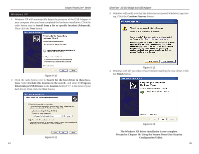Cisco PLUSB10 User Guide - Page 11
Proceed to Using the Instant PowerLine Security - installing
 |
View all Cisco PLUSB10 manuals
Add to My Manuals
Save this manual to your list of manuals |
Page 11 highlights
Instant PowerLineTM Series 6. You will see Figure 6-8. Proceed to Chapter 7: Connecting the EtherFast 10/100 Bridge. After installing the Bridge hardware, click the OK button. EtherFast® 10/100 Bridge and USB Adapter 8. Click the Finish button to exit the InstallShield Wizard. Figure 6-8 7. If the 10/100 Bridge is connected to the PC as shown in the diagram (see Figure 6-9), click the Yes button. Otherwise, click the No or Not Sure button. Figure 6-10 9. You will be asked to restart your computer. Click the Yes button to restart now, or click the No button to restart later. Figure 6-9 14 Figure 6-11 The installation of the EtherFast 10/100 Bridge is complete. Proceed to Chapter 10: Using the Instant PowerLine Security Configuration Utility. 15