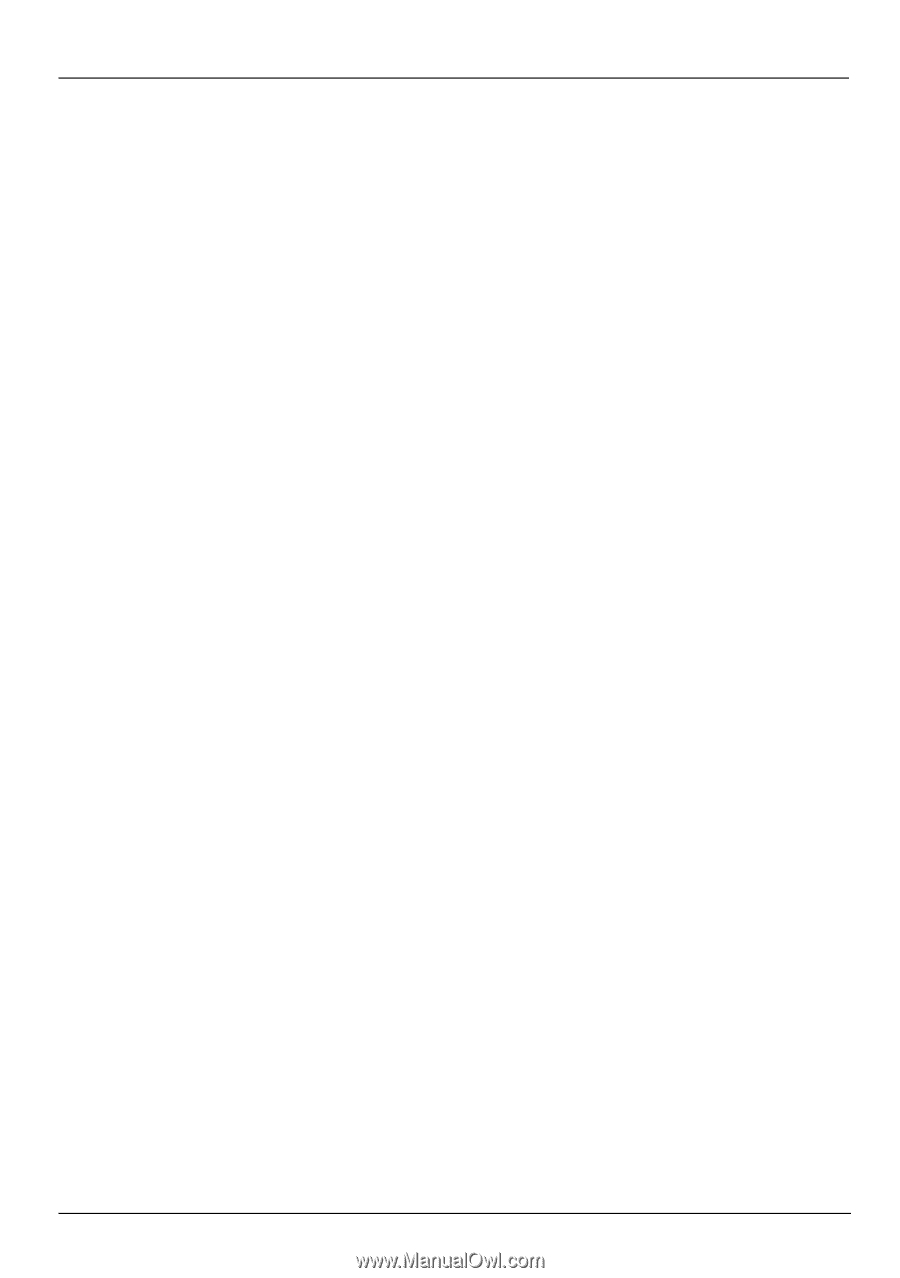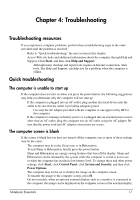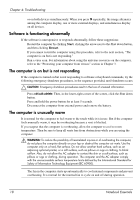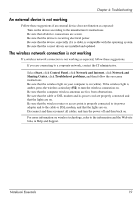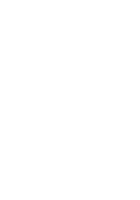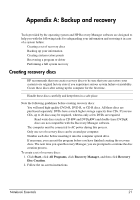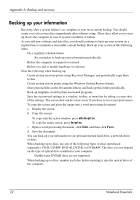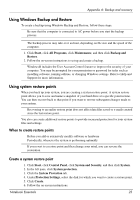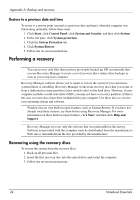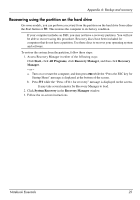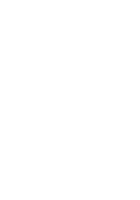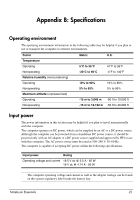Compaq Presario CQ42-400 Notebook Essentials - Windows 7 - Page 28
Backing up your information, Notebook Essentials, Appendix A: Backup and recovery
 |
View all Compaq Presario CQ42-400 manuals
Add to My Manuals
Save this manual to your list of manuals |
Page 28 highlights
Appendix A: Backup and recovery Backing up your information Recovery after a system failure is as complete as your most current backup. You should create a set of recovery discs immediately after software setup. These discs allow you to start up (boot) the computer in case of system instability or failure. As you add new software and date files, you should continue to back up your system on a regular basis to maintain a reasonably current backup. Back up your system at the following times: ■ On a regularly scheduled basis ✎ Set reminders to back up your information periodically. ■ Before the computer is repaired or restored ■ Before you add or modify hardware or software Note the following when backing up: ■ Create system recovery points using Recovery Manager, and periodically copy them to disc. ■ Create system restore points using the Windows System Restore feature. ■ Store personal files in the Documents library and back up this folder periodically. ■ Back up templates stored in their associated programs. ■ Save the customized settings in a window, toolbar, or menu bar by taking a screen shot of the settings. The screen shot can be a time-saver if you have to reset your preferences. To copy the screen and paste the image into a word-processing document: a. Display the screen. b. Copy the screen: To copy only the active window, press alt+fn+prt sc. To copy the entire screen, press fn+prt sc. c. Open a word-processing document, click Edit, and then click Paste. d. Save the document. ■ You can back up your information to an optional external hard drive, a network drive, or discs. ■ When backing up to discs, use any of the following types of discs (purchased separately): CD-R, CD-RW, DVD+R, DVD-R, or DVD±RW. The discs you use depend on the type of optical drive installed in your computer. ✎ Double-layer DVD±R discs are not supported. ■ When backing up to discs, number each disc before inserting it into the optical drive of the computer. 22 Notebook Essentials