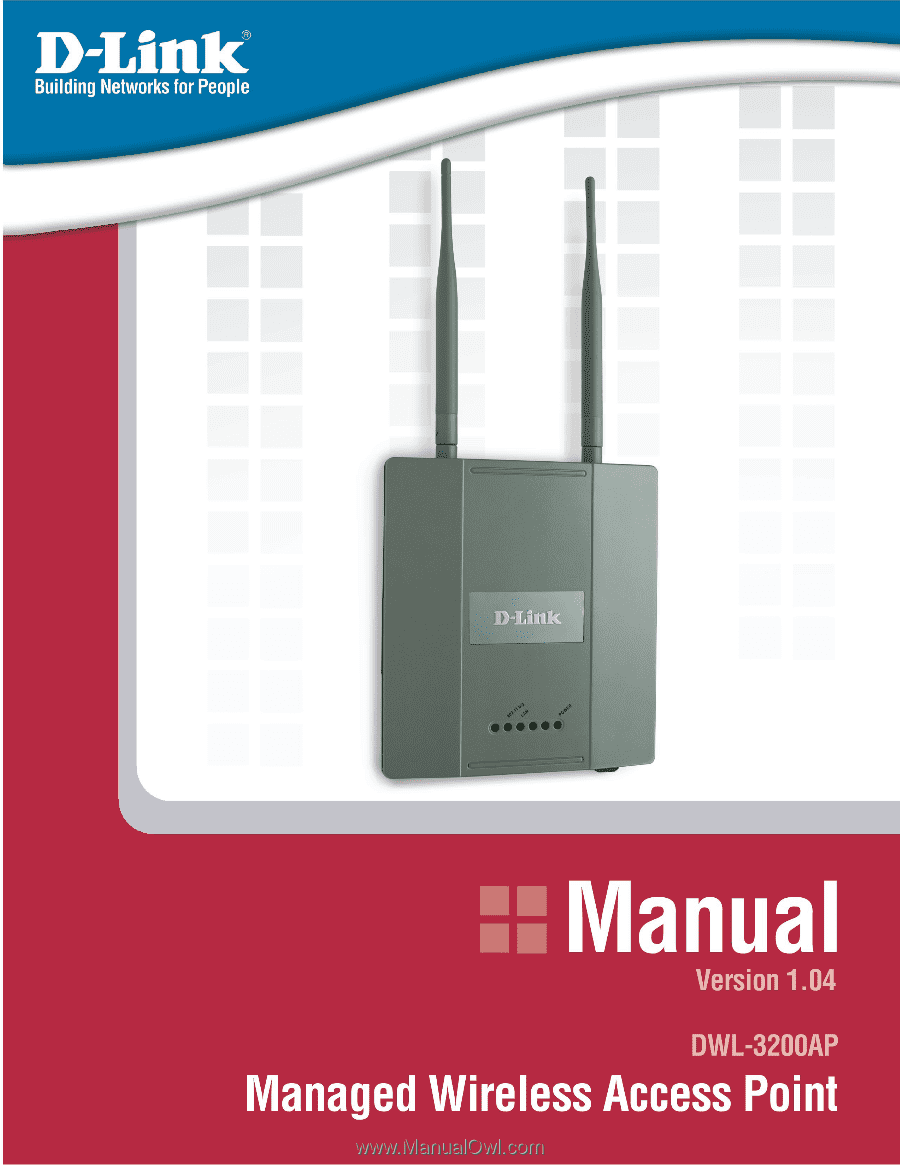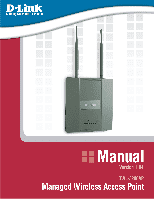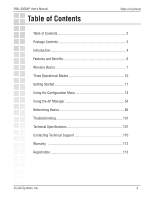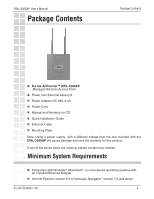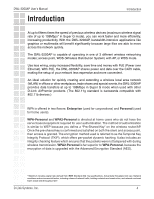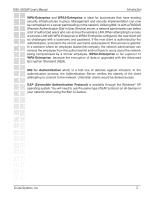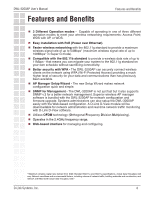D-Link DWL-3200AP Product Manual
D-Link DWL-3200AP - AirPremier - Wireless Access Point Manual
 |
UPC - 790069273544
View all D-Link DWL-3200AP manuals
Add to My Manuals
Save this manual to your list of manuals |
D-Link DWL-3200AP manual content summary:
- D-Link DWL-3200AP | Product Manual - Page 1
- D-Link DWL-3200AP | Product Manual - Page 2
DWL-3200AP User's Manual Table of Contents Table of Contents Table of Contents 2 Package Contents 3 Introduction 4 Features and Benefits 6 Wireless Basics 7 Three Operational Modes 10 Getting Started 11 Using the Configuration Menu 13 Using the AP Manager 54 Networking Basics 85 - D-Link DWL-3200AP | Product Manual - Page 3
DWL-3200AP User's Manual Package Contents Package Contents D-Link AirPremierTM DWL-3200AP Managed Wireless Access Point Power over Ethernet base unit Power Adapter-DC 48V, 0.4A Power Cord Manual and Warranty on CD Quick Installation Guide Ethernet Cable Mounting Plate Note: Using a - D-Link DWL-3200AP | Product Manual - Page 4
wireless networking modes; access point, WDS (Wireless Distribution System) with AP, or WDS mode. Use less wiring, enjoy increased flexibility, save time and money with PoE (Power over Ethernet). With PoE, the DWL-3200AP shares power and data over the CAT5 cable, making the setup of your network - D-Link DWL-3200AP | Product Manual - Page 5
DWL-3200AP User's Manual Introduction WPA-Enterprise and WPA2-Enterprise is ideal for businesses that have existing security infrastructures in place. Management and security implementation can now be centralized on a server participating on the network. Utilizing 802.1x with a RADIUS (Remote - D-Link DWL-3200AP | Product Manual - Page 6
v.3 for a better network management. Superior wireless AP manager software is bundled with the DWL-3200AP for network configuration and firmware upgrade. Systems administrators can also setup the DWL-3200AP easily with the Web-based configuration. A D-Link D-View module will be downloadable for network - D-Link DWL-3200AP | Product Manual - Page 7
DWL-3200AP User's Manual Wireless Basics Wireless Basics D-Link wireless products are based on industry standards to provide easy-to-use and compatible high-speed wireless connectivity within your home, business or public access wireless networks. D-Link wireless products will allow you access to - D-Link DWL-3200AP | Product Manual - Page 8
DWL-3200AP User's Manual Standards-Based Technology Wireless Basics The DWL-3200AP Managed Wireless Access Point utilizes the 802.11b and the 802.11g standards. The IEEE 802.11g standard is an extension of the 802.11b standard. It increases the maximum wireless signal rate of up to 54Mbps* ( - D-Link DWL-3200AP | Product Manual - Page 9
DWL-3200AP User's Manual Installation Considerations Wireless Basics The D-Link AirPremier DWL-3200AP lets you access your network, using a wireless connection, from virtually anywhere within its operating range. Keep in mind, however, that the number, thickness and location of walls, ceilings, - D-Link DWL-3200AP | Product Manual - Page 10
DWL-3200AP User's Manual Three Operational Modes Three Operational Modes D-Link Systems, Inc. 10 - D-Link DWL-3200AP | Product Manual - Page 11
DWL-3200AP User's Manual Getting Started Getting Started 1 You will need broadband Internet access. 2 Consult with your Cable or DSL provider for proper installation of the modem. 3 Connect the Cable or DSL modem to a Router. (See the printed Quick Installation Guide included with your router.) - D-Link DWL-3200AP | Product Manual - Page 12
DWL-3200AP User's Manual Connecting PoE (Power over Ethernet) Getting Started Step 1 Connect one end of an Ethernet cable (included with your package) to the LAN port on the DWL-3200AP and the other end of the Ethernet to the power adapter and into an electrical outlet. D-Link Systems, Inc. 12 - D-Link DWL-3200AP | Product Manual - Page 13
If you have changed the default IP address assigned to the DWL-3200AP, make sure to enter the correct IP address. Type admin in the User Name field Leave the Password field blank Click OK Note: If you have changed the password, make sure to enter the correct password. D-Link Systems, Inc. 13 - D-Link DWL-3200AP | Product Manual - Page 14
DWL-3200AP User's Manual Using the Configuration Menu Home > Wizard The Home>Wizard screen will appear. Please refer to the Quick Installation Guide for more information regarding the Setup Wizard. These buttons appear on most of the configuration screens in this section. Please click on the - D-Link DWL-3200AP | Product Manual - Page 15
DWL-3200AP User's Manual Home > Wireless > AP mode Using the Configuration Menu Wireless Band: IEEE 802.11g Mode: Access Point is selected from the pull-down menu. SSID: Service Set Identifier (SSID) is the name designated for a specific wireless local area network (WLAN). The SSID's factory default - D-Link DWL-3200AP | Product Manual - Page 16
DWL-3200AP User's Manual password and dynamic key changes. (No RADIUS server required). Radio: Select On or Off. Super G Mode: Super G is a group of performance enhancement features that increase end user application throughput in an 802.11g 802.11g support, no enhanced capabilities. D-Link - D-Link DWL-3200AP | Product Manual - Page 17
DWL-3200AP User's Manual Using the Configuration Menu Home > Wireless > AP mode > WEP Encryption Encryption: Select Disabled or Enabled. (Disabled *ASCII (American Standard Code for Information Interchange) is a code for representing English letters as numbers from 0-127 D-Link Systems, Inc. 17 - D-Link DWL-3200AP | Product Manual - Page 18
DWL-3200AP User's Manual Using the Configuration Menu Home > Wireless > AP mode > WPA-Enterprise, want to use a different server for accounting. Accounting Server: Enter the IP address of the Accounting server. Accounting Port: Enter the Accounting port (1813 is default). D-Link Systems, Inc. 18 - D-Link DWL-3200AP | Product Manual - Page 19
DWL-3200AP User's Manual Using the Configuration Menu Home > Wireless > AP mode > WPA-Personal, WPA2 Group Key Update Select the interval during which the group key wll be valid.The default Interval: value of 1800 is recommended. PassPhrase: When you select WPA-Personal, please enter a PassPhrase - D-Link DWL-3200AP | Product Manual - Page 20
as a wireless AP. Wireless Band: IEEE 802.11g Mode: WDS with AP mode is selected from the pull-down menu. SSID: Service Set Identifier (SSID) is the name designated for a specific wireless local area network (WLAN). The SSID's factory default setting is dlink. The SSID can be easily changed to - D-Link DWL-3200AP | Product Manual - Page 21
DWL-3200AP User's Manual Using the Configuration Menu Home > Wireless > WDS with AP mode (continued) Auto Channel Select Enable or Disable. (Enable this feature to auto-select the Scan: channel for best wireless performance.) Remote AP MAC Enter the MAC addresses : Standard 802.11g support, no - D-Link DWL-3200AP | Product Manual - Page 22
DWL-3200AP User's Manual Using the Configuration Menu Home > Wireless > WDS keys: keys in the valid key field. Home > Wireless > WDS with AP mode > WPA-Personal, WPA2-Personal, & WPA-Auto- which the group key wll be valid. The Interval: default value of 1800 is recommended, a lower interval may - D-Link DWL-3200AP | Product Manual - Page 23
DWL-3200AP wirelessly connects multiple networks, without functioning as a wireless AP. Wireless Band: IEEE 802.11g Mode: WDS is selected from the pull-down menu. SSID: Service Set Identifier (SSID) is the name designated for a specific wireless local area network (WLAN). The SSID's factory default - D-Link DWL-3200AP | Product Manual - Page 24
DWL-3200AP User's Manual Using the Configuration Menu Auto Channel Select Enable or Disable. (Enable this feature to auto-select the Scan: channel for best wireless performance.) Remote AP MAC Enter the MAC addresses of the APs in your network that will serve Address: as bridges 802.11g support, - D-Link DWL-3200AP | Product Manual - Page 25
DWL-3200AP User's Manual Using the Configuration Menu Home > Wireless > WDS : keys in the valid key field. Home > Wireless > WDS mode > WPA-Personal, WPA2-Personal, & WPA-Auto-Personal Cipher which the group key wll be valid. The Interval: default value of 1800 is recommended, a lower interval may - D-Link DWL-3200AP | Product Manual - Page 26
DWL-3200AP User's Manual Home > Wireless Modes Using the Configuration Menu AP Mode Access Point WDS with AP WDS Authentication Available Open System Shared Key Open System/Shared Key WPA-Enterprise Key Open System/Shared Key WPA-Personal WPA2-Personal WPA-Auto-Personal D-Link Systems, Inc. 26 - D-Link DWL-3200AP | Product Manual - Page 27
(Manual) is chosen here. Choose this option if you do not have a DHCP server in your network, or if you wish to assign a static IP address to the DWL-3200AP. When DHCP is selected the other fields here will be greyed out. IP Address: The default IP address is 192.168.0.50. Assign a static IP address - D-Link DWL-3200AP | Product Manual - Page 28
DWL-3200AP User's Manual Advanced > Performance Using the Configuration Menu Wireless Band: IEEE 802.11g Data Rate:* The Data Rates are Auto, 1Mbps, 2Mbps, 5.5Mbps, 6Mbps, 9Mbps, 11Mbps, 12Mbps, 18Mbps, 24Mbps, 36Mbps, 48Mbps, 54Mbps. Beacon Interval: Beacons are packets sent by an access point to - D-Link DWL-3200AP | Product Manual - Page 29
IEEE 802.11g only, IEEE 802.11b only, or IEEE 802.11g with backward interoperability with IEEE 802.11b. Antenna Diversity: The DWL-3200AP supports 2.4GHz radio with two antennas. Radio is connected to each antenna and supports auto diversity mode by default. This means that the access point will - D-Link DWL-3200AP | Product Manual - Page 30
DWL-3200AP User's Manual Using the Configuration Menu Advanced > Filters > Wireless Access Settings Wireless Band: IEEE 802.11g Access Control: Select Disabled to disable the filters function. Select Accept to accept only those devices with MAC addresses in the Access Control List. Select Reject to - D-Link DWL-3200AP | Product Manual - Page 31
DWL-3200AP User's Manual Advanced > Filters > WLAN Partition Using the Configuration Menu Wireless Band: IEEE 802.11g Internal Station Enabling to exchange data through the access point. Ethernet to WLAN Enabling this feature allows Ethernet devices to communicate with Access: wireless clients. If - D-Link DWL-3200AP | Product Manual - Page 32
Host Configuration Protocol assigns dynamic IP Control: addresses to devices on the network. This protocol simplifies network management and allows new wireless devices to receive IP addresses automatically without the need to manually assign new IP addresses. Select Enable to allow the DWL-3200AP - D-Link DWL-3200AP | Product Manual - Page 33
the domain name of the DWL-3200AP, if applicable. (An example of a domain name is: www.dlink.com.) Lease Time The Lease Time is the period of time before the DHCP server will (60-31536000 assign new IP addresses. sec.): Status: Turn the Dynamic Pool Settings ON or OFF here. D-Link Systems, Inc. 33 - D-Link DWL-3200AP | Product Manual - Page 34
on the network. This protocol simplifies network management and allows new wireless devices to receive IP addresses automatically without the need to manually assign IP addresses. Select Enable to allow the DWL-3200AP to function as a DHCP server. Assigned IP: Use the Static Pool Settings to assign - D-Link DWL-3200AP | Product Manual - Page 35
DWL-3200AP User's Manual Using the Configuration Menu Wins: Windows Internet Naming Service is a system that determines the IP address of a network computer with a dynamically assigned IP address, if applicable. DNS: Enter the IP address of the Domain Name Server, if applicable. The DNS translates - D-Link DWL-3200AP | Product Manual - Page 36
DWL-3200AP User's Manual Using the Configuration Menu Advanced > DHCP Server > Current IP Mapping List (continued) Binding MAC The MAC address of a device on the network that is within the DHCP address: dynamic IP address pool. Assigned IP address: The current corresponding DHCP-assigned dynamic - D-Link DWL-3200AP | Product Manual - Page 37
DWL-3200AP User's Manual 11g is selected. Index: You can select up to 7 multi-SSIDs. The default multi-SSIDs is the primary, which puts the total to 8 multi-SSIDs. SSID: Service Set Identifier (SSID) is the name designated for a specific wireless local area network (WLAN). The SSID's factory default - D-Link DWL-3200AP | Product Manual - Page 38
-3200AP User's Manual Using the Configuration Menu Advanced > Multi-SSID (continued) VLAN ID: If you configure enable Guest access and configure Internal and Guest networks on VLANs, this field will be enabled. Provide a number between 1 and 4094 for the Internal VLAN. This will cause the access point - D-Link DWL-3200AP | Product Manual - Page 39
DWL-3200AP User's Manual Using the Configuration Menu Advanced > Multi-SSID > WEP Encryption Key Update Select the interval during which the group key wll be valid. The Interval: default value of 1800 is recommended. PassPhrase: When you select WPA-Personal, please enter a PassPhrase in the - D-Link DWL-3200AP | Product Manual - Page 40
DWL-3200AP User's Manual Advanced > Rogue AP Using the Configuration Menu BSS Type: The Basic Service Set Type allows you to select from AP BSS, Ad Hoc, or Both. Band: Select the type of network (bands 11b and 11g) that you would like the AP detection to search on. D-Link Systems, Inc. 40 - D-Link DWL-3200AP | Product Manual - Page 41
DWL-3200AP User's Manual Advanced > Rogue AP (continued) Using the Configuration Menu Security: Select the Security type OFF, WEP, WPA-Enterprise, WPA-Personal, Add" to save it to the AP list. AP List: This window shows all of the APs that are allowed access on the network. D-Link Systems, Inc. 41 - D-Link DWL-3200AP | Product Manual - Page 42
DWL-3200AP User's Manual Tools > Admin Using the Configuration Menu User Name: Enter a user name. The default setting is admin. Old Password: To change your password, enter the old password here. New Password: Enter your new password here. Confirm New Password: Enter your new password again. D-Link - D-Link DWL-3200AP | Product Manual - Page 43
: You can change the system name here for SNMP and AP Manager use. Apply Settings and Click Restart to apply the system settings and restart the Restart: DWL-3200AP. Restore to Factory Click Restore to return the DWL-3200AP to its factory default Default Settings: settings. D-Link Systems, Inc. 43 - D-Link DWL-3200AP | Product Manual - Page 44
DWL-3200AP User's Manual Tools > Firmware Using the Configuration Menu Update File: After you have downloaded the most recent version of the firmware from http://support.dlink.com to your hard drive, you can Browse your hard drive to locate the downloaded file. Select the file and click OK to update - D-Link DWL-3200AP | Product Manual - Page 45
DWL-3200AP User's Manual Tools > Cfg File Using the Configuration Menu Update File: Browse for the configuration settings that you have saved to your selected the settings file. Load Settings to the Loacl Hard Drive: Click OK to save the selected settings to your hard drive. D-Link Systems, Inc. 45 - D-Link DWL-3200AP | Product Manual - Page 46
DWL-3200AP User's Manual Tools > Cfg File > Choose file Using the Configuration Menu When you click Browse in the previous screen, the dialog box shown above appears. Select the file you wish to download and click Open. Click OK to begin loading. Click Restart for the settings to take effect. The - D-Link DWL-3200AP | Product Manual - Page 47
DWL-3200AP User's Manual Tools > Misc > Telnet Settings Using the Configuration Menu Telnet is a program that allows you to control your network from a single PC. Status: Telnet is enabled by default Status: Click Enabled to support SNMP. SNMP is disabled by default. Public Community When SNMP - D-Link DWL-3200AP | Product Manual - Page 48
DWL-3200AP User's Manual SNTP/NTP Server Settings SNTP/NTP The time server IP address, time zone, and the local time will be Information: displayed here. Server IP Address: Enter the IP address of a SNTP/NTP server. Time Zone: Select your time zone from the drop-down menu. Daylight Saving Check - D-Link DWL-3200AP | Product Manual - Page 49
DWL-3200AP User's Manual Status > Device Info Using the Configuration Menu Device This window displays the settings of the DWL-3200AP, the firmware Information: version and the MAC address. D-Link Systems, Inc. 49 - D-Link DWL-3200AP | Product Manual - Page 50
DWL-3200AP User's Manual Status > Stats Using the Configuration Menu WLAN 802.11G This window displays the statistics of the IEEE 802.11g network. Traffic Statistics: D-Link Systems, Inc. 50 - D-Link DWL-3200AP | Product Manual - Page 51
is communicating with the DWL-3200AP with a wireless connection. WDS Information: This will display the WDS information when in WDS with AP and WDS modes. The following information is available for each client that is communicating with the DWL-3200AP. MAC: Displays the MAC address of the client - D-Link DWL-3200AP | Product Manual - Page 52
DWL-3200AP User's Manual Status > Log Using the Configuration Menu The log information will include, but not limited to, the following items: • Upgrade Firmware • Client associate and disassociate with AP • Web login Log Server: If you require more space to hold your logs, please provide the IP - D-Link DWL-3200AP | Product Manual - Page 53
DWL-3200AP User's Manual Help Using the Configuration Menu Help: Click on any item in the Help screen for more information. D-Link Systems, Inc. 53 - D-Link DWL-3200AP | Product Manual - Page 54
DWL-3200AP User's Manual Using the AP Manager Using the AP Manager The AP Manager is a convenient tool to manage the configuration of your network from a central computer. With AP Manager there is no need to configure devices individually. To launch the AP Manager: • Go to the Start Menu • Select - D-Link DWL-3200AP | Product Manual - Page 55
DWL-3200AP User's Manual Using the AP Manager Selecting Devices The AP Manager allows you to configure multiple devices all at once. To select a single device, simply click on the device you want to select. To select - D-Link DWL-3200AP | Product Manual - Page 56
DWL-3200AP User's Manual Device Configuration Using the AP Manager Click on this button to access the configuration properties . Deselect all items and only check the items that you want to modify. D-Link Systems, Inc. Refresh will revert to the actual device settings of the selected device - D-Link DWL-3200AP | Product Manual - Page 57
DWL-3200AP User's Manual Using the AP Manager Device Configuration > General When selecting multiple devices for configuration, some options are unavailable for configuration by default as noted(*) below: Device Name(*): This allows you to change the device name for the selected access point. You - D-Link DWL-3200AP | Product Manual - Page 58
device(s) will function as a DHCP client(s). This allows them to receive IP configuration information from a DHCP server. When disabled, the access point(s) must have a static IP address assigned to them. Telnet Support: This pulldown selection enables or disables the ability to Telnet into the - D-Link DWL-3200AP | Product Manual - Page 59
DWL-3200AP User's Manual Device Configuration > Wireless Using the AP Manager Wireless: Check to enable wireless mode. SSID: The Service Set (network) Identifier of your wireless network. Channel: Allows you to select a channel. 6 is the default setting (see Auto Channel Scan on the next page). SSID - D-Link DWL-3200AP | Product Manual - Page 60
supports auto diversity mode by default. This means that the access point will auto switch to the antenna with better RSSI value. Diversity: The DWL-3200AP packets. *Maximum wireless signal rate derived from IEEE Standard 802.11g specifications. Actual data throughput will vary. Network conditions - D-Link DWL-3200AP | Product Manual - Page 61
DWL-3200AP User's Manual Using the AP Manager Device Configuration > Security > Authentication D-Link Systems, Inc. 61 - D-Link DWL-3200AP | Product Manual - Page 62
3200AP User's Manual Using the AP Manager Device Configuration > Security > Authentication (continued) AP Mode Authentication Available Access Point Open System Shared Key Open System/Shared Key WPA-Enterprise WPA-Personal WPA2-Enterprise WPA2-Personal WPA-Auto-Enterprise WPA-Auto-Personal WDS - D-Link DWL-3200AP | Product Manual - Page 63
DWL-3200AP User's Manual Using the AP Manager Device Configuration > Security > Open and Shared The Security tab contains the WEP configuration settings on the enter a string to use as the key. The key length is automatically adjusted based on the settings you choose. D-Link Systems, Inc. 63 - D-Link DWL-3200AP | Product Manual - Page 64
DWL-3200AP User's Manual Using the AP Manager Device Configuration > Security > WPA-Enterprise, WPA2-Enterprise, transfer rates. RADIUS Server: Enter the IP address of the RADIUS server. RADIUS Port: Enter the port used on the RADIUS server (1812 is default). RADIUS Secret: Enter the RADIUS secret. - D-Link DWL-3200AP | Product Manual - Page 65
DWL-3200AP User's Manual Using the AP Manager Device Configuration > Security > WPA-Personal, WPA2-Personal, & WPA-Auto-Personal Cipher Type: Select Auto, setting. A lower interval may reduce transfer rates. PassPhrase: Enter a PassPhrase between 8-63 characters in length. D-Link Systems, Inc. 65 - D-Link DWL-3200AP | Product Manual - Page 66
DWL-3200AP User's Manual Device Configuration > Filters Using the AP Manager Internal Station Enabling this allows wireless clients to communicate with each other. Connection: When this option is disabled, wireless stations are not allowed to exchange data through the access point. Ethernet to WLAN - D-Link DWL-3200AP | Product Manual - Page 67
DWL-3200AP User's Manual Device Configuration > AP Mode Using the AP Manager Access Point: There are 3 AP modes: Access Point WDS with AP WDS Please see the following pages for an explanation of the other 2 AP modes. D-Link Systems, Inc. 67 - D-Link DWL-3200AP | Product Manual - Page 68
DWL-3200AP User's Manual Using the AP Manager Device Configuration > AP Mode > WDS with AP WDS with AP: Allows you to connect multiple wireless LANs together, while still functioning as an AP. If enabled, you may either enter the MAC address of the other DWL-3200APs or click Site Survey and add - D-Link DWL-3200AP | Product Manual - Page 69
3200AP User's Manual Device Configuration > WDS Using the AP Manager WDS: Allows you to connect multiple wireless LANs together. All other LANs must be using DWL-3200APs. When enabled, you may either enter the MAC address of the other DWL-3200APs or click Site Survey and add APs from there. D-Link - D-Link DWL-3200AP | Product Manual - Page 70
DWL-3200AP User's Manual Device Configuration > DHCP Server Using the AP Manager DHCP Server: Enable or disable the DHCP server function. Dynamic Pool Click to enable Dynamic Pool Settings. Configure the IP address Settings: pool in the fields below. Static Pool Click to enable Static Pool Settings. - D-Link DWL-3200AP | Product Manual - Page 71
the AP Manager Client Information: Information on wireless clients will be shown here. A client is a device on the network that is communicating with the DWL-3200AP with a wireless connection. WDS Information: This will display the WDS information when in WDS with AP and WDS modes. MAC Address - D-Link DWL-3200AP | Product Manual - Page 72
DWL-3200AP User's Manual Device Configuration > Rogue AP Using the AP Manager BSS Type: The Basic Service Set Type allows you to select from AP BSS, Ad Hoc, or Both. Band: Select the type of network (bands 11b and 11g all of the APs that are allowed access on the network. D-Link Systems, Inc. 72 - D-Link DWL-3200AP | Product Manual - Page 73
DWL-3200AP User's Manual Device Configuration > Log Using the AP Manager RemoteSyslogStatus: Check this option to enable the log and the Remote Syslog Status Server IP. your logs, please provide the Status Server IP: IP address of the Server that will store your logs. The embedded memory can only have up - D-Link DWL-3200AP | Product Manual - Page 74
DWL-3200AP User's Manual Device Configuration > Multi-SSID Using the AP Manager The DWL-3200AP offers configuration using Multiple SSIDs, allowing for a virtually segregated station by sharing the table below. Highlight and click Delete to remove the MSSID from the table. D-Link Systems, Inc. 74 - D-Link DWL-3200AP | Product Manual - Page 75
DWL-3200AP User's Manual Device Configuration > SNTP SNTP/NTP The time server IP address, time zone, and the local time will be Information: displayed here. Server IP Address: Enter the IP address of a SNTP/NTP server. Time Zone: Select your time zone from the drop-down menu. Daylight Saving Select - D-Link DWL-3200AP | Product Manual - Page 76
DWL-3200AP User's Manual Configuration Files Using the AP Manager The DWL-3200AP allows you to save the device settings to a configuration file. To save a configuration file follow these steps: Select a device from the Device List on the main screen of the AP Manager. Click the device configuration - D-Link DWL-3200AP | Product Manual - Page 77
DWL-3200AP User's Manual Using the AP Manager To load a previously saved configuration file, follow these steps: Select a device from the Device List on the main screen of the AP Manager. Click the device confi guration window if you want the settings to take effect. D-Link Systems, Inc. 77 - D-Link DWL-3200AP | Product Manual - Page 78
DWL-3200AP User's Manual Firmware Using the AP Manager You can upgrade the firmware by clicking on this button after selecting the device(s). To upgrade the firmware: Download the latest firmware upgrade from http://support.dlink.com to an easy to find location on your hard drive. Click on the fi - D-Link DWL-3200AP | Product Manual - Page 79
DWL-3200AP User's Manual System Settings Using the AP Manager You can customize the basic System Settings for the DWL-3200AP by clicking on this button. Access Password: This sets the admin password for the selected device(s). Auto Refresh: This setting allows you to enable auto refreshing of - D-Link DWL-3200AP | Product Manual - Page 80
DWL-3200AP User's Manual Setup Wizard Using the AP Manager This button will launch the Setup Wizard that will guide you through device configuration. Click Next. D-Link Systems, Inc. 80 - D-Link DWL-3200AP | Product Manual - Page 81
DWL-3200AP User's Manual Setup Wizard (continued) Using the AP Manager Enter a Password and retype it in the Verify Password field. Click Next. D-Link Systems, Inc. 81 - D-Link DWL-3200AP | Product Manual - Page 82
DWL-3200AP User's Manual Setup Wizard (continued) Enter the SSID and the Channel for the IEEE network. Click Next. If you want to enable Encryption, enter the Encryption values here. Click Next. D-Link Systems, Inc. Using the AP Manager 82 - D-Link DWL-3200AP | Product Manual - Page 83
DWL-3200AP User's Manual Setup Wizard (continued) Using the AP Manager The DWL-3200AP setup is complete! D-Link Systems, Inc. 83 - D-Link DWL-3200AP | Product Manual - Page 84
DWL-3200AP User's Manual Refresh Devices with a checkmark next to them are still available on the network. Devices with an X are no longer available on the network. Using the AP Manager Click on this button to refresh the list of devices available on the network. About Click on this button to - D-Link DWL-3200AP | Product Manual - Page 85
DWL-3200AP User's Manual Networking Basics Networking Basics Using the Network Setup Wizard in Windows® XP In this section you will learn how to establish a network at home or Connections Select Set up a home or small office network When this screen appears, click Next. D-Link Systems, Inc. 85 - D-Link DWL-3200AP | Product Manual - Page 86
DWL-3200AP User's Manual Please follow all the instructions in this window: Networking Basics Click Next. In the following window, select the best description of your computer. If your computer connects to the internet - D-Link DWL-3200AP | Product Manual - Page 87
DWL-3200AP User's Manual Networking Basics Enter a Computer description and a Computer name (optional). Click Next. Enter a Workgroup name. All computers on your network should have the same Workgroup name. Click Next. D-Link Systems, Inc. 87 - D-Link DWL-3200AP | Product Manual - Page 88
DWL-3200AP User's Manual Networking Basics Please wait while the Network Setup Wizard applies the changes. When the changes are complete, click Next. Please wait while the Network Setup Wizard configures the computer. This may take a few minutes. D-Link Systems, Inc. 88 - D-Link DWL-3200AP | Product Manual - Page 89
DWL-3200AP User's Manual Networking Basics In the window below, select the option that fits your needs. In this example, Create a Network Setup Disk has been selected. You will run this disk on each of the computers on your network. Click Next. Insert a disk into the Floppy Disk - D-Link DWL-3200AP | Product Manual - Page 90
DWL-3200AP User's Manual Networking Basics Please read the information under Here's how in the screen below. After you complete the Network Setup Wizard you will use the Network Setup Disk to run the Network Setup Wizard once on each of the computers on your network. To continue click Next. D- - D-Link DWL-3200AP | Product Manual - Page 91
DWL-3200AP User's Manual Networking Basics Please read the information on this screen, then click Finish to complete the Network Setup Wizard. you will need to run the Network Setup Disk on all the other computers on your network. After running the Network Setup Disk on all your computers, your - D-Link DWL-3200AP | Product Manual - Page 92
DWL-3200AP User's Manual Naming Your Computer Networking Basics To name your computer in Windows® XP, please follow these directions. Click Start ( enter a Computer Description if you wish; this field is optional. To rename the computer and join a domain, Click Change. D-Link Systems, Inc. 92 - D-Link DWL-3200AP | Product Manual - Page 93
DWL-3200AP User's Manual Networking Basics In this window, enter the Computer name. Select Workgroup and enter the name of the Workgroup. All computers on your network must have the same Workgroup name. Click OK. Checking the IP Address in Windows® XP The wireless adapter-equipped - D-Link DWL-3200AP | Product Manual - Page 94
DWL-3200AP User's Manual This window will appear: Click the Support tab. Click Close. Networking Basics D-Link Systems, Inc. 94 - D-Link DWL-3200AP | Product Manual - Page 95
DWL-3200AP User's Manual Networking Basics Assigning a Static IP Address in Windows® XP/2000 Note: DHCP-enabled routers will automatically assign IP addresses IP addresses. If you are not using a DHCP capable router, or you need to assign a static IP address, please follow these instructions: - D-Link DWL-3200AP | Product Manual - Page 96
DWL-3200AP User's Manual Right-click on Local Area Connections. Double-click on Properties. Networking Basics Click on Internet Protocol (TCP/IP). Click Properties. Input your IP address and subnet mask. (The IP addresses on your network must be within the same range. For example, if one - D-Link DWL-3200AP | Product Manual - Page 97
DWL-3200AP User's Manual Networking Basics Input your DNS server addresses. (Note: If you are entering a DNS server, you must enter the IP address of the default gateway.) The DNS server information will be supplied by your ISP (Internet Service Provider.) Click OK. Assigning a Static IP - D-Link DWL-3200AP | Product Manual - Page 98
DWL-3200AP User's Manual Select Built-in Ethernet in the Show pull-down menu. Select Manually in the Configure pull-down menu. Networking Basics Input the Static IP Address, the Subnet Mask and the Router IP Address in the appropriate fields. Click Apply Now. D-Link Systems, Inc. 98 - D-Link DWL-3200AP | Product Manual - Page 99
DWL-3200AP User's Manual Go to the Apple Menu and select System Preferences. Click on Network. Networking Basics Select Built-in Ethernet in the Show pull-down menu. Select Using DHCP in the Configure pull-down menu. D-Link Systems, Inc. 99 - D-Link DWL-3200AP | Product Manual - Page 100
DWL-3200AP User's Manual Networking Basics Click Apply Now. The IP Address, Subnet mask, and the Router's IP Address will the IP address of the wireless router or access point. A good wireless connection will show four replies from the wireless router or access point, as shown. D-Link Systems - D-Link DWL-3200AP | Product Manual - Page 101
DWL-3200AP User's Manual Troubleshooting Troubleshooting This Chapter provides solutions to problems that can occur during the installation and operation of the DWL-3200AP Managed Wireless Access Point. We cover various aspects of the network setup, including the network adapters. Please read the - D-Link DWL-3200AP | Product Manual - Page 102
DWL-3200AP User's Manual Troubleshooting 2. The wireless client cannot access the Internet in the Infrastructure mode. Make sure the wireless client is associated and joined with the correct access point. To check this connection: Right-click on the Local Area Connection icon in the taskbar> - D-Link DWL-3200AP | Product Manual - Page 103
DWL-3200AP User's Manual Troubleshooting 3. Check that the drivers for the network adapters are installed properly. You may be using different network adapters than are using. Go to Start > My Computer > Properties. Select the Hardware Tab. Click Device Manager. D-Link Systems, Inc. 103 - D-Link DWL-3200AP | Product Manual - Page 104
DWL-3200AP User's Manual Troubleshooting Double-click on Network Adapters. Right-click on D-Link AirPlus DWL-G650 Wireless Cardbus Adapter. (In this example we use the DWL-G650; you may be using other network adapters, but the procedure will remain the same.) Select Properties to check that - D-Link DWL-3200AP | Product Manual - Page 105
DWL-3200AP User's Manual Troubleshooting 4. What variables may cause my wireless products to lose reception? D-Link products let you access your network from virtually anywhere you want. However, the positioning of the products within your environment will affect the wireless range. Please refer - D-Link DWL-3200AP | Product Manual - Page 106
DWL-3200AP User's Manual Troubleshooting 7. I forgot my encryption key. Reset the DWL-3200AP to its factory default settings and restore the other devices on your network to their default settings. You may do this by pressing the Reset button on the back of the unit. You will lose the current - D-Link DWL-3200AP | Product Manual - Page 107
DWL-3200AP User's Manual Technical Specifications Technical Specifications Standards • IEEE 802.11b • IEEE 802.11g • IEEE 802.3 • IEEE 802.3u • IEEE 802.3x Network Management • Web Browser interface HTTP Secure HTTP (HTTPS) • AP Manager • SNMP Support D-View Module Private MIB • Command Line - D-Link DWL-3200AP | Product Manual - Page 108
DWL-3200AP User's Manual Technical Specifications Outdoors: • 367ft (112m) @ 54Mbps • 820ft (250m) @ 18Mbps • 1640ft (500m) @ 6Mbps Operating Voltage • 48VDC +/- 10% for PoE Radio and Modulation Type For 802.11b: DSSS: • DBPSK @ 1Mbps • DQPSK @ 2Mbps • CCK @ 5.5 and 11Mbps For 802.11g: OFDM: • BPSK - D-Link DWL-3200AP | Product Manual - Page 109
DWL-3200AP User's Manual For 802.11g: • 400mW (26dBm) • 200mW (23dBm) • 100mW (20dBm) • 63mW (18dBm) • 32mW (15dBm) • 16mW (12dBm) • 3mW (5dBm) Receiver Sensitivity For 802.11b: • 1Mbps: -94dBm • 2Mbps: -90dBm • 5.5Mbps: -89dBm • 11Mbps: -85dBm For 802.11g: • 1Mbps: -94dBm • 2Mbps: -90dBm • 5.5Mbps: - D-Link DWL-3200AP | Product Manual - Page 110
DWL-3200AP User's Manual Contacting Technical Support Contacting Technical Support Technical Support You can find software updates and user documentation on the D-Link website. D-Link provides free technical support for customers within the United States and within Canada for the duration of the - D-Link DWL-3200AP | Product Manual - Page 111
DWL-3200AP User's Manual Warranty Warranty Subject to the terms and conditions set forth herein, D-Link Systems, Inc. ("D-Link") provides this Limited Warranty: • Only to the person or entity that originally purchased the product from D-Link or its authorized reseller or distributor, and • Only - D-Link DWL-3200AP | Product Manual - Page 112
DWL-3200AP User's Manual Warranty selected by D-Link. Return shipping charges shall be prepaid by D-Link if you use an address use only an Authorized D-Link Service Office. Improper D-LINK UNDER THIS WARRANTY IS LIMITED TO THE PURCHASE PRICE OF in accordance with the instructions, may cause harmful - D-Link DWL-3200AP | Product Manual - Page 113
DWL-3200AP User's Manual Registration Registration Product registration is entirely voluntary and failure to complete or return this form will not diminish your warranty rights. Version 1.04 March 22, 2006 D-Link Systems, Inc. 113