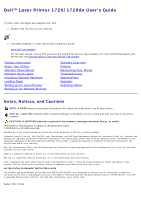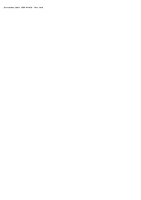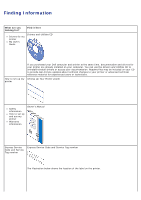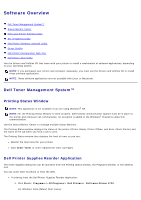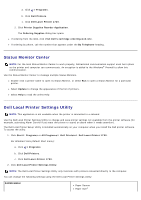Dell 1720 User's Guide (HTML)
Dell 1720 - Vostro - Core 2 Duo 2.2 GHz Manual
 |
UPC - 884116025122
View all Dell 1720 manuals
Add to My Manuals
Save this manual to your list of manuals |
Dell 1720 manual content summary:
- Dell 1720 | User's Guide
(HTML) - Page 1
Dell™ Laser Printer 1720/1720dn User's Guide To order toner cartridges and supplies from Dell: 1. Double-click the icon on your desktop. 2. Visit Dell's website, or order Dell printer supplies by phone. www.dell.com/supplies For the best service, ensure that you have the Dell printer Service Tag - Dell 1720 | User's Guide
(HTML) - Page 2
November 2006 SRV PY972 Rev. A00 - Dell 1720 | User's Guide
(HTML) - Page 3
you looking for? Find it here Drivers for my printer My User's Guide Drivers and Utilities CD If you purchased your Dell computer and printer at the same time, documentation and drivers for your printer are already installed on your computer. You can use the Drivers and Utilities CD to uninstall - Dell 1720 | User's Guide
(HTML) - Page 4
questions Downloads-Drivers Documentation Reference-Printer documentation and product specifications for my printer How to use Windows® XP Documentation for my printer Windows XP Help and Support Center 1. Click Start® Help and Support. 2. Type a word or phrase that best describes your problem - Dell 1720 | User's Guide
(HTML) - Page 5
the printer (Printer Ready, Printer Offline, and Error-Check Printer) and the name of the job when you send a job to print. The Printing Status window also displays the level of toner so you can: Monitor the toner level for your printer. Click Order Toner to order replacement toner cartridges. Dell - Dell 1720 | User's Guide
(HTML) - Page 6
you install the Dell printer software. To access the utility: 1. Click Start® Programs or All Programs® Dell Printers® Dell Laser Printer 1720. For Windows Vista (default Start menu): a. Click ® Programs. b. Click Dell Printers. c. Click Dell Laser Printer 1720. 2. Click Dell Local Printer Settings - Dell 1720 | User's Guide
(HTML) - Page 7
Mode Quiet Mode Printer Language Power Saver Resource Save Download Target Print Timeout Wait Timeout Auto Continue Jam Recovery Page Protect Print Area Display Language Toner Alarm Orientation Lines Per Page A4 Width Tray Renumber1 Auto CR after LF Auto LF after CR Print PS Error Font Priority PCL - Dell 1720 | User's Guide
(HTML) - Page 8
to continue using the Dell Printer Configuration Web Tool. Dell Printer Software Uninstall Utility Use the Uninstall Software Utility to remove any currently installed printer software or printer objects. 1. Click Start® Programs or All Programs® Dell Printers. For Windows Vista (default Start menu - Dell 1720 | User's Guide
(HTML) - Page 9
. To print a network setup page, press and release the Continue button . Use the Dell Printer Configuration Web Tool for: Printer Status-Get immediate feedback on printer supply status. When toner is running low, click the toner supplies link on the first screen to order additional toner cartridges - Dell 1720 | User's Guide
(HTML) - Page 10
Printing Statistics-Keep track of printing trends, such as paper usage and types of jobs being printed. Printer Information-Get the information you need for service calls, inventory reports, or the status of current memory and engine code levels. E-mail Alert Setup-Receive an e-mail when the printer - Dell 1720 | User's Guide
(HTML) - Page 11
the printer. Support for the paper as it exits the printer. Door you open to gain access to the toner cartridge and photoconductor. Part for which you manually load various paper types such as envelopes. Guides you adjust to the size of the paper you are manually loading to prevent paper jams. Tray - Dell 1720 | User's Guide
(HTML) - Page 12
button until all of the lights come on to reset the printer. Printing the Printer Settings Configuration Sheet To help resolve printing problems or to change printer configuration settings, advanced users can print the Printer Settings Configuration sheet for instructions on advancing through the - Dell 1720 | User's Guide
(HTML) - Page 13
4. Release the Continue button . 5. Close the front cover. The light sequence representing the Home menu is displayed. 6. Press the Continue button until all the lights cycle. The Printer Settings Configuration sheet prints. NOTE: The sheet prints only when the Home menu is displayed. Choosing the - Dell 1720 | User's Guide
(HTML) - Page 14
of the Paper Printing Multiple Page Images on One Page (N-Up Printing) Printing a Booklet Printing a Poster Printing on Letterhead Canceling a Print Job Manually Feeding a Print Job The manual feeder is located at the front of your printer and can only feed one sheet of print media at - Dell 1720 | User's Guide
(HTML) - Page 15
top of the sheet entering the printer first. If you experience problems with paper feed, turn the paper around. 9. Adjust the paper guides to the print media's width. 10. Hold both sides of the print media close to the manual feeder, and push it into the printer until it automatically engages. There - Dell 1720 | User's Guide
(HTML) - Page 16
Load the paper back into Tray 1 with the already-printed side facing up and the top of the page toward the front of the tray. NOTE: Although you can use Tray 1 or Tray 2 to print the first side of the duplex job, only use Tray 1 to print the second side. Dell Laser Printer 1720dn - Automatic Duplex - Dell 1720 | User's Guide
(HTML) - Page 17
, and Multipage Border settings to determine the order and orientation of the page images, and whether a border is printed around each page image. 1. With your document open, click File® Print. 2. Click Properties (or Options, Printer, or Setup, depending on the application or operating system). The - Dell 1720 | User's Guide
(HTML) - Page 18
lets you print a single image across several pages. Once printed, you can combine the pages to create one large image. 1. With your document open, click File® Print. 2. Click Properties (or Options, Printer, or Setup, depending on the application or operating system). The Printing Preferences dialog - Dell 1720 | User's Guide
(HTML) - Page 19
or Options, Printer, or Setup, depending on the application or operating system). The Printing Preferences dialog box opens. 4. Click the Paper tab. 5. Select Letterhead from the Paper Type drop-down list. 6. Select the appropriate paper size and tray. 7. Click OK. 8. Click OK on the Print window to - Dell 1720 | User's Guide
(HTML) - Page 20
For Windows Vista (default Start menu): a. Click ® Control Panel. b. Click Hardware and Sound. c. Click Printers. 2. Double-click the printer you are using to print the job. A list of print jobs appears. 3. Right-click the document you want to stop printing, and then click Cancel. - Dell 1720 | User's Guide
(HTML) - Page 21
Menus Network Menu Parallel Menu Setup Menu USB Menu Utilities Menu Menus are represented by Ready , Toner Low/Replace Drum / , Load Paper/Remove Output / , and Paper Jam light sequences. Menu items and their settings are indicated by Error and Continue light sequences. Press the Cancel - Dell 1720 | User's Guide
(HTML) - Page 22
system. NOTE: This setting can cause print jobs sent from Windows to fail. Auto*-the printer processes print jobs from computers using either Windows or Macintosh operating systems. * Factory default setting Setup Menu Use the Setup menu to configure how the printer formats the end of a line - Dell 1720 | User's Guide
(HTML) - Page 23
to troubleshoot printer problems. From this menu: Print Configuration Mode Instructions Reset Factory Defaults You can: Press and hold the Continue button . Return your printer settings to the factory default values by pressing and holding the Continue button . Hex Trace NOTE: All downloaded - Dell 1720 | User's Guide
(HTML) - Page 24
quality problems, such as streaking. Three pages print to help you evaluate print quality: a text page with printer information, cartridge information, current margin settings and a graphic; and two pages with graphics. Press and hold the Continue button . Reset Return the photoconductor counter - Dell 1720 | User's Guide
(HTML) - Page 25
Storing Supplies Replacing the Toner Cartridge Replacing the Imaging Drum Cleaning the Printhead Lens Ordering Supplies Printer Attached to a Network 1. Type your printer IP address in your Web browser to launch the Dell Configuration Web Tool. 2. Click www.dell.com/supplies. Printer Attached - Dell 1720 | User's Guide
(HTML) - Page 26
You can determine approximately how much toner is left in your cartridge by printing the printer settings configuration sheet. This helps you decide when you might need to order replacement supplies. The Toner low light sequence is displayed when the toner cartridge is nearly empty. You can still - Dell 1720 | User's Guide
(HTML) - Page 27
. Extended light exposure can cause print quality problems. 5. Rotate the cartridge in all directions to distribute the toner. 6. Install the new toner cartridge by aligning the white rollers on the toner cartridge with the arrows on the tracks of the imaging drum and pushing the toner cartridge in - Dell 1720 | User's Guide
(HTML) - Page 28
significantly decreases until the imaging drum stops operating at the maximum of 40,000 pages. NOTICE: When replacing a toner cartridge, do not leave the new cartridge exposed to direct light for an extended period of time. Extended light exposure can cause print quality problems. 1. Open the front - Dell 1720 | User's Guide
(HTML) - Page 29
up and out using the handle. 5. Unpack the new imaging drum. 6. Install the toner cartridge into the new toner cartridge assembly by aligning the white rollers on the toner cartridge with the white arrows on the tracks of the imaging drum and pushing the toner cartridge in as far as it will go. The - Dell 1720 | User's Guide
(HTML) - Page 30
on the guides of the toner cartridge with the blue arrows in the printer and pushing the toner cartridge assembly as far as it will go. 8. After you replace the imaging drum, you should reset the imaging drum's counter. To reset the counter, press and hold the Cancel button until all lights flash in - Dell 1720 | User's Guide
(HTML) - Page 31
. NOTICE: Do not leave the toner cartridge assembly exposed to direct light for an extended period of time. Extended light exposure can cause print quality problems. 4. Locate the glass printhead lens, which is located within the recessed area in the top of the printer. 5. Gently wipe the printhead - Dell 1720 | User's Guide
(HTML) - Page 32
Output / Paper Error Printer Condition Jam Not Ready Ready/Power Saver Busy 88 Toner Low Output Bin Full - Remove Paper Load Load Manual Insert Duplex Pages in Tray 1, Then Press Continue Hex Trace Ready Flushing/Resolution Reduced Waiting 84 Imaging Drum - Dell 1720 | User's Guide
(HTML) - Page 33
table shows the secondary error light sequences. Continue Ready/Data Toner Low/Replace Drum / Load Paper/Remove Paper Output Jam / Error Printer Condition 30 Invalid Refilled Cartridge 31 Missing or Defective Cartridge 32 Unsupported Print Cartridge 34 Paper Too Short 35 Insufficient - Dell 1720 | User's Guide
(HTML) - Page 34
printer is storing resources, such as fonts or macros, in flash memory. The printer is printing a directory, font list, menu settings pages, or Print Quality Test Pages. Hex Trace Ready The printer is in the Ready mode, and Hex Trace is active. You can use Hex Trace to troubleshoot printer problems - Dell 1720 | User's Guide
(HTML) - Page 35
. Flushing/Resolution Reduced The printer is flushing corrupted print data. The printer is processing data or printing pages, but the resolution of a page in the current print job is reduced from 600 dots per inch (dpi) to 300 dpi to prevent a memory full error. Not Ready The printer is not ready to - Dell 1720 | User's Guide
(HTML) - Page 36
encounter. If you cannot fix the problem, contact Dell at support.dell.com. You may have a printer part that requires cleaning or replacement by a service technician. The print is getting light, but the Toner Low/Replace Drum light is not on. 1. Remove the toner cartridge. 2. Firmly shake it side-to - Dell 1720 | User's Guide
(HTML) - Page 37
to display the specific secondary error paper jam light sequence. Dell recommends you clear the entire paper path when a paper jam occurs. 1. If you are feeding paper from a tray, remove the tray, and then remove any jams. 2. Open the front cover, and then remove the toner cartridge assembly. - Dell 1720 | User's Guide
(HTML) - Page 38
remove any jams. 6. Reinstall the toner cartridge assembly, and then close the front and rear covers. 7. Replace the paper trays, ensure that they are closed, and then press the Continue button to resume printing. NOTE: The printer reprints the pages that caused the paper jam. Print Quality Problems - Dell 1720 | User's Guide
(HTML) - Page 39
Print is too light. The Toner Darkness1 setting is too light. You are using paper that does not meet the printer specifications. The toner cartridge is low on toner. The toner cartridge is defective. Try the following: Select a different Toner Darkness1 setting from the printer software before - Dell 1720 | User's Guide
(HTML) - Page 40
. Try the following: If the paper is stiff, try feeding from another tray or the manual feeder. Replace the toner cartridge. The page contains print irregularities. Paper has absorbed moisture due to high humidity. You are using paper that does not meet the printer specifications. The fuser is worn - Dell 1720 | User's Guide
(HTML) - Page 41
or specialty media you are using. Replace the toner cartridge. Print only appears on one side of the page. The toner cartridge is not properly installed. Remove and reinsert the toner cartridge. Margins are incorrect. The Paper Size setting in the printer software is set incorrectly. Ensure that - Dell 1720 | User's Guide
(HTML) - Page 42
Printed pages are blank. The toner cartridge is empty or defective. Replace the toner cartridge. Printed pages are solid black. The toner cartridge is defective. Your printer requires servicing. Try the following: Replace the toner cartridge. Call for service. Paper curls badly once it prints and - Dell 1720 | User's Guide
(HTML) - Page 43
cartridge is not installed, install it. If the toner cartridge is installed, remove it and install a new toner cartridge. 32 Unsupported Print Cartridge Install the correct toner cartridge for your printer. 34 Paper Too Short Make sure the paper you loaded is large enough. Check for a paper jam - Dell 1720 | User's Guide
(HTML) - Page 44
discards any previously sent print jobs. Enable the parallel or USB port by selecting a value other than Disabled for the Parallel Buffer or USB Buffer item in the Local Printer Settings Utility. 58 Too Many Flash Options Remove the memory from your printer. Your printer supports up to 128 MB - Dell 1720 | User's Guide
(HTML) - Page 45
Drum Your printer will not print any more pages until the imaging drum has been replaced. Replace the imaging drum, and reset the counter. 88 Toner Low Remove the toner cartridge, and firmly shake it to redistribute the toner within the cartridge. Replace the toner cartridge. 200 Paper Jam - Remove - Dell 1720 | User's Guide
(HTML) - Page 46
assembly, and then pull the toner cartridge up and out using the handle. 3. Remove the jammed paper. 4. Reinstall the toner cartridge by aligning the white rollers on the toner cartridge with the white arrows on the tracks of the imaging drum and pushing the toner cartridge in as far as it will - Dell 1720 | User's Guide
(HTML) - Page 47
caused the paper jam. 202 Paper Jam - Open Rear Door There is a paper jam at the printer exit sensor. 1. Open the rear exit. 2. Remove the jammed paper. 3. Close the rear exit. 4. Press the Continue button . NOTE: The printer reprints the pages that caused the paper jam. 231 Duplex Paper Jam - Open - Dell 1720 | User's Guide
(HTML) - Page 48
lever on the automatic duplex unit. 3. Remove the jammed paper. 4. Replace Tray 1. 5. Press the Continue button . NOTE: The printer reprints the pages that caused the paper jam. 233 Duplex Paper Jam - Remove Tray 1 NOTE: This message appears only if the printer has an automatic duplex unit. There is - Dell 1720 | User's Guide
(HTML) - Page 49
on the automatic duplex unit. 3. Remove any jammed paper. 4. Replace Tray 1. 5. Open the rear exit. 6. Remove any jammed paper. 7. Close the rear exit. 8. Press the Continue button . NOTE: The printer reprints the pages that caused the paper jam. 235 Duplex Paper Jam - Unsupported Size NOTE: This - Dell 1720 | User's Guide
(HTML) - Page 50
wider paper. 6. Send your print job to the printer again. 241 Paper Jam - Check Tray 1 There is a paper jam in Tray 1. 1. Remove Tray 1. 2. Remove the jammed paper. 3. Replace Tray 1. 4. Press the Continue button . NOTE: The printer reprints the pages that caused the paper jam. 242 Paper Jam - Check - Dell 1720 | User's Guide
(HTML) - Page 51
a fuse blow? Has a power outage occurred in your area? Is a toner cartridge installed in your printer? Is the printer cover closed properly? Try turning your printer off and back on again. If your printer is still not operating properly, call for service. If you are able to print, press and release - Dell 1720 | User's Guide
(HTML) - Page 52
your printer before configuring the paper trays. For more information, see Setting up for Local Printing or Setting up for Network Printing. Dell™ Laser Printer 1720/1720dn - Attached Locally to a Computer 1. Click Start® Programs or All Programs® Dell Printers® Dell Laser Printer 1720. For Windows - Dell 1720 | User's Guide
(HTML) - Page 53
) Windows XP (Classic Start menu) Windows Vista (Classic Start menu) Windows 2000 Windows NT 4.0 Windows Vista (default Start menu) Instructions a. Click Start® Control Panel. b. Double-click Printers and Other Hardware. c. Double-click Printers and Faxes. d. Right-click the Dell Laser Printer 1720 - Dell 1720 | User's Guide
(HTML) - Page 54
Web Tool. NOTE: Configuring paper trays through the Dell Printer Configuration Web Tool is only available on the Dell Laser Printer 1720dn. 1. Type your network printer's IP address in your Web browser. NOTE: If you do not know your printer's IP address, print a network setup page, which lists the - Dell 1720 | User's Guide
(HTML) - Page 55
of the machine and swinging the cover back. 4. Remove the metal cover by loosening the screws, sliding the cover to the left, and pulling the cover out of the printer. 5. Push open the latches on both ends of the memory connector. NOTICE: Memory cards are easily damaged by static electricity. Touch - Dell 1720 | User's Guide
(HTML) - Page 56
versions: Click Start® Settings® Printers. For Windows Vista (default Start menu): 1. Click ® Control Panel. 2. Click Hardware and Sound. 3. Click Printers. b. Right-click the Dell Laser Printer 1720 icon, and then select Properties. c. Click the Install Options tab. d. Increase the amount of - Dell 1720 | User's Guide
(HTML) - Page 57
print cartridge yield at approximately 5% coverage Duty cycle (average) Duty cycle (maximum) Printer life 1720 16 MB 144 MB 1720dn 32 MB 160 MB Parallel USB Parallel USB 10/100BaseTx Ethernet 1,500 pages 500 pages/month 25,000 pages/month 120,000 pages 3,000 pages 500 pages/month 25,000 pages - Dell 1720 | User's Guide
(HTML) - Page 58
Dell Laser Printer 1720 PostScript 31 HBP Dell Laser Printer 1720dn PostScript 3 HBP Compatibility Microsoft Windows Vista Microsoft Windows XP Microsoft Windows Server 2003 Microsoft Windows NT 4.0 Microsoft Windows NT 4.0 Server Microsoft Windows 2000 Advanced Server Microsoft Windows - Dell 1720 | User's Guide
(HTML) - Page 59
in your operating instructions that discusses the guidelines for selecting appropriate print media to avoid the possibility of harmful emissions. Use 20 lb (70 g/m2) xerographic paper. Use transparencies designed for laser printers. Use paper labels designed for laser printers. Use envelopes made - Dell 1720 | User's Guide
(HTML) - Page 60
g/m2) 1 sheet (all media types) Mimimum Paper Size: 3x5 in. (76x127 mm) Maximum Paper Size: 8.5x14 in. (216x356 mm) 1 A6 is supported only for grain long. 2 When printing cardstock using the manual feeder, open the rear exit. Cables Your printer interconnection cable must meet the following - Dell 1720 | User's Guide
(HTML) - Page 61
-Sheet Paper Trays Loading the Manual Feeder Using the Rear Exit Loading the 250-Sheet and 550-Sheet Paper Trays Follow these instructions to load paper in the 250-sheet and 550-sheet paper trays. 1. Remove the tray. 2. If you are loading legal or folio size paper, you must adjust the paper tray - Dell 1720 | User's Guide
(HTML) - Page 62
surface. 4. Load the paper in the tray with the print side facing down. Ensure that the paper is below the max fill line on the side paper guides. Overloading may cause paper jams. 5. Slide the two side guides and the rear guide until they rest against the edges of the paper. 6. Replace the tray. - Dell 1720 | User's Guide
(HTML) - Page 63
the paper support on the output bin. Loading the Manual Feeder The manual feeder is located at the front of your printer and can only feed one sheet of print media at a time. You can use the manual feeder to make quick runs of paper types or sizes that are not currently loaded in the paper tray - Dell 1720 | User's Guide
(HTML) - Page 64
up, with the top of the sheet entering the printer first. If you experience problems with paper feed, turn the paper around. Using the Rear Exit The single-sheet rear exit provides a straight-through paper path to help reduce curling and potential jams. This is especially useful for specialty media - Dell 1720 | User's Guide
(HTML) - Page 65
customer in the troubleshooting process and provides for restoration of the Operating System, application software and hardware drivers to the original default configuration as shipped from Dell, as well as the verification of appropriate functionality of the printer and all Dellinstalled hardware - Dell 1720 | User's Guide
(HTML) - Page 66
Warranty and Return Policy Dell Inc. ("Dell") manufactures its hardware products from parts and components that are new or equivalent to new in accordance with industry-standard practices. For information about the Dell warranty for your printer, refer to the Owner's Manual . - Dell 1720 | User's Guide
(HTML) - Page 67
include a printer driver that is compatible with the printer. NOTE: Installing custom drivers do not replace the system driver. A separate printer object is created and appears in the Printers folder. Operating System: Windows Vista™ Windows XP Windows Server 2003 Windows 2000 Windows NT Use - Dell 1720 | User's Guide
(HTML) - Page 68
you connected the printer to your computer, the HBP (host based printing) driver for your operating system was installed by default. Operating System Windows Vista Windows XP Windows 2003 Server Windows 2000 Windows NT Software Path D:\Drivers\Print\Win_2kXP\ D:\Drivers\Print\Win_NT.40\ NOTE - Dell 1720 | User's Guide
(HTML) - Page 69
to print to a USB printer, create a Desktop Printer icon (Mac OS 9), or add the printer in Print Center or Printer Setup Utility (Mac OS X). Mac OS X: Adding the Printer in Print Center or Printer Setup Utility 1. Install support for the printer on the computer. a. Insert the Drivers and Utilities - Dell 1720 | User's Guide
(HTML) - Page 70
Red Hat® and SUSE®. Printer software packages and installation instructions are available on the Drivers and Utilities CD. All the printer software supports local printing using a parallel connection. To launch the installation instructions for Linux: 1. Insert the Drivers and Utilities CD. If the - Dell 1720 | User's Guide
(HTML) - Page 71
any rights to the Dell- or third-party-copyrighted software in this printer. Since the GNU licensed software that the Dell modifications are based upon (INCLUDING, BUT NOT LIMITED TO, PROCUREMENT OF SUBSTITUTE GOODS OR SERVICES; LOSS OF USE, DATA, OR PROFITS; OR BUSINESS INTERRUPTION) HOWEVER - Dell 1720 | User's Guide
(HTML) - Page 72
software (and charge for this service if you wish), that the original, so that any problems introduced by others will not reflect is not restricted, and the output from the Program is covered and disclaimer of warranty; keep intact all the notices most ordinary way, to print or display an announcement - Dell 1720 | User's Guide
(HTML) - Page 73
the source code for all modules it contains, plus any associated interface definition files, plus the scripts used to control compilation and installation of the executable. However, as a special exception, the source code distributed need not include anything that is normally distributed (in either - Dell 1720 | User's Guide
(HTML) - Page 74
, but may differ in detail to address new problems or concerns. Each version is given a distinguishing version exceptions for this. Our decision will be guided by the two goals of preserving the free DEFECTIVE, YOU ASSUME THE COST OF ALL NECESSARY SERVICING, REPAIR OR CORRECTION. 12. IN NO EVENT - Dell 1720 | User's Guide
(HTML) - Page 75
software (and charge for this service if you wish); that you that the original author's reputation will not be affected by problems that might be introduced by others. Finally, software patents the scripts used to control compilation and installation of the library. Activities other than copying - Dell 1720 | User's Guide
(HTML) - Page 76
running a program using the Library is not restricted, and output from such a program is covered only if its contents and appropriately publish on each copy an appropriate copyright notice and disclaimer of warranty; keep intact all the notices that refer to this License and to the absence of any - Dell 1720 | User's Guide
(HTML) - Page 77
computer system, rather than copying library functions into the executable, and (2) will operate properly with a modified version of the library, if the user installs one, as long as the modified version is interface-compatible with the version that the work was made with. c. Accompany the work with - Dell 1720 | User's Guide
(HTML) - Page 78
, but may differ in detail to address new problems or concerns. Each version is given a distinguishing version exceptions for this. Our decision will be guided by the two goals of preserving the free DEFECTIVE, YOU ASSUME THE COST OF ALL NECESSARY SERVICING, REPAIR OR CORRECTION. 16. IN NO EVENT - Dell 1720 | User's Guide
(HTML) - Page 79
Network Setup Page Windows® Install the Shared Printer on Client Computers Macintosh Linux Print and Check the Network Setup Page 1. When the Ready/Data light setup page. is solid, press the Continue button to print a menu settings page and a network 2. Under the Standard Network Card - Dell 1720 | User's Guide
(HTML) - Page 80
you want to print a test page. b. Click Print Test Page. c. Verify the test page printed on the printer(s). d. Click Finish. Direct Attachment With a Network Cable (No Print Server) 1. Insert the Drivers and Utilities CD. The Drivers and Utilities CD launches the installation software automatically. - Dell 1720 | User's Guide
(HTML) - Page 81
. If you want to print a test page: a. Select the check box next to the printer(s) on which you want to print a test page. b. Click Print Test Page. c. Verify the test page printed on the printer(s). d. Click Finish. Remotely Installing Network Printer Drivers 1. Insert the Drivers and Utilities CD - Dell 1720 | User's Guide
(HTML) - Page 82
will not have all the Dell features, such as the Status Monitor, that are installed using the Drivers and Utilities CD. NOTE: Windows Vista, Windows XP Professional, and Windows NT require that you have administrative access to share a printer. Share the Printer 1. For Windows XP (default Start menu - Dell 1720 | User's Guide
(HTML) - Page 83
clients printing to this printer. 7. Click OK. If you are missing files, you are prompted to insert the server operating system CD. a. Insert the Drivers and Utilities CD, ensure that the drive letter is correct for your CD-ROM drive, and then click OK. b. If you are using Windows Vista: Browse - Dell 1720 | User's Guide
(HTML) - Page 84
My Network Places or Network Neighborhood. 5. Print a test page to verify printer installation. a. For Windows XP (default Start menu): 1. Click Start® Control Panel. 2. Double-click Printers and Other Hardware. 3. Double-click Printers and Faxes. For Windows XP (Classic Start menu): Click Start - Dell 1720 | User's Guide
(HTML) - Page 85
order to print to a network printer, create a Desktop Printer icon (Mac OS 9) or add the printer in Print Center or Printer Setup Utility (Mac OS 10). Mac OS X: Adding the Printer in Print Center or Printer Setup Utility 1. Install support for the printer on the computer. a. Insert the Drivers and - Dell 1720 | User's Guide
(HTML) - Page 86
displayed under the Error Reporting group: Delete the printer from the Printer List in Print Center or Printer Setup Utility, and follow the instructions again to set up the printer. Mac OS 9: Creating a Desktop Printer With Desktop Printer Utility 1. Install support for the printer on the computer - Dell 1720 | User's Guide
(HTML) - Page 87
Print. c. Choose Summary from the Copies & Pages pop-up menu. d. If the correct PPD for the printer displayed in the PostScript Printer Description (PPD) file section is correct: Setup is completed. If Generic PostScript Printer is displayed: Delete the Desktop Printer, and follow the instructions - Dell 1720 | User's Guide
(HTML) - Page 88
on the Drivers and Utilities CD. To launch the installation instructions for Linux: 1. Insert the Drivers and Utilities CD. If the Drivers and Utilities CD automatically launches, click Cancel. 2. Browse to D:\unix\docs\\index.html, where D:\ is the letter of your CD-ROM drive.
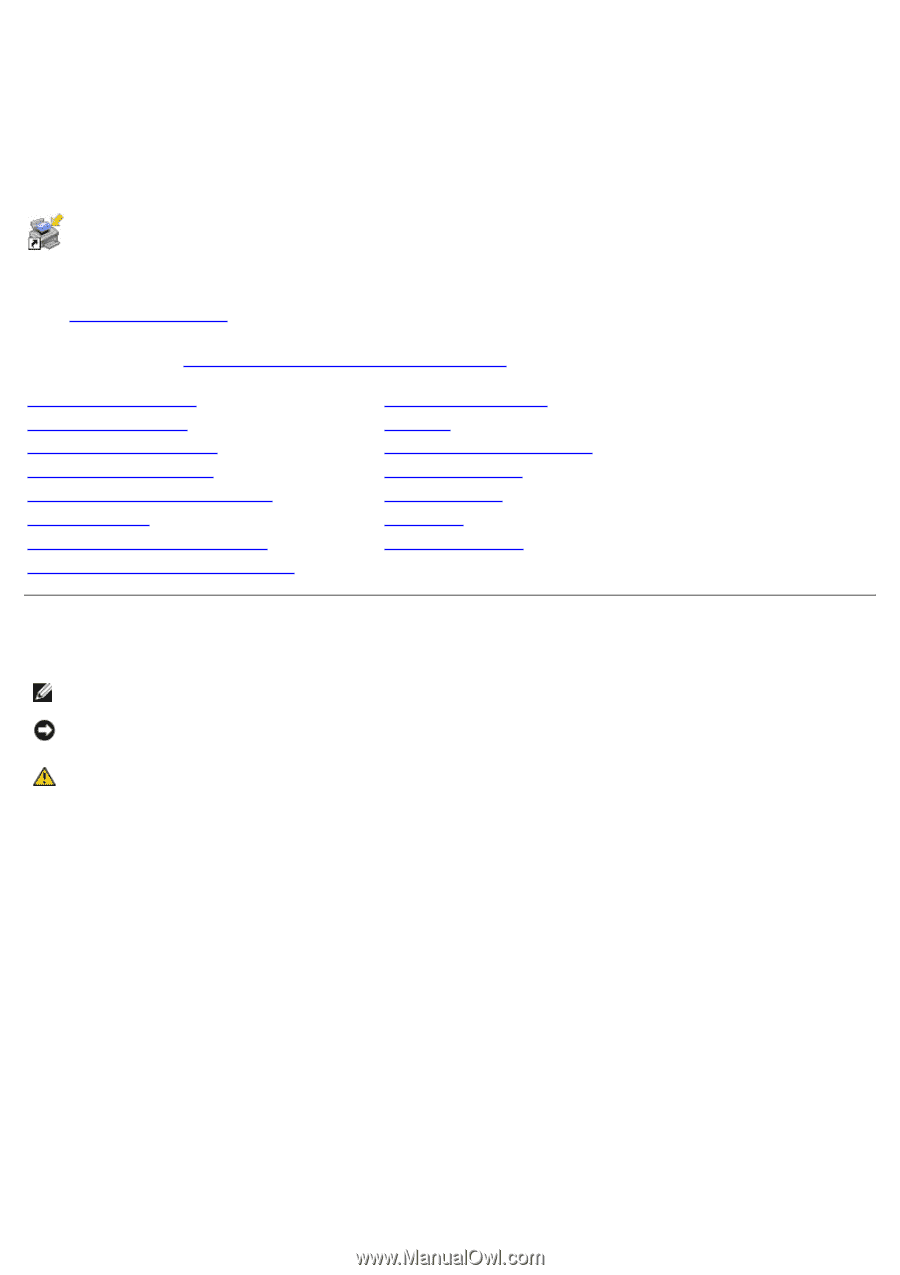
Dell™ Laser Printer 1720/1720dn User's Guide
To order toner cartridges and supplies from Dell:
1. Double-click the icon on your desktop.
2. Visit Dell's website, or order Dell printer supplies by phone.
www.dell.com/supplies
For the best service, ensure that you have the Dell printer Service Tag available. For more information about your
service tag, see
Express Service Code and Service Tag number
.
Finding Information
Software Overview
About Your Printer
Printing
Operator Panel Menus
Maintaining Your Printer
Operator Panel Lights
Troubleshooting
Installing Optional Hardware
Specifications
Loading Paper
Appendix
Setting up for Local Printing
Licensing Notice
Setting up for Network Printing
Notes, Notices, and Cautions
Information in this document is subject to change without notice.
© 2006 Dell Inc. All rights reserved.
Reproduction in any manner whatsoever without the written permission of Dell Inc. is strictly forbidden.
Trademarks used in this text:
Dell
, the
DELL
logo,
OpenManage
, and
Dell Toner Management System
are trademarks of Dell Inc.;
Microsoft
and
Windows
are registered trademarks of Microsoft Corporation in the United States and/or other countries.
Windows Server
and
Windows NT
are
registered trademarks of Microsoft Corporation.
Windows Vista
is either a registered trademark or trademark of Microsoft Corporation in the
United States and/or other countries.
Sun
,
Sun Microsystems
,
Solaris
, and the
Solaris
logo are trademarks or registered trademarks of Sun Microsystems, Inc. in the U.S. and other
countries, and are under license.
SUSE
is a registered trademark of Novell, Inc. in the United States and other countries.
Red Hat
is a registered trademark of Red Hat, Inc. in the United States and other countries.
Other trademarks and trade names may be used in this document to refer to either the entities claiming the marks and names or their
products. Dell Inc. disclaims any proprietary interest in trademarks and trade names other than its own.
UNITED STATES GOVERNMENT RESTRICTED RIGHTS
This software and documentation are provided with RESTRICTED RIGHTS. Use, duplication or disclosure by the Government is subject to
restrictions as set forth in subparagraph (c)(1)(ii) of the Rights in Technical Data and Computer Software clause at DFARS 252.227-7013 and
in applicable FAR provisions: Dell Inc., One Dell Way, Round Rock, Texas, 78682, USA.
Model 1720/1720dn
NOTE:
A
NOTE
indicates important information that helps you make better use of your printer.
NOTICE:
A
NOTICE
indicates either potential damage to hardware or loss of data and tells you how to avoid the
problem.
CAUTION:
A CAUTION indicates a potential for property damage, personal injury, or death.