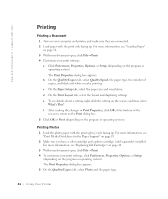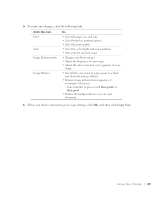Dell 922 Owner's Manual - Page 28
Copying Photos Without a Computer, Changing Copy Settings - aio printer
 |
UPC - 008888323945
View all Dell 922 manuals
Add to My Manuals
Save this manual to your list of manuals |
Page 28 highlights
www.dell.com/supplies | support.dell.com 5 Click Preview Now. 6 Adjust the dotted lines to fit around the portion of the image you want to print. 7 In the Copy section, select Photo. 8 Select a copy quantity and color. 9 To customize your photo, click See More Copy Settings. 10 When you finish customizing your settings, click Copy Now. Copying Photos Without a Computer 1 Load photo paper. For more information, see "Print Media Guidelines for the Paper Support" on page 19. 2 Open the top cover. 3 Place the photo on the glass. 4 Close the top cover. 5 Select the copy quality. For more information, see "Operator Panel Menus" on page 16. 6 Press the Color Copy button. Changing Copy Settings 1 Click Start→ Programs or All Programs→ Dell Printers→ Dell Photo AIO Printer 922→ Dell All-In-One Center. The Dell All-In-One Center appears. 2 Select a copy quantity and color. 3 Click See More Copy Settings to: - Choose a copy quality. - Select the blank paper size. - Select the original document size. - Lighten or darken your document. - Reduce or enlarge your document. 4 Click the Advanced button to change options such as paper size and quality. 2 8 Us ing Yo ur Pri n te r