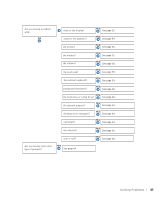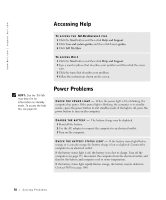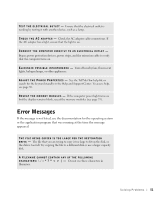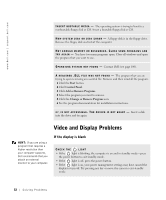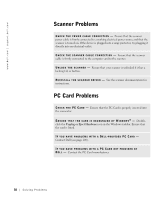Dell Inspiron 2600 Solutions Guide - Page 53
If the display is difficult to read
 |
View all Dell Inspiron 2600 manuals
Add to My Manuals
Save this manual to your list of manuals |
Page 53 highlights
C H E C K T H E B A T T E R Y - If you are using a battery to power your computer, the battery charge may be depleted. Connect the computer to an electrical outlet using the AC adapter, and turn on the computer. TE S T T H E E L E C T R I C A L O U T L E T - Ensure that the electrical outlet is working by testing it with another device, such as a lamp. C H E C K T H E A C A D A P T E R - Check the AC adapter cable connections. If the AC adapter has a light, ensure that it is on. CONNECT THE COMPUTER DIRECTLY TO AN ELECTRICAL OUTLET - Bypass power protection devices, power strips, and the extension cable to verify that the computer turns on. A D J U S T T H E PO W E R P R O P E R T I E S - See the Tell Me How help file or search for the keyword standby in the Help and Support Center. To access help, see page 50. S W I T C H T H E V I D E O I M A G E - If your computer is attached to an external monitor, press to switch the video image to the display. If the display is difficult to read A D JU S T T H E B R I G H T N E S S - See the Tell Me How help file for instructions on adjusting the brightness. To access the help file, see page 50. MOVE THE SUBWOOFER AWAY FROM THE COMPUTER OR MONITOR - If your external speaker system includes a subwoofer, ensure that the subwoofer is at least 60 cm (2 ft) away from the computer or external monitor. E L I M I N A T E P O S S I B L E I N T E R F E R E N C E - Turn off nearby fans, fluorescent lights, halogen lamps, or other appliances. ROTATE THE COMPUTER TO FACE A DIFFERENT DIRECTION - Eliminate sunlight glare, which can cause poor picture quality. So l vi n g Pro b l em s 53