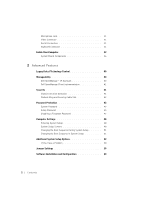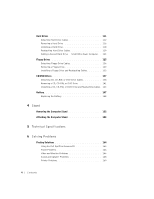Dell OptiPlex GX240 User's Guide
Dell OptiPlex GX240 Manual
 |
View all Dell OptiPlex GX240 manuals
Add to My Manuals
Save this manual to your list of manuals |
Dell OptiPlex GX240 manual content summary:
- Dell OptiPlex GX240 | User's Guide - Page 1
Dell™ OptiPlex™ GX240 Systems User's Guide www.dell.com | support.dell.com - Dell OptiPlex GX240 | User's Guide - Page 2
forbidden. Trademarks used in this text: Dell, the DELL logo, OptiPlex, and Dell OpenManage are trademarks of Dell Computer Corporation; Intel and Pentium are registered trademarks of Intel Corporation; Microsoft, Windows NT, MS-DOS, and Windows are registered trademarks of Microsoft Corporation - Dell OptiPlex GX240 | User's Guide - Page 3
Your Computer Finding Information and Assistance 16 Front Panel 19 Front Panel Door 22 Speaker/Headphone Connector 23 Power Button 23 Power Light 25 Floppy Drive Access Light 26 Hard Drive Access Light 26 Back Panel 26 Connecting Devices 29 Parallel Connector 30 Mouse Connector 30 USB - Dell OptiPlex GX240 | User's Guide - Page 4
and Security Cable Slot 42 Password Protection 43 System Password 43 Setup Password 45 Disabling a Forgotten Password 47 Computer Settings 48 Entering System Setup 48 System Setup Screens 48 Changing the Boot Sequence During System Setup 51 Changing the Boot Sequence in System Setup 51 - Dell OptiPlex GX240 | User's Guide - Page 5
3 Installing Upgrades Computer Cover 64 Opening the Computer Cover 64 Closing the Computer Cover 67 Expansion Cards 68 Installing an Expansion Card 69 Removing an Expansion Card 77 Installing an AGP Graphics Card 79 Removing an AGP Card 82 Expansion-Card Cage (Small Desktop Computer Only 83 - Dell OptiPlex GX240 | User's Guide - Page 6
4 Stand Removing the Computer Stand 152 Attaching the Computer Stand 153 5 Technical Specifications 6 Solving Problems Finding Solutions 164 Using the Dell OptiPlex ResourceCD 165 Power Problems 166 Video and Monitor Problems 166 Sound and Speaker Problems 168 Printer Problems 169 4 Contents - Dell OptiPlex GX240 | User's Guide - Page 7
Menu 192 Messages and Codes 192 Computer Messages 193 Computer Beep Codes 200 Warning Messages 202 Diagnostics Messages 203 Diagnostic Lights 203 Front Panel Lights 203 Back Panel Lights 204 Software Problems 206 Operating System Compatibility 207 Input Errors 208 Error Messages 208 - Dell OptiPlex GX240 | User's Guide - Page 8
Device Drivers 208 Memory-Resident Programs 208 Program Conflicts 209 Memory Address Conflicts 209 Interrupt Assignment Conflicts 209 7 Getting Help Technical Assistance 212 Online Services 212 AutoTech Service 213 Automated Order-Status Service 214 Technical Support Service 214 Problems - Dell OptiPlex GX240 | User's Guide - Page 9
(Mexico Only 249 Warranty and Return Policy 250 Ergonomic Computing Habits 1 9 Microsoft® Windows® XP Features Overview 4 Help and Support Center 4 New User Interface 5 Switching to Classic View 5 Clean Desktop Wizard 6 Taskbar Grouping 7 Notification Area Cleanup 7 Files and Settings - Dell OptiPlex GX240 | User's Guide - Page 10
8 Contents - Dell OptiPlex GX240 | User's Guide - Page 11
from potential damage. General • Do not attempt to service the computer yourself unless you are a trained service technician. Always follow installation instructions closely. • To help prevent electric shock, plug the computer and device power cables into properly grounded electrical outlets. These - Dell OptiPlex GX240 | User's Guide - Page 12
www.dell.com | support.dell.com CAUTION: Safety Instructions (continued) • To avoid shorting out your computer when disconnecting a network cable, first unplug the cable from the network adapter on the back of your computer, and then from the network jack. When reconnecting a network cable to your - Dell OptiPlex GX240 | User's Guide - Page 13
covers, bezels, filler brackets, front-panel inserts, and so on) removed. • Your computer is equipped with one of the following: - A fixed-voltage power supply - Computers with a fixed-voltage power supply do not have a voltage selection switch on the back panel and operate at only one voltage - Dell OptiPlex GX240 | User's Guide - Page 14
in the sequence indicated. CAUTION: Do not attempt to service the computer yourself, except as explained in your online Dell™ documentation or in instructions otherwise provided to you by Dell. Always follow installation and service instructions closely. NOTICE: To help avoid possible damage to the - Dell OptiPlex GX240 | User's Guide - Page 15
When Using Your Computer (continued) • Handle components and cards with care. Do not touch the components or contacts on a card. Hold a card by its edges pads. Ergonomic Computing Habits CAUTION: Improper or prolonged keyboard use may result in injury. CAUTION: Viewing the monitor screen for extended - Dell OptiPlex GX240 | User's Guide - Page 16
www.dell.com | support.dell.com When Using Your Computer (continued) Battery Disposal Your computer uses a lithium battery. The lithium battery is a long-life battery, and it is very possible that you will never need to replace it. However, should - Dell OptiPlex GX240 | User's Guide - Page 17
SECTION 1 About Your Computer Finding Information and Assistance Front Panel Back Panel Inside Your Computer www.dell.com | support.dell.com - Dell OptiPlex GX240 | User's Guide - Page 18
the resources that Dell provides as support tools. Additional resources may be shipped with your computer system. Resources and Support Tools Resources Contents Dell OptiPlex ResourceCD • Dell Diagnostics • Drivers • Utilities • Computer and device documentation Setup and Quick Reference Guide - Dell OptiPlex GX240 | User's Guide - Page 19
t To o l s (continued) Resources Contents Using the Resource Service and Registration Labels-located on the front or side of your Dell™ computer. • Express Service Code and Service Tag Number The Express Service Code and Service Tag Number are unique identifiers for your Dell computer. You may - Dell OptiPlex GX240 | User's Guide - Page 20
Support website • Technical support and information Go to Dell Support website at support.dell.com and complete the one-time registration. • Get help with general usage, installation, and • Downloads for your troubleshooting questions computer • Obtain answers to technical service and support - Dell OptiPlex GX240 | User's Guide - Page 21
show the controls, lights, and features located on the front panel of the small form-factor, small desktop, and small mini-tower computers. Small Form-Factor Computer 12 3 4 5 1 USB connectors (2) 2 headphone connector 3 hard drive access lights 4 power button 5 power light A bout Yo ur - Dell OptiPlex GX240 | User's Guide - Page 22
www.dell.com | support.dell.com Small Desktop Computer 12 3 4 5 1 front panel door 2 power button 3 power light 4 hard drive access light 5 floppy drive access light 20 About Yo ur Computer - Dell OptiPlex GX240 | User's Guide - Page 23
Small Mini-Tower Computer 1 2 3 4 5 6 7 1 removable drive panel 2 floppy drive access light 3 removable drive panel 4 hard drive access light 5 power button 6 power light 7 front panel door A bout Yo ur Computer 21 - Dell OptiPlex GX240 | User's Guide - Page 24
www.dell.com | support.dell.com Front Panel Door Open the front panel door to access two Universal Serial Bus (USB) connectors and one headphone connector. This door is removable; if you remove it or accidentally knock it off its hinges, it snaps back in place. Small Desktop Computer 1 23 1 USB - Dell OptiPlex GX240 | User's Guide - Page 25
breakaway hinges (2) 2 USB connectors (2) 3 headphone connector Speaker/Headphone Connector Used to connect computer speakers, headphones, or other audio output devices. This connector is amplified to support headphones. Power Button The power button controls the computer's AC input power. A bout Yo - Dell OptiPlex GX240 | User's Guide - Page 26
for Windows 98 SE, Windows 2000, and Windows XP with ACPI Disabled Action Results Computer Turned On Computer in Computer and ACPI Disabled Suspend Mode Turned Off Press power button Computer turns off immediately Computer turns Boots and off immediately computer turns on Hold power button - Dell OptiPlex GX240 | User's Guide - Page 27
system is not responding. Power Button Functions for Microsoft Windows NT® Action Results Computer Turned On Computer Turned Off Press power button Computer shuts Boots and computer turns down on Hold power button for 6 seconds* Computer turns Boots and computer turns off on *Pressing - Dell OptiPlex GX240 | User's Guide - Page 28
www.dell.com | support.dell.com NOTE: Your computer can resume from the S3 state (suspend to RAM) in several ways. Pressing the power button always works. Remote Wake Up also creates an S3 wake event if enabled in system setup and in your operating system. Personal System/2 (PS/2) - Dell OptiPlex GX240 | User's Guide - Page 29
Small Desktop Computer 1 2 1 PCI slots (2) 2 AC adapter A bout Yo ur Computer 27 - Dell OptiPlex GX240 | User's Guide - Page 30
www.dell.com | support.dell.com Small Mini-Tower Computer 1 2 3 4 1 AC adapter 2 AC voltage switch 3 AGP slot 4 PCI slots (4) 28 About Yo ur Computer - Dell OptiPlex GX240 | User's Guide - Page 31
9 diagnostic lights 10 USB connectors (2) 11 audio line-out connector 12 audio line-in connector 13 microphone connector Connecting Devices When you connect external devices to your computer's back panel, follow these guidelines: • Check the documentation that accompanied the device for specific - Dell OptiPlex GX240 | User's Guide - Page 32
and any attached devices before connecting a mouse to the computer. If your computer uses Microsoft Windows 2000 or Windows NT 4.0, Dell installed the necessary mouse drivers on your hard drive. USB Connectors These are used to attach USB-compliant devices such as keyboards, mice, printers, and - Dell OptiPlex GX240 | User's Guide - Page 33
jack is used to attach a standard personal computer microphone. Connect the audio cable from the microphone to the microphone jack. Video Connector This connector is used to attach a video graphics array (VGA)-compatible monitor to your computer. Serial Connectors Default port designations: COM1 for - Dell OptiPlex GX240 | User's Guide - Page 34
: User service access points are colorcoded green. Inside Your Computer Small Form-Factor Computer 2 1 12 11 3 4 5 6 10 9 7 8 1 hard drive 2 3.5-inch floppy drive 3 CD/DVD drive 4 cover release buttons (2) 5 internal speaker 6 chassis intrusion switch 7 system board 8 power supply 9 AC power - Dell OptiPlex GX240 | User's Guide - Page 35
Small Desktop Computer 14 1 13 2 12 3 11 4 10 9 8 7 5 6 1 cover release buttons (2) 2 hard drive 3 internal speaker 4 chassis intrusion switch 5 expansion-card cage 6 power supply 7 expansion-card slots 8 AC power connector 9 padlock ring 10 I/O ports and connectors 11 heat sink and blower - Dell OptiPlex GX240 | User's Guide - Page 36
release buttons (2) 2 hard drive 3 internal speaker 4 chassis intrusion switch 5 system board 6 expansion-card slots 7 I/O ports and connectors 8 AC power connector 9 padlock ring 10 microprocessor and airflow shroud 11 power supply 12 3.5-inch floppy drive 13 CD/DVD drive 34 About Yo ur Computer - Dell OptiPlex GX240 | User's Guide - Page 37
Cable Colors Hard drive Floppy drive CD/DVD drive USB ATA or IDE Control panel CD audio Computer audio Blue Black Orange Gray Green Yellow Blue Black A bout Yo ur Computer 35 - Dell OptiPlex GX240 | User's Guide - Page 38
www.dell.com | support.dell.com System Board Components The following figure shows the principal connectors and components on the system board. 12 3 4 5 30 6 29 28 7 27 26 25 8 9 24 10 11 12 23 22 21 20 19 18 17 16 15 14 13 36 About Yo ur Computer - Dell OptiPlex GX240 | User's Guide - Page 39
and mouse (upper) connectors 20 diagnostic lights 21 serial 2 connector 22 parallel connector 23 serial 1 connector 24 microprocessor and heat sink 25 memory module (DIMM) connectors 26 fan connector 27 main power connector 28 battery 29 RTC reset jumper 30 password jumper A bout Yo ur Computer 37 - Dell OptiPlex GX240 | User's Guide - Page 40
AUX_PWR Standby power light BATTERY Battery socket STR Suspend-to-RAM light CD_IN CD drive audio cable connector DIAG_LED Diagnostic lights DIMM A and DIMM B Dual in-line memory module (DIMM) sockets DSKT Floppy drive interface connector FAN Microprocessor fan connector FRONTAUDIO - Dell OptiPlex GX240 | User's Guide - Page 41
SECTION 2 Advanced Features LegacySelect Technology Control Manageability Security Password Protection Computer Settings Additional System Setup Options Jumper Settings Software Installation and Configuration www.dell.com | support.dell.com - Dell OptiPlex GX240 | User's Guide - Page 42
through the system setup program, Dell OpenManage™ IT Assistant, or Dell custom factory integration. LegacySelect allows the administrator to electronically activate or deactivate specific connectors and media devices including: serial and USB connectors, parallel connector, floppy drive - Dell OptiPlex GX240 | User's Guide - Page 43
as how many processors it has and what operating system it is running • Monitor the status of your computer, such as listening for thermal alerts from temperature probes or hard drive failure alerts from storage devices • Change the state of your computer, such as updating its BIOS or shutting it - Dell OptiPlex GX240 | User's Guide - Page 44
the alert message does not appear during the boot sequence at the next computer start-up. • Disabled - No intrusion monitoring occurs and no messages appear. NOTE: When the setup password is enabled, you must know the setup password before you can reset the Chassis Intrusion option. Padlock Ring and - Dell OptiPlex GX240 | User's Guide - Page 45
Protection The computer provides two types of password protection: • System Password • Setup Password System Password System passwords allow only those who know the password to have full use of the computer. Your Dell computer does not have the system password feature enabled when you receive - Dell OptiPlex GX240 | User's Guide - Page 46
www.dell.com | support.dell.com NOTE: To escape from the field without assigning a system password, press or the combination to move to another field, or press at any time prior to completing step 5. NOTE: If you have assigned a setup password, the computer accepts your - Dell OptiPlex GX240 | User's Guide - Page 47
repeat steps 3 through 5. 6 To assign anew password, follow the procedure in "Assigning a System Password." Setup Password Setup passwords allow only those who know the password to have full use of system setup. Your Dell computer does not have the setup password feature enabled when you receive it - Dell OptiPlex GX240 | User's Guide - Page 48
the left- or right-arrow key. The computer prompts you to enter and verify the password. If a character is illegal for password use, the computer emits a beep. 3 Type in and then verify the password. After you verify the password, the Setup Password setting changes to Enabled. The next time you - Dell OptiPlex GX240 | User's Guide - Page 49
, see "CAUTION: Safety Instructions." 6 Open the computer cover. 7 Replace the PSWD jumper plug. 8 Close the computer cover and reconnect the computer and devices to an electrical outlet and turn them on. Booting your computer with the PSWD jumper installed reenables the password feature. When you - Dell OptiPlex GX240 | User's Guide - Page 50
www.dell.com | support.dell.com Computer Settings Each time you start your computer, it compares the installed hardware with the computer configuration information stored in nonvolatile random access memory (NVRAM). If the computer detects a discrepancy, it generates an error messages for each - Dell OptiPlex GX240 | User's Guide - Page 51
title box that display your computer processor, level 2 (L2) cache, service tag, and the version number of the basic input/output system (BIOS.) • Options - a scrollable box listing options that define the configuration of your computer, including installed hardware, power conservation, and security - Dell OptiPlex GX240 | User's Guide - Page 52
www.dell.com | support.dell.com Keys spacebar or or Action In the selected field's pop-up options menu, cycles through the options in a field. Exits system setup without rebooting the system and returns the system to the boot routine. Exits system setup and reboots the system, implementing any - Dell OptiPlex GX240 | User's Guide - Page 53
, you can cause the computer to boot from the CD drive to run the Dell Diagnostics, but the computer boots from the hard drive when the diagnostic tests are complete. NOTE: If you wait too long and the Windows logo appears, continue to wait until you see the Windows desktop. Then shut down your - Dell OptiPlex GX240 | User's Guide - Page 54
computer attempts to boot from the CD drive. If the computer does not find a CD in the drive or if there is not an operating system on the CD, the computer attempts to boot from the next device in the list. • MBA - The system prompts you to press at the Dell logo screen during boot - Dell OptiPlex GX240 | User's Guide - Page 55
both the date and time fields. The default for Auto Power On is Disabled. • CPU ID provides the manufacturer's identification code for the installed microprocessor. • CPU Information - CPU Speed indicates the processor speed at which your computer boots. Press the left- or right-arrow key to toggle - Dell OptiPlex GX240 | User's Guide - Page 56
explained in the following subsections. - Sound determines whether the integrated audio controller is On or Off. The default is On. - USB Controller enables or disables the onboard USB controller. The onboard USB controller is always enabled during the BIOS boot process. When set to On, the onboard - Dell OptiPlex GX240 | User's Guide - Page 57
to Auto and add an expansion card containing a connector configured to the same designation, the computer automatically remaps the integrated port to to use them both at the same time. If you are running the Microsoft® Windows® 95 or IBM® OS/2® operating system, you cannot use both serial connectors - Dell OptiPlex GX240 | User's Guide - Page 58
and mice until a USB driver is loaded by the operating system. When Off is selected, the BIOS does not control USB keyboards and mice, although they function during the boot routine. Set USB Emulation to Off if you are using a PS/2-compatible keyboard and mouse. NOTE: For Windows NT®, Off is the - Dell OptiPlex GX240 | User's Guide - Page 59
video expansion cards. The default is Off. If you are using a video expansion card and problems such as incorrect colors or blank windows occur, set Video DAC Snoop to On. • Keyboard NumLock determines whether your computer boots device, device driver, or operating system requires a specific IRQ line - Dell OptiPlex GX240 | User's Guide - Page 60
www.dell.com | support.dell.com NOTE: Operating systems that bypass the computer BIOS may not obtain optimum hard drive performance. connector (labeled "IDE2"). Use the secondary IDE interface connector for IDE CD, DVD, and tape drives. NOTE: For all devices obtained from Dell that use the - Dell OptiPlex GX240 | User's Guide - Page 61
3 When the system setup screen appears, press to load the Dell default settings. The computer beeps when the settings are restored. 4 Press and then press to save your changes and exit. The computer reboots. Jumper Settings The following figure shows the jumpers on the system - Dell OptiPlex GX240 | User's Guide - Page 62
www.dell.com | support.dell.com System-Board Jumper Settings Jumper Setting Description PSWD (default) Password features are enabled. RTCRST jumpered Password features are disabled. Real-time clock reset. Can be used for troubleshooting purposes. unjumpered Software Installation and - Dell OptiPlex GX240 | User's Guide - Page 63
When you run the installation routine, be prepared to respond to prompts for information about how your computer's operating system is configured, what type of computer you have, and what devices are connected to your computer. Advanced Features 61 - Dell OptiPlex GX240 | User's Guide - Page 64
www.dell.com | support.dell.com 62 Advanced Features - Dell OptiPlex GX240 | User's Guide - Page 65
SECTION 3 Installing Upgrades Computer Cover Expansion Cards Expansion-Card Cage (Small Desktop Computer Only) TAPI Memory Microprocessor Front Panel Inserts Internal Drives Hard Drives Floppy Drives CD/DVD Drives Battery www.dell.com | support.dell.com - Dell OptiPlex GX240 | User's Guide - Page 66
www.dell.com | support.dell.com NOTE: On the small form-factor and small desktop computers, remove the stand before you open the computer cover. On the small minitower computer, place the computer on its side before you open the cover. Computer Cover CAUTION: Before you open the computer cover, - Dell OptiPlex GX240 | User's Guide - Page 67
Small Form-Factor Computer 1 3 2 1 security cable slot 2 padlock ring 3 release buttons (one on each side) Small Desktop Computer Installing Upgrades 65 - Dell OptiPlex GX240 | User's Guide - Page 68
www.dell.com | support.dell.com 1 3 2 1 security cable slot 2 padlock ring 3 release buttons (one on each side) Small Mini-Tower Computer 66 Installing Upgrades - Dell OptiPlex GX240 | User's Guide - Page 69
cables out of the way so that they do not catch on the computer cover. Make sure cables are not routed over the drive cage-they will tools or extra parts are left inside the computer. 3 Close the cover by pivoting the cover down toward the back of the computer and into position. Make sure that the - Dell OptiPlex GX240 | User's Guide - Page 70
www.dell.com | support.dell.com Expansion Cards Your computer provides expansion slots for the following cards: • In the small form-factor computer, one low-profile, 32-bit, 33- megahertz (MHz) Peripheral Component Interconnect (PCI) card. • In the small desktop computer, up to two 32-bit, 33-MHz - Dell OptiPlex GX240 | User's Guide - Page 71
the system board, verify that the standby power light on the system board has turned off. Installing an Expansion Card CAUTION: Before you perform this procedure, see "CAUTION: Safety Instructions." NOTE: To meet PC99 requirements, your Dell computer uses only PCI expansion slots. IndustryStandard - Dell OptiPlex GX240 | User's Guide - Page 72
, verify that the standby power light on the system board has turned off. To locate this light, see "System Board Components." 1 If you are replacing an expansion card, remove the current driver for the expansion card from the operating system. 2 Turn off the computer and devices, disconnect them - Dell OptiPlex GX240 | User's Guide - Page 73
5 Press the lever on the expansion card retention arm and raise the retention arm. Small Form-Factor Computer 1 2 3 4 5 1 card-edge connector 2 expansion card 3 hinged lever 4 retention arm 5 expansion-card connector Installing Upgrades 71 - Dell OptiPlex GX240 | User's Guide - Page 74
www.dell.com | support.dell.com Small Desktop Computer 1 2 3 4 5 6 1 lever 2 retention arm 3 filler bracket 4 expansion card 7 8 5 card-edge connector 6 expansion-card connector 7 riser board 8 expansion-card cage 72 Installing Upgrades - Dell OptiPlex GX240 | User's Guide - Page 75
in the computer, remove the expansion card. If necessary, disconnect any cables connected to the card. Grasp the card by its top corners, and ease it out of its connector. 8 Prepare the expansion card for installation. NOTE: The AGP expansion slot only supports 1.5-V cards. Installing Upgrades 73 - Dell OptiPlex GX240 | User's Guide - Page 76
electrical shock, be sure to unplug your computer from its electrical outlet before installing any expansion cards. Verify that the standby power light on the system board is off. To locate this light, see "System Board Components." 9 Place the expansion card on the connector and press down firmly - Dell OptiPlex GX240 | User's Guide - Page 77
arm, make sure of the following: • Tops of all expansion cards and filler brackets are flush with the alignment bar. • Notch in the top of the card or filler bracket fits around the alignment guide. Press the arm into place, securing the expansion card(s) in the computer. Installing Upgrades 75 - Dell OptiPlex GX240 | User's Guide - Page 78
www.dell.com | support.dell.com Retention Arm Closure 4 3 2 1 1 filler bracket 2 alignment guide 3 alignment bar 4 retention arm 11 If you have a small desktop computer, replace the expansion-card cage. 12 Connect any cables that should be attached to the card. See the documentation for the card - Dell OptiPlex GX240 | User's Guide - Page 79
their electrical outlets, and wait 10 to 20 seconds. 2 Open the computer cover. 3 In the small desktop computer, remove the expansion-card cage. NOTE: Problems may arise if two expansion cards are trying to use the same resources: memory, I/O addresses, and IRQs. To avoid this type of conflict, see - Dell OptiPlex GX240 | User's Guide - Page 80
you removed a sound card, perform the following steps: a Enter system setup, select Integrated Devices, and change the setting for Sound to On. b Connect external audio devices to the audio connectors on the I/O panel (see "I/O Panel-Small Form-Factor, Desktop, and MiniTower Computers"). 13 If you - Dell OptiPlex GX240 | User's Guide - Page 81
the system board until you release the tab. Continue holding the lever and pull the lever up. AGP Slot Filler Bracket Removal-Small Form-Factor Computer 1 NOTE: The small formfactor and small desktop computers support lowprofile AGP cards. 1 hinged lever Installing Upgrades 79 - Dell OptiPlex GX240 | User's Guide - Page 82
www.dell.com | support.dell.com AGP Slot Filler Bracket Removal-Small Desktop Computer 2 1 1 hinged lever 2 indented tab 80 Installing Upgrades - Dell OptiPlex GX240 | User's Guide - Page 83
AGP Slot Filler Bracket Removal-Small Mini-Tower Computer 1 1 hinged lever 3 Press the AGP card clip lever toward PCI slot 1. 4 Slide the AGP card into place. Installing Upgrades 81 - Dell OptiPlex GX240 | User's Guide - Page 84
www.dell.com | support.dell.com AGP Card Installation 6 1 5 4 3 2 1 AGP card 2 system board 3 AGP card clip 4 AGP card clip tab 5 AGP card clip lever 6 AGP card notch 5 Release the AGP card clip lever, ensuring that the tab on the AGP card clip lever fits into the notch on the front end of the - Dell OptiPlex GX240 | User's Guide - Page 85
Expansion-Card Cage (Small Desktop Computer Only) Removing the Expansion-Card Cage CAUTION: Before you perform this procedure, see "CAUTION: Safety Instructions." 1 Open the computer cover. 2 Check any cables connected to expansion cards through the backpanel openings. Disconnect any cables that do - Dell OptiPlex GX240 | User's Guide - Page 86
www.dell.com | support.dell.com Expansion-Card Cage Removal 1 1 expansion-card cage Replacing the Expansion-Card Cage 1 Align the slots in the side of the expansion-card cage with the tabs on the side of the computer, and slide the expansion-card cage down into place. 84 Installing Upgrades - Dell OptiPlex GX240 | User's Guide - Page 87
Expansion-Card Cage Replacement 1 1 expansion-card cage 2 Make sure that the riser board is fully seated in the connector on the system board. 3 Reconnect any cables that you removed in step 2 of the previous procedure. Installing Upgrades 85 - Dell OptiPlex GX240 | User's Guide - Page 88
uses a 4-pin cable to interface your internal TAPI-compliant expansion card with the audio system in your computer. To locate the TAPI system-board connector, see "System Board Components." Your computer supports TAPI-compliant cards using the standard TAPI connector (labeled TELE). For example, you - Dell OptiPlex GX240 | User's Guide - Page 89
, you can connect your modem to the TAPI sound card connector and then use the audio capabilities as a speakerphone. CAUTION: Before you perform this procedure, see "CAUTION: Safety Instructions." NOTICE: Before disconnecting a device from the computer, wait 10 to 20 seconds after disconnecting the - Dell OptiPlex GX240 | User's Guide - Page 90
| support.dell.com 8 Close the computer cover. 9 Reconnect the computer and devices to their electrical outlets, and turn them on. 10 Install the appropriate TSP for the TAPI devices. See the manufacturer's documentation and your Microsoft® Windows® documentation for more information. Memory You - Dell OptiPlex GX240 | User's Guide - Page 91
the memory module, computer and devices to their electrical outlets, and turn them on. NOTE: After you open and close the cover, the chassis intrusion detector causes the following message to appear on the screen at the next computer start-up: ALERT! Cover was previously removed. Installing Upgrades - Dell OptiPlex GX240 | User's Guide - Page 92
www.dell.com | support.dell.com You need to reset the chassis intrusion detector. The computer detects that the new memory does not match the existing configuration information and generates the following message: The amount of system memory has changed. Strike the F1 key to continue, F2 to run the - Dell OptiPlex GX240 | User's Guide - Page 93
before you upgrade the microprocessor, see the other precautions in "CAUTION: Safety Instructions." 1 Turn off the computer and devices, disconnect them from their electrical outlets, wait 10 to 20 seconds, and then open the computer cover. CAUTION: The microprocessor cooling fan/heat-sink assembly - Dell OptiPlex GX240 | User's Guide - Page 94
www.dell.com | support.dell.com 4 On the small mini-tower computer, lift up the airflow shroud. Air flow Shroud Adjustment-Small Mini-Tower Computer 1 1 airflow shroud 92 Installing Upgrades - Dell OptiPlex GX240 | User's Guide - Page 95
rock the heat sink and then slightly twist it as you lift it from the system board. For both securing clips on a small mini-tower computer, press down on the metal securing clip latches to release the clips from the retention base, and then lift the clips out of the tabs - Dell OptiPlex GX240 | User's Guide - Page 96
www.dell.com | support.dell.com Heat-Sink Removal-Small Mini-Tower Computer 2 1 3 4 5 6 1 latches (2) 2 securing clips (2) 3 heat sink 4 retention base 5 ZIF socket 6 tabs (3) 94 Installing Upgrades - Dell OptiPlex GX240 | User's Guide - Page 97
-factor and small desktop computers, the heat sink is attached to the blower. Remove the securing clips to remove the heatsink/blower assembly. NOTICE: Before you remove the heat sink, gently rock the heat sink and then slightly twist it as you lift it from the system board. Installing Upgrades 95 - Dell OptiPlex GX240 | User's Guide - Page 98
www.dell.com | support.dell.com Heat-Sink/Blower Assembly Removal-Small Form-Factor and Small Desktop Computers 2 1 3 4 5 6 1 latches (2) 2 securing clips (2) 3 blower 4 screws (2) 5 heat sink 6 retention base or heat-sink/blower assembly away from the microprocessor. 96 Installing Upgrades - Dell OptiPlex GX240 | User's Guide - Page 99
6 On the small form-factor and small desktop computers, remove the two screws on the blower to remove it from the heat sink. NOTICE: Do not discard the original heat sink and securing clips unless you are installing a microprocessor upgrade kit from Dell. If you are not installing a microprocessor - Dell OptiPlex GX240 | User's Guide - Page 100
the microprocessor appear to be bent, see "Getting Help" for instructions on obtaining technical assistance. 2 Align the pin-1 corner of the microprocessor with the pin-1 corner of the socket. NOTE: You must identify the pin-1 corner to correctly position the microprocessor. 98 Installing Upgrades - Dell OptiPlex GX240 | User's Guide - Page 101
must position the microprocessor correctly in the socket to avoid permanent damage to the microprocessor and the computer when you turn on the computer. 3 If the release lever on the socket is not fully extended, move it to that of the socket. Be careful not to bend the pins. Installing Upgrades 99 - Dell OptiPlex GX240 | User's Guide - Page 102
www.dell.com | support.dell.com 5 Set the microprocessor lightly in the socket and make sure all pins are headed into the correct holes. Because your computer uses a ZIF socket, there is no need to use force (which could bend the pins if the microprocessor is misaligned). When the microprocessor is - Dell OptiPlex GX240 | User's Guide - Page 103
installed microprocessor. 10 Run the Dell Diagnostics to verify that the new microprocessor is operating correctly. Front Panel Inserts Removing Front Panel Inserts-Small Form-Factor and Small Desktop Computers 1 Open the computer cover. 2 Facing the front of the computer, use your fingers to remove - Dell OptiPlex GX240 | User's Guide - Page 104
www.dell.com | support.dell.com 102 Installing Upgrades - Dell OptiPlex GX240 | User's Guide - Page 105
Small Desktop Computer 3 Press on the insert until it pops free of the front panel cover. Installing Upgrades 103 - Dell OptiPlex GX240 | User's Guide - Page 106
www.dell.com | support.dell.com Removing Front Panel Inserts-Small Mini-Tower Computer 1 Open the computer cover to a 45-degree angle and disconnect the CD/DVD drive data cable. 2 Open the cover to a 90-degree angle and release the insert tabs from inside the computer. Small Mini-Tower Computer 3 - Dell OptiPlex GX240 | User's Guide - Page 107
Replacing Front Panel Inserts To replace a front panel insert, follow the "Removing Front Panel Inserts" procedures in reverse. Installing Upgrades 105 - Dell OptiPlex GX240 | User's Guide - Page 108
www.dell.com | support.dell.com Internal Drives This computer may support the following internal drives: • Small form-factor: one enhanced integrated drive electronics (IDE) hard drive; one floppy or optional Zip drive; and one optional CD, CD-RW, or DVD drive. • Small desktop: one enhanced IDE - Dell OptiPlex GX240 | User's Guide - Page 109
Small Desktop Computer 1 2 3 1 CD/DVD drive 2 floppy drive 3 hard drive Installing Upgrades 107 - Dell OptiPlex GX240 | User's Guide - Page 110
dell.com | support.dell.com Small Mini-Tower Computer 2 1 3 1 CD on the drive. Refer to the drive documentation in your upgrade kit for information on configuring devices for the cable select on the interface cable is the master or boot device (drive 0), and the device attached to the middle - Dell OptiPlex GX240 | User's Guide - Page 111
With the two IDE interface connectors on the system board, your computer supports up to two IDE devices. IDE hard drives should be connected to the IDE interface connector labeled "IDE1." (Always connect CD/DVD drives to the IDE interface connector labeled "IDE2.") Connecting Drives When you install - Dell OptiPlex GX240 | User's Guide - Page 112
www.dell.com | support.dell.com Drive Interface Connectors 1 2 3 1 header connector 2 colored stripe on the cable 3 interface cable When you the pin-1 end of the connector. The pin-1 end of a connector on a board or a card is usually indicated by a silk-screened "1" printed directly on the board or - Dell OptiPlex GX240 | User's Guide - Page 113
before you open the computer cover. Also, before you install a drive, see the other precautions in "CAUTION: Safety Instructions." 1 If you are Open the computer cover. 4 On the small desktop computer, the hard drive may or may not have a plastic shroud cover. (Operating the computer without a - Dell OptiPlex GX240 | User's Guide - Page 114
www.dell.com | support.dell.com NOTE: Your computer's hard drive may or may not have a plastic shroud cover. Operating the computer without a harddrive shroud does not affect its performance. Hard-Drive Shroud Removal Detaching Hard Drive Cables 1 Disconnect the power cable and hard drive cable - Dell OptiPlex GX240 | User's Guide - Page 115
Small Form-Factor Computer 1 2 1 power cable 2 hard drive cable Installing Upgrades 113 - Dell OptiPlex GX240 | User's Guide - Page 116
www.dell.com | support.dell.com Small Desktop Computer 1 2 1 hard drive cable 2 power cable 114 Installing Upgrades - Dell OptiPlex GX240 | User's Guide - Page 117
-Tower Computer 1 2 1 power cable 2 hard drive cable 2 On the small form-factor computer, if the computer has the combination data cable, disconnect the combination data cable from the floppy drive and interface (IDE2) connectors on the system board (see the small form-factor computer illustration - Dell OptiPlex GX240 | User's Guide - Page 118
| support.dell.com Removing a Hard Drive 1 For the small form-factor computer, press in on the tabs on each side of the drive, slide the drive toward the I/O panel, and remove the drive from the computer. Small Form-Factor Computer 1 2 1 notch in drive rail 2 tabs (2) 2 For the small desktop and - Dell OptiPlex GX240 | User's Guide - Page 119
Small Desktop Computer 1 2 1 tabs (2) 2 hard drive Installing Upgrades 117 - Dell OptiPlex GX240 | User's Guide - Page 120
.dell.com | support.dell.com Small Mini-Tower Computer 1 2 1 tabs (2) 2 hard drive Installing a Hard Drive CAUTION: To avoid the possibility of electric shock, turn off the computer and any devices, disconnect them from electrical outlets, and then wait 10 to 20 seconds before you open the computer - Dell OptiPlex GX240 | User's Guide - Page 121
your upgrade kit. Hard Drive Bracket Rails 1 2 3 1 drive 2 bracket rails (2) 3 screws (4) 4 Install the hard drive into the computer by gently sliding the drive into place until you hear it securely click. Reattaching Hard Drive Cables 1 Connect the power cable and hard- - Dell OptiPlex GX240 | User's Guide - Page 122
www.dell.com | support.dell.com Small Form-Factor Computer 1 2 3 1 power cable 2 IDE cable 3 IDE1 connector 120 Installing Upgrades - Dell OptiPlex GX240 | User's Guide - Page 123
Small Desktop Computer 1 2 3 1 power cable 2 IDE cable 3 IDE1 connector Installing Upgrades 121 - Dell OptiPlex GX240 | User's Guide - Page 124
dell.com | support.dell.com Small Mini-Tower Computer 1 2 3 1 power cable 2 IDE cable 3 IDE1 connector 2 Check all connectors to be certain that they are properly cabled and firmly seated. NOTICE: To avoid possible damage to the computer On the small desktop computer, if your computer has a hard- - Dell OptiPlex GX240 | User's Guide - Page 125
setup, and update the appropriate Primary Drive option (0 or 1). 8 Exit system setup, and reboot the computer. 9 Partition and logically format your drive before you proceed to the next step. See the documentation for your operating system for instructions. 10 Test the hard drive by running the Dell - Dell OptiPlex GX240 | User's Guide - Page 126
www.dell.com | support.dell. the upper bay and install it in the lower bay. a Disconnect the power cable and the data cable from the back of the first hard drive. drive into the lower bay until you hear a click. d Reconnect the power cable and the data cable to the back of the hard drive. 7 Gently - Dell OptiPlex GX240 | User's Guide - Page 127
computer cover. Also, before you install a drive, see the other precautions in "CAUTION: Safety Instructions computer. instructions on configuring the cable select setting, see the documentation that accompanied the drive. 3 Open the computer cover. 4 If you are replacing a drive, disconnect the power - Dell OptiPlex GX240 | User's Guide - Page 128
www.dell.com | support.dell.com Detaching Floppy Drive Cables 1 Disconnect the cables from the floppy drive and system board. 2 Disconnect the CD/DVD drive cable and the power cable from the CD/DVD drive. 3 On the small form-factor computer, remove or raise the drive by pressing the green tabs on - Dell OptiPlex GX240 | User's Guide - Page 129
1 2 or 1 2 Installing Upgrades 127 - Dell OptiPlex GX240 | User's Guide - Page 130
www.dell.com | support.dell.com 1 floppy drive cable 2 lever Small Desktop Computer 1 2 3 1 power cable 2 floppy drive cable 3 floppy drive connector 128 Installing Upgrades - Dell OptiPlex GX240 | User's Guide - Page 131
-Tower Computer 1 2 3 1 power cable 2 floppy drive cable 3 floppy drive connector Removing a Floppy Drive 1 On the small form-factor computer, remove the floppy drive from its sled by pulling the sled tab out while pushing the drive up and then sliding the drive out of the sled. Installing Upgrades - Dell OptiPlex GX240 | User's Guide - Page 132
www.dell.com | support.dell.com Small Form-Factor Computer 1 2 1 sled tab 2 sled 2 On the small desktop and small mini-tower computers, press inward on the two tabs on the sides of the drive bay to disengage the drive from the computer. 3 Slide the drive upward and remove it from the computer. 130 - Dell OptiPlex GX240 | User's Guide - Page 133
Small Desktop Computer Small Mini-Tower Computer Installing Upgrades 131 - Dell OptiPlex GX240 | User's Guide - Page 134
www.dell.com | support.dell.com Installing a Floppy Drive and Reattaching Cables Small Form-Factor Computer 1 Snap the replacement floppy drive into the sled and ensure that it is secure in the sled. 2 Gently slide the floppy drive into the computer until the tabs securely click into position. 3 - Dell OptiPlex GX240 | User's Guide - Page 135
Small Form-Factor Computer 2 1 3 4 or 1 2 3 4 Installing Upgrades 133 - Dell OptiPlex GX240 | User's Guide - Page 136
them on. 9 Enter system setup and update the appropriate Diskette Drive A option to reflect the size and capacity of your new floppy drive. 10 Verify that your computer works correctly by running the Dell Diagnostics. Small Desktop and Small Mini-Tower Computers 1 If the replacement drive does not - Dell OptiPlex GX240 | User's Guide - Page 137
securely click into position. 3 Attach the power and data cables to the floppy drive, and connect the other end of the data cable to the connector labeled "DSKT" on the system board. Small Desktop Computer 1 2 3 1 power cable 2 floppy drive cable 3 floppy drive connector Installing Upgrades 135 - Dell OptiPlex GX240 | User's Guide - Page 138
www.dell.com | support.dell.com Small Mini-Tower Computer 1 2 3 1 power cable 2 floppy drive cable 3 floppy drive connector 4 Check all cable connections, and fold cables out of the way to provide airflow for the fan and cooling vents. 5 Close the computer cover, reconnect your computer and devices - Dell OptiPlex GX240 | User's Guide - Page 139
by setting a jumper or switch, depending on the drive. For instructions on configuring the cable select setting, see the documentation that accompanied the drive. 3 Open the computer cover. 4 If you are replacing a drive, disconnect the power and interface cables from the back of the drive before - Dell OptiPlex GX240 | User's Guide - Page 140
www.dell.com | support.dell.com Detaching CD, CD-RW, or DVD Drive Cables 1 On the small form-factor computer, remove the interposer board from the drive. Interposer Board Removal 1 1 or 1 interposer board 138 Installing Upgrades - Dell OptiPlex GX240 | User's Guide - Page 141
2 On the small desktop and small mini-tower computers, remove the data, power, and audio cables from the drive. Small Desktop Computer 2 1 3 4 1 power cable 2 audio cable 3 CD/DVD drive cable 4 CD/DVD drive connector Installing Upgrades 139 - Dell OptiPlex GX240 | User's Guide - Page 142
www.dell.com | support.dell.com Small Mini-Tower Computer 1 2 3 4 1 power cable 2 audio cable 3 CD/DVD drive cable 4 CD/DVD drive connector 140 Installing Upgrades - Dell OptiPlex GX240 | User's Guide - Page 143
Removing a CD, CD-RW, or DVD Drive 1 Press inward on the two tabs on the sides of the drive to disengage the drive from the computer. 2 Slide the drive upward and remove it from the computer. Small Form-Factor Computer Installing Upgrades 141 - Dell OptiPlex GX240 | User's Guide - Page 144
www.dell.com | support.dell.com Small Desktop Computer Small Mini-Tower Computer 142 Installing Upgrades - Dell OptiPlex GX240 | User's Guide - Page 145
the CD/DVD drive. If your computer came with a CD drive, use the spare connector on the existing interface cable. Otherwise, use the IDE interface cable provided in the drive kit. Ensure that the interposer board tab fits securely under the notch on the inside of the cover. Installing Upgrades 143 - Dell OptiPlex GX240 | User's Guide - Page 146
www.dell.com | support.dell.com Interposer Board Connection-Small Form-Factor Computer 1 2 3 or 1 2 3 144 Installing Upgrades - Dell OptiPlex GX240 | User's Guide - Page 147
1 interposer board 4 Connect the drive, power, and audio cables to the drive. Small Desktop Computer 2 1 3 4 1 power cable 2 audio cable 3 CD/DVD drive cable 4 CD/DVD drive connector Installing Upgrades 145 - Dell OptiPlex GX240 | User's Guide - Page 148
www.dell.com | support.dell.com Small Mini-Tower Computer 1 2 3 4 1 power cable 2 audio cable 3 CD/DVD drive cable 4 CD/DVD drive connector 5 If you are installing a drive that has its own controller card, install the controller card in an expansion card slot. 6 Check all cable connections, and - Dell OptiPlex GX240 | User's Guide - Page 149
more information. 10 Verify that your computer works correctly by running the Dell Diagnostics. Battery A 3.0-V CR2032 lithium coin-cell battery installed on the system board maintains system configuration, date, and time information in a special section of memory. The operating life of the battery - Dell OptiPlex GX240 | User's Guide - Page 150
www.dell.com | support.dell.com CAUTION: There is a danger of the new battery exploding if it is incorrectly installed. Replace the battery only with the same or equivalent type recommended by the manufacturer. Discard used batteries according to the manufacturer's instructions. Replacing the - Dell OptiPlex GX240 | User's Guide - Page 151
Battery 1 2 1 battery 2 battery socket 5 Close the computer cover, reconnect your computer and devices to their electrical outlets, and turn them on. 6 Enter system setup options. c Exit system setup. 7 Turn off and unplug your computer, and leave it unplugged for at least 10 minutes. Installing - Dell OptiPlex GX240 | User's Guide - Page 152
www.dell.com | support.dell.com 8 After 10 minutes, plug in the computer, turn it on, and enter system setup. If the time and date are still incorrect, see "Getting Help" for instructions on obtaining technical assistance. 150 Installing Upgrades - Dell OptiPlex GX240 | User's Guide - Page 153
SECTION 4 Stand Removing the Computer Stand Attaching the Computer Stand www.dell.com | support.dell.com - Dell OptiPlex GX240 | User's Guide - Page 154
www.dell.com | support.dell.com Removing the Computer Stand 1 Turn the computer over so that the stand is at the top. 2 Loosen the thumb screw and lift the stand away (see the following figures). 3 Place the computer in a horizontal position. Small Form-Factor Computer 152 Stand - Dell OptiPlex GX240 | User's Guide - Page 155
Small Desktop Computer Attaching the Computer Stand 1 Place the computer on its right side so that the drive bays are at the bottom. 2 Fit the stand onto what was the left side of the computer. a Position the stand as shown in the figure by aligning the large round hole in the stand with the - Dell OptiPlex GX240 | User's Guide - Page 156
www.dell.com | support.dell.com 154 Stand - Dell OptiPlex GX240 | User's Guide - Page 157
SECTION 5 Te c h n i c a l Specifications Microprocessor Memory Computer Information Audio Expansion Bus Drives Ports Key Combinations Controls and Lights Power Physical Environmental www.dell.com | support.dell.com - Dell OptiPlex GX240 | User's Guide - Page 158
running Windows 2000 (RAM) or Windows XP) Maximum RAM 1 GB Basic input/output system (BIOS) F8000h address Computer Information Computer chip set Intel 845 Data bus width 64 bits Address bus width 32 bits Direct memory access (DMA) four channels Interrupts 15 Computer BIOS Desktop - Dell OptiPlex GX240 | User's Guide - Page 159
: 66 MHz Small form-factor computer expansion-card connector one PCI expansion slot; low-profile cards are supported (card size = 6.35 cm [2.5 inches] high by 16.76 cm [6.6 inches] long) Small desktop computer expansion-card connectors: two PCI expansion slots (card size = 10.67 cm [4.2 inches - Dell OptiPlex GX240 | User's Guide - Page 160
www.dell.com | support.dell.com AGP expansion-card connector data width (maximum) 32 bits AGP expansion-card connector size 172 pins AGP bus protocols 4x modes at 1.5 V Drives Externally accessible bays: Small form-factor computer one 3.5-inch bay for a slimline 3.5-inch floppy drive one - Dell OptiPlex GX240 | User's Guide - Page 161
option launches the utility partition (if installed) during computer start-up changes boot sequence (during POST only) Controls and Lights Power control push button Power lights green light on power button-blinking green in sleep state; solid green for - Dell OptiPlex GX240 | User's Guide - Page 162
dell.com | support.dell.com Diagnostic lights Standby power light Power DC power supply: Wattage Heat dissipation Voltage Backup battery Physical Small form-factor computer: Height Width Depth Weight Small desktop computer: Height Width Depth Weight Small mini-tower computer Technical Specifications - Dell OptiPlex GX240 | User's Guide - Page 163
inches/sec (508 cm/sec) -16 to 3048 meters (m) (-50 to 10,000 feet [ft]) -16 to 10,600 m (-50 to 35,000 ft) Technical Specifications 161 - Dell OptiPlex GX240 | User's Guide - Page 164
www.dell.com | support.dell.com 162 Technical Specifications - Dell OptiPlex GX240 | User's Guide - Page 165
SECTION 6 Solving Problems Finding Solutions Dell Diagnostics Messages and Codes Software Problems www.dell.com | support.dell.com - Dell OptiPlex GX240 | User's Guide - Page 166
is malfunctioning. Solving Problems Need a driver for a graphics card, network adapter, sound card, software, or some other device See "Drivers for Your Computer" Power light does not light See "Power Problems" Monitor power light does not light See "Video and Monitor Problems" No sound See - Dell OptiPlex GX240 | User's Guide - Page 167
An error message A series of beeps on computer startup See "Hardware Conflicts" See "Computer Memory Problems" See "System Board Problems" See "Resetting a Damaged System Board" See "Messages and Codes" See "Messages and Codes" Using the Dell OptiPlex ResourceCD To use the Dell OptiPlex ResourceCD - Dell OptiPlex GX240 | User's Guide - Page 168
www.dell.com | support.dell.com 2 Click the appropriate driver and follow the instructions to download the driver for your computer. To view a list of all the available drivers for your computer, click Drivers from the Topic pull-down menu. Power Problems Basic Checks: • Test the electrical outlet: - Dell OptiPlex GX240 | User's Guide - Page 169
cause interference. • Adjust brightness and contrast settings on the monitor. • Reinstall the video driver for your operating system. • Restart the computer. If the problem still exists after you complete the basic checks, fill out the Diagnostics Checklist as you perform the following steps: 1 Turn - Dell OptiPlex GX240 | User's Guide - Page 170
www.dell.com | support.dell.com No. Go to step 5. 5 Run the VESA/VGA Interface tests in the Dell Diagnostics. Did any of the tests fail? Yes. The video controller on the system board may be defective. Contact Dell for technical assistance. No. Go to step 6. 6 Turn off the computer and the monitor, - Dell OptiPlex GX240 | User's Guide - Page 171
checks, fill out the "Diagnostics Checklist" as you perform the following steps: 1 Turn off nearby fans, lights, lamps, or other electrical devices. Are the external speakers functioning properly? Yes. One or more of those electrical devices was causing interference. The problem is resolved. No. Go - Dell OptiPlex GX240 | User's Guide - Page 172
to an authorized service center for repair. 3 Try to print again. Does the print operation complete successfully? Yes. The problem is resolved. No. Contact Dell for technical assistance. Serial or Parallel Device Problems If a computer error message indicates a port problem or if equipment connected - Dell OptiPlex GX240 | User's Guide - Page 173
. Do the tests complete successfully? Yes. Go to step 3. No. Contact Dell for technical assistance. 3 If the problem is confined to a particular application program, see the application program's documentation for specific port configuration requirements. Is the device working properly? Solving - Dell OptiPlex GX240 | User's Guide - Page 174
is not damaged, make sure that it is firmly connected to the computer. • Reinstall the mouse driver for your operating system. • Restart the computer. If the problem still exists after you complete the basic checks, fill out the Diagnostics Checklist as you perform the following steps: 1 If you are - Dell OptiPlex GX240 | User's Guide - Page 175
assistance. Is the mouse functioning properly? Yes. The original mouse is defective. The problem is resolved. No. Contact Dell for technical assistance. Keyboard Problems Basic Checks: • Disconnect the cable from the computer and check the cable connector for bent or broken pins. Check for damaged - Dell OptiPlex GX240 | User's Guide - Page 176
Lock, and Scroll Lock lights on the keyboard blink momentarily? Yes. Go to step 6. No. Go to step 7. 6 Use the keyboard to type some characters. Do the characters appear on the screen? Yes. The problem is resolved. No. Contact Dell for technical assistance. 7 Run the PC-AT Compatible Keyboards tests - Dell OptiPlex GX240 | User's Guide - Page 177
the floppy drive access light by using one of the following methods: - Using MS-DOS®, insert a floppy into the drive, type dir a: at the DOS prompt, and press . - Using Microsoft® Windows® or Windows NT®, insert a floppy into the drive, open My Computer from the desktop, and doubleclick the - Dell OptiPlex GX240 | User's Guide - Page 178
not boot, contact Dell for technical assistance. • Test the hard drive by using one of the following methods: - For Windows XP, run the chkdsk utility by following these steps: Click the Start button, select Shutdown, and then click Restart the Computer. At the C: prompt, type: CD\Windows\Command - Dell OptiPlex GX240 | User's Guide - Page 179
the hard drive by using one of the following methods: • For Windows XP, run the chkdsk utility by following these steps: Click the Start button, select Shutdown, and then click Restart the Computer. At the C: prompt, type: CD\Windows\Command and press . Type chkdsk and press . This - Dell OptiPlex GX240 | User's Guide - Page 180
reconnect the computer and devices to their electrical outlets, and turn them on. Does the hard drive activity light blink during the boot routine? Yes. Go to the next question. No. The system board may be faulty. Contact Dell for technical assistance. Does the computer display a drive error message - Dell OptiPlex GX240 | User's Guide - Page 181
the drive boot the operating system? Yes. Go to the next question. No. Files in the operating system may be corrupt. See your operating system documentation. Is the drive operating properly? Yes. The problem is resolved. No. Contact Dell for technical assistance. Battery Problems If an error message - Dell OptiPlex GX240 | User's Guide - Page 182
sure all cables are firmly connected to their corresponding connectors on the expansion cards. If any cables appear loose, reconnect them. For instructions on which cables should be attached to specific connectors on an expansion card, see the expansion card's documentation. 180 Solving Problems - Dell OptiPlex GX240 | User's Guide - Page 183
leave the drive controller card installed in the computer. 7 Close the computer cover, reconnect the computer and devices to their electrical outlets, and turn them on. 8 Run the RAM test group in the Dell Diagnostics. Did any of the diagnostics tests fail? Yes. Contact Dell for technical assistance - Dell OptiPlex GX240 | User's Guide - Page 184
www.dell.com | support.dell.com Did the Task Manager window or Close Program window appear? Yes. Go to step 2. No. Skip to step 4. 2 Click the program that no longer responds. 3 Click End Task. Is the computer operating properly? Yes. The problem is resolved. No. Go to step 4. 4 Click the Start - Dell OptiPlex GX240 | User's Guide - Page 185
: Safety Instructions." Fill out the Diagnostic Checklist as you perform the following steps: 1 Turn off the computer and devices, disconnect them from their electrical outlets, wait 10 to 20 seconds, and then open the computer cover. 2 Check all the expansion-card connections in the computer, and - Dell OptiPlex GX240 | User's Guide - Page 186
the same computer resources when those resources cannot be shared between the devices. Symptoms: • Computer hangs or locks up, particularly while using a specific device. • Memory parity errors occur on parity-enabled computers. • Noise or other problems from sound cards. • Unintelligible characters - Dell OptiPlex GX240 | User's Guide - Page 187
The memory module(s) were defective. The problem is resolved. No. Contact Dell for technical assistance. System Board Problems A system board problem can result from a defective system board component, a faulty power supply, or a defective component connected to the system board. If an error message - Dell OptiPlex GX240 | User's Guide - Page 188
of the tests fail? Yes. Contact Dell for technical assistance. No. Go to step 2. 2 Turn off the computer and devices, disconnect them from their electrical outlets, wait 10 to 20 seconds, and then open the computer cover. 3 Make sure the power cables from the power supply are firmly connected to the - Dell OptiPlex GX240 | User's Guide - Page 189
you need when talking to Dell's service and support personnel. NOTICE: Only use the Dell Diagnostics to test your Dell computer. Using this program with other computers may cause incorrect computer responses or result in error messages. Features The diagnostic test groups features allow you - Dell OptiPlex GX240 | User's Guide - Page 190
down and restart the computer. 2 Enter system setup. 3 Change the Boot Sequence to use the CD drive as the first device in the boot sequence. NOTE: Write down your current boot sequence in case you want to restore it after running the Dell Diagnostics. 4 Insert the Dell OptiPlex ResourceCD into the - Dell OptiPlex GX240 | User's Guide - Page 191
options: • Option 1- Dell Diagnostics - Loads the Dell Diagnostics that run computer tests • Option 2- Exit - Exits the main menu and returns to an MS-DOS prompt 8 Select Option 1- Dell Diagnostics. After the diagnostics initialize, the Dell Diagnostics main menu appears: Dell Diagnostics Main Menu - Dell OptiPlex GX240 | User's Guide - Page 192
www.dell.com | support.dell.com • To perform a quick check of your computer or a specific device, select Quick Tests from the Test All Devices or Test One Device option. Quick Tests runs only the tests that run fast and do not require user interaction. Dell recommends that you choose Quick Tests - Dell OptiPlex GX240 | User's Guide - Page 193
group. NOTE: The diagnostics may not list in the Device Groups area the names of all components or devices that are part of your computer. For example, it Parallel Ports tests. • Devices for Highlighted Group - lists the computer's current hardware. NOTE: The groups and devices listed in your - Dell OptiPlex GX240 | User's Guide - Page 194
system, and the computer itself are capable of identifying problems and alerting you to them. When a problem occurs, a message may appear on your monitor screen or a beep code may sound. See "Computer Messages" or "Computer Beep Codes" for information about each message or beep code. 192 Solving - Dell OptiPlex GX240 | User's Guide - Page 195
at complete the boot routine instructions on obtaining booting this three consecutive times for technical assistance, and system have failed the same error. report the checkpoint code at checkpoint (nnnn) to the support [nnnn]. For help technician. in resolving this problem, please note - Dell OptiPlex GX240 | User's Guide - Page 196
support.dell.com Computer Messages Message Controller has failed Data error Cause The hard drive or the associated controller is defective. The floppy or hard drive cannot read the data. Action See "Floppy Drive Problems" or "Hard Drive Problems." Run the chkdsk utility in the Microsoft Windows - Dell OptiPlex GX240 | User's Guide - Page 197
may See "Computer Memory be loose. Problems." General failure The operating system is unable to carry out the command. This message is usually followed by specific information-for example, PRINTER OUT OF PAPER. Respond by taking the appropriate action. Hard disk configuration error The hard - Dell OptiPlex GX240 | User's Guide - Page 198
www.dell.com | support.dell.com Computer Messages Message Memory allocation error Memory data line failure at address, read value expecting value Cause Action The software you are attempting to run is conflicting with the operating system or - Dell OptiPlex GX240 | User's Guide - Page 199
error The floppy in drive A or your hard drive does not have a bootable operating system installed on it. A nonbootable floppy is in drive A. Either replace the floppy with one that has a bootable operating system, or remove the floppy from drive A and restart the computer. Not a boot diskette - Dell OptiPlex GX240 | User's Guide - Page 200
www.dell.com | support.dell.com Computer Messages Message Plug and Play Configuration Error Read fault Requested sector not found Reset failed Sector not found Seek error Shutdown failure Time-of-day clock stopped Cause Action The computer has encountered a problem in trying to configure one or - Dell OptiPlex GX240 | User's Guide - Page 201
controller Run the System Memory may be malfunctioning, or and the Keyboard tests in one or more DIMMs may the Dell Diagnostics. be loose. WARNING: Dell's Power-on self-test (POST) Once your computer Disk Monitoring has queried the enhanced finishes booting, System has integrated drive - Dell OptiPlex GX240 | User's Guide - Page 202
www.dell.com | support.dell.com Computer Beep Codes When errors occur during a boot routine that cannot be reported on the monitor, your computer may emit a series of beeps that identify the problem. The beep code is a pattern of sounds: for example, one beep, followed by a second beep, and then a - Dell OptiPlex GX240 | User's Guide - Page 203
Computer Beep Codes Code Cause Action 1-3-1 DIMMs not being through properly identified or 2-4-4 used See "Computer Memory Problems." 3-1-1 Slave DMA register failure Run the System Board Devices tests in the Dell Diagnostics, if possible. 3-1-2 Master DMA register Run the System Board - Dell OptiPlex GX240 | User's Guide - Page 204
www.dell.com | support.dell.com Computer Beep Codes Code 4-2-2 4-2-3 4-2-4 4-3-1 4-3-3 4-3-4 4-4-1 4-4-2 4-4-3 4-4-4 Cause Action Shutdown failure See "Getting Help" for instructions on obtaining technical assistance. Gate A20 failure See "Getting Help" for instructions on obtaining - Dell OptiPlex GX240 | User's Guide - Page 205
codes that can help you troubleshoot a computer problem. The following sections describe the meaning of the diagnostic codes. CAUTION: Before servicing any components inside your computer, see "CAUTION: Safety Instructions." Front Panel Lights Power Switch Diagnostic Light Codes Power Light Code - Dell OptiPlex GX240 | User's Guide - Page 206
support.dell.com Solid green power light with The monitor or the no beep code and no video graphics card may be duing POST faulty. Solid green power light and An integrated system no beep code but the board device may be computer locks up during faulty. POST See "Video and Monitor Problems - Dell OptiPlex GX240 | User's Guide - Page 207
or possible pre-BIOS failure Possible BIOS failure Verify that the computer is plugged into a working outlet and that you have pressed the power button. Contact Dell for technical assistance. Possible processor failure Possible memory failure Reseat the processor(s) and the terminator card (if - Dell OptiPlex GX240 | User's Guide - Page 208
www.dell.com | support.dell.com Back Panel Light Codes green yellow green yellow yellow green green yellow green green green yellow yellow green green green green green green green Possible video card If you have a video card, failure or bad on-board reseat it and restart the video computer to - Dell OptiPlex GX240 | User's Guide - Page 209
running the System Board Devices tests in the Dell Diagnostics. If all tests run successfully, the error condition may be related to a software problem. • Ensure that the use of terminate-and-stay-resident (TSR) programs has not resulted in a memory conflict. • Remove or confirm the possibility of - Dell OptiPlex GX240 | User's Guide - Page 210
of video mode or monitor. In such cases, you may have to develop an alternative method of running that particular program- the creation of a boot file made especially for that program, for example. Call the support service for the software you are using to help you with this problem. Memory-Resident - Dell OptiPlex GX240 | User's Guide - Page 211
start TSR programs when you boot your computer. If you suspect that one of these TSR programs is causing a memory conflict, remove the commands memory blocks (UMB). For example, if a network expansion card and an expanded-memory page frame are assigned an overlapping block of addresses, a memory - Dell OptiPlex GX240 | User's Guide - Page 212
dell.com | support.dell.com NOTE: The following table lists default IRQ settings. In computers with Plug and Play capabilities, you can modify the default settings. If you install a Plug and Play card in a Plug and Play computer, the computer (RTC) Used by the video graphics array (VGA) interface ( - Dell OptiPlex GX240 | User's Guide - Page 213
SECTION 7 Getting Help Technical Assistance Contacting Dell www.dell.com | support.dell.com - Dell OptiPlex GX240 | User's Guide - Page 214
installation and troubleshooting procedures. 5 If the preceding steps have not resolved the problem, contact Dell. NOTE: Call technical support from a telephone near or at the computer so that technical support can assist you with any necessary procedures. NOTE: Dell's Express Service Code system - Dell OptiPlex GX240 | User's Guide - Page 215
/Pacific countries only) • Electronic Information Service [email protected] AutoTech Service Dell's automated technical support service-AutoTech-provides recorded answers to the questions most frequently asked by Dell customers about their portable and desktop computers. When you call AutoTech, use your - Dell OptiPlex GX240 | User's Guide - Page 216
available 24 hours a day, 7 days a week, to answer your questions about Dell hardware. Our technical support staff uses computer-based diagnostics to provide fast, accurate answers. To contact Dell's technical support service, see "Technical Assistance" and then call the number for your country as - Dell OptiPlex GX240 | User's Guide - Page 217
Call NOTE: Have your Express Service Code ready when you call. The code helps Dell's automated-support telephone system direct your call more efficiently. Remember to fill out the Diagnostics Checklist. If possible, turn on your computer before you call Dell for technical assistance and call from - Dell OptiPlex GX240 | User's Guide - Page 218
contents of the system's start-up files. If the computer is connected to a printer, print each file. Otherwise, record the contents of each file before calling Dell. Error message, beep code, or diagnostic code: Description of problem and troubleshooting procedures you performed: 216 Getting Help - Dell OptiPlex GX240 | User's Guide - Page 219
International Access Code: 00 Country Code: 54 City Code: 11 Aruba Department Name or Service Area, Website and E-Mail Address General Support General Support Website: www.dell.com.ar Tech Support and Customer Care Sales Tech Support Fax Customer Care Fax General Support Area Codes, Local Numbers - Dell OptiPlex GX240 | User's Guide - Page 220
www.dell.com | support.dell.com Country (City) International Access Code Country Code City Code Department Name or Service Area, Website and E-Mail Address Australia (Sydney) E-mail (Australia): [email protected] International Access Code: 0011 E-mail (New Zealand): nz_tech_support@dell. - Dell OptiPlex GX240 | User's Guide - Page 221
Access Code Country Code City Code Department Name or Service Area, Website and E-Mail Address Bermuda General Support Bolivia General Support Brazil Website: www.dell.com/br International Access Code: 00 Customer Support, Technical Support Country Code: 55 Tech Support Fax City Code: 51 - Dell OptiPlex GX240 | User's Guide - Page 222
Costa Rica Czech Republic (Prague) International Access Code: 00 Country Code: 420 City Code: 2 Department Name or Service Area, Website and E-Mail Address Tech Support website: support.ap.dell.com/china Tech Support E-mail: [email protected] Tech Support Fax Home and Small Business Technical - Dell OptiPlex GX240 | User's Guide - Page 223
Access Code Country Code City Code Department Name or Service Area, Website and E-Mail Address Denmark (Copenhagen) Website: support.euro.dell.com International Access Code: 00 Country Code: 45 E-mail Support (portable computers): [email protected] E-mail Support (desktop computers - Dell OptiPlex GX240 | User's Guide - Page 224
) International Access Code: 00 Country Code: 33 City Codes: (1) (4) Germany (Langen) International Access Code: 00 Country Code: 49 City Code: 6103 Grenada Guatemala Guyana Department Name or Service Area, Website and E-Mail Address Website: support.euro.dell.com E-mail: support.euro.dell.com/fr - Dell OptiPlex GX240 | User's Guide - Page 225
Access Code Country Code City Code Department Name or Service Area, Website and E-Mail Address Hong Kong Technical Support (Dimension™ and Inspiron™) International Access Code: 001 Technical Support (OptiPlex™, Latitude™, and Country Code: 852 Dell Precision™) Customer Service (non - Dell OptiPlex GX240 | User's Guide - Page 226
www.dell.com | support.dell.com Country (City) International Access Code Country Code City Code Italy (Milan) International Access Code: 00 Country Code: 39 City Code: 02 Jamaica Department Name or Service Area, Website and E-Mail Address Website: support.euro.dell.com E-mail: support.euro.dell. - Dell OptiPlex GX240 | User's Guide - Page 227
Code: 44 Technical Support (Dimension™ and Inspiron™) Technical Support outside of Japan (Dimension and Inspiron) Technical Support (Dell Precision™, OptiPlex™, and Latitude™) Technical Support outside of Japan (Dell Precision, OptiPlex, and Latitude) 24-Hour Automated Order Service Customer - Dell OptiPlex GX240 | User's Guide - Page 228
www.dell.com | support.dell.com Country (City) International Access Code Country Code City Code Latin America Department Name or Service Area, Website and E-Mail Address Customer Technical Support (Austin, Texas, U.S.A.) Customer Service (Austin, Texas, U.S.A.) Fax (Technical Support and Customer - Dell OptiPlex GX240 | User's Guide - Page 229
Customer Service Main Montserrat Netherlands Antilles Netherlands (Amsterdam) International Access Code: 00 Country Code: 31 City Code: 20 New Zealand International Access Code: 00 Country Code: 64 Nicaragua General Support General Support Website: support.euro.dell.com E-mail: support.euro.dell - Dell OptiPlex GX240 | User's Guide - Page 230
Country Code City Code Department Name or Service Area, Website and E-Mail Address Norway (Lysaker) Website: support.euro.dell.com International Access Code: 00 E-mail Support (portable computers): Country Code: 47 [email protected] E-mail Support (desktop computers): nor_support@dell - Dell OptiPlex GX240 | User's Guide - Page 231
Customer Technical Support, Customer Service, and Sales (Penang, Malaysia) Spain (Madrid) Website: support.euro.dell.com International Access Code: 00 E-mail: support.euro.dell.com/es/es/emaildell/ Country Code: 34 Home and Small Business City Code: 91 Technical Support Customer Care - Dell OptiPlex GX240 | User's Guide - Page 232
or Service Area, Website and E-Mail Address Sweden (Upplands Vasby) Website: support.euro.dell.com International Access Code: 00 E-mail: [email protected] Country Code: 46 City Code: 8 E-mail Support for Latitude and Inspiron: [email protected] E-mail Support for OptiPlex: Swe_kats@dell - Dell OptiPlex GX240 | User's Guide - Page 233
Access Code: 001 Customer Service (Penang, Malaysia) Country Code: 66 Sales Trinidad/Tobago General Support Turks and Caicos Islands General Support U.K. (Bracknell) Website: support.euro.dell.com International Access Code: 00 Country Code: 44 City Code: 1344 Customer Care website: dell.co - Dell OptiPlex GX240 | User's Guide - Page 234
433-9014 International Access Code: 011 AutoTech (portable and desktop computers) toll-free: 1-800-247-9362 Country Code: 1 Consumer (Home and Home Office) Customer Technical Support toll-free: 1-800-624-9896 Customer Service toll-free: 1-800-624-9897 DellNet™ Service and Support toll-free - Dell OptiPlex GX240 | User's Guide - Page 235
Country (City) International Access Code Country Code City Code U.S. Virgin Islands Venezuela Department Name or Service Area, Website and E-Mail Address General Support General Support Area Codes, Local Numbers, and Toll-Free Numbers 1-877-673-3355 8001-3605 Getting Help 233 - Dell OptiPlex GX240 | User's Guide - Page 236
www.dell.com | support.dell.com 234 Getting Help - Dell OptiPlex GX240 | User's Guide - Page 237
SECTION 8 Additional Information Regulatory Notices Warranty and Return Policy www.dell.com | support.dell.com - Dell OptiPlex GX240 | User's Guide - Page 238
www.dell.com | support.dell.com Regulatory Notices Electromagnetic Interference (EMI) is any signal or emission, radiated in free space or conducted along power or signal leads, that endangers the functioning of a radio navigation or other safety service or seriously degrades, obstructs, or - Dell OptiPlex GX240 | User's Guide - Page 239
for your system or device, refer to the following sections specific for each regulatory agency. Each section provides country-specific EMC/EMI or product safety information. FCC Notices (U.S. Only) Most Dell computer systems are classified by the Federal Communications Commission (FCC) as - Dell OptiPlex GX240 | User's Guide - Page 240
www.dell.com | support.dell.com • This device must accept any interference received, including interference frequency energy and, if not installed and used in accordance with the manufacturer's instruction manual, may cause interference with radio communications. However, there is no guarantee that - Dell OptiPlex GX240 | User's Guide - Page 241
enregistration) respecte toutes les exigences du Reglement sur le Materiel Brouilleur du Canada. CE Notice (European Union) Marking by the symbol indicates compliance of this Dell computer to the EMC Directive and the Low Voltage Directive of the European Union. Such marking is indicative that this - Dell OptiPlex GX240 | User's Guide - Page 242
Supply Systems Dell™ computers comply with the requirements set forth by the Environmental Protection Agency (EPA) for energyefficient computers. If the front panel of your computer bears the ENERGY STAR® Emblem, your original configuration complies with these requirements and all ENERGY STAR® power - Dell OptiPlex GX240 | User's Guide - Page 243
STAR® Emblem is certified to comply with EPA ENERGY STAR® requirements as configured when shipped by Dell. Any changes you make to this configuration (such as installing additional expansion cards or drives) may increase the computer's power consumption beyond the limits set by the EPA's ENERGY STAR - Dell OptiPlex GX240 | User's Guide - Page 244
dell.com | support.dell.com EN 55022 Compliance (Czech Republic Only) This device belongs to Class B devices as described in EN 55022, unless it is specifically stated that it is a Class A device on the specification Most Dell computer systems cards, printers, input/output (I/O) devices, monitors - Dell OptiPlex GX240 | User's Guide - Page 245
used in a domestic environment, radio disturbance may arise. When such trouble occurs, the user may be required to take corrective actions. VCCI according to the instruction manual. VCCI Class B ITE Regulatory Mark If the regulatory label includes the following marking, your computer is a Class - Dell OptiPlex GX240 | User's Guide - Page 246
www.dell.com | support.dell.com MIC Notice (Republic of Korea Only) To determine which classification (Class A or B) applies to your computer (or other Dell digital device), examine the Republic of Korean Ministry of Information and Communications (MIC) registration labels located on your computer - Dell OptiPlex GX240 | User's Guide - Page 247
MIC Class A Regulatory Label If the regulatory label includes the following marking, your computer is a Class A product: Class B Device Please note that this device has been approved for nonbusiness purposes and may be used in any environment, including residential - Dell OptiPlex GX240 | User's Guide - Page 248
www.dell.com | support.dell.com Polish Center for Testing and Certification Notice The equipment should draw power from a socket with an attached protection circuit (a 3-prong socket). All equipment that works together (computer, monitor, printer, and so on) should have the same power supply source - Dell OptiPlex GX240 | User's Guide - Page 249
A dditional I nfor mation 247 - Dell OptiPlex GX240 | User's Guide - Page 250
www.dell.com | support.dell.com BSMI Notice (Taiwan Only) 248 Additional Infor mation - Dell OptiPlex GX240 | User's Guide - Page 251
NOM Information (Mexico Only) The following information is provided on the device(s) described in this document in compliance with the requirements of the official Mexican standards (NOM): A dditional I nfor mation 249 - Dell OptiPlex GX240 | User's Guide - Page 252
www.dell.com | support.dell.com Exporter: Importer: Ship to: Model number: Supply voltage: Frequency: Input current rating: Dell Computer Corporation One Dell Way Round Rock, TX 78682 Dell Computer de México, S.A. de C.V. Paseo de la Reforma 2620 - 11° Piso Col. Lomas Altas 11950 México, D.F. Dell - Dell OptiPlex GX240 | User's Guide - Page 253
contrast and brightness settings, and the lighting around you (such as overhead lights, desk lamps, and the curtains or blinds on nearby windows) to minimize reflections and glare on the monitor screen. • Use a chair that provides good lower back support. • Keep your forearms horizontal with your - Dell OptiPlex GX240 | User's Guide - Page 254
www.dell.com | support.dell.com 1 2 6 3 5 4 1 monitor screen at or below eye level 2 monitor and keyboard positioned directly in front of the user 3 monitor stand 4 feet flat on the floor 5 arms at desk level 6 wrists relaxed and flat 2 - Dell OptiPlex GX240 | User's Guide - Page 255
SECTION 1 Microsoft® Windows® XP Features Overview New User Interface Files and Settings Transfer Wizard Application and Device Compatibility System Restore User Accounts and Fast User Switching Home and Small Office Networking Internet Connection Firewall www.dell.com | support.dell.com - Dell OptiPlex GX240 | User's Guide - Page 256
operating systems. The Help and Support Center provides an integrated resource center for information and assistance in using, configuring, and troubleshooting your computer and installed hardware devices and software. For Windows XP, the Help and Support Center features expanded search capabilities - Dell OptiPlex GX240 | User's Guide - Page 257
User and System Guides for information on using your Dell™ computer, including installed hardware devices and software. New User Interface Windows XP features a redesigned user interface with a new visual style, a less cluttered desktop, and built-in desktop cleanup features. Window layout has also - Dell OptiPlex GX240 | User's Guide - Page 258
you have completed your appearance selections, click OK. Clean Desktop Wizard Another feature of Windows XP is the Desktop Cleanup Wizard. The wizard runs 7 days after you first start your computer and every 60 days after that. The Desktop Cleanup Wizard first opens a dialog box informing you that - Dell OptiPlex GX240 | User's Guide - Page 259
Desktop Icons. To access desktop icons removed by Windows XP, click the Start button, and then click Dell Solution Center. Taskbar Grouping The Windows area manually by right-clicking the taskbar, selecting Properties, and then clicking Customize... in the Taskbar and Start Menu Properties window. - Dell OptiPlex GX240 | User's Guide - Page 260
Settings Transfer Wizard welcome screen, click Next>. 3 On the Which computer is this? screen, select New Computer, and then click Next>. The Do you have a Windows XP CD? screen appears. The Files and Settings Transfer Wizard guides you through the steps necessary to transfer user settings, personal - Dell OptiPlex GX240 | User's Guide - Page 261
systems, contact the manufacturer of the product for information or updates for Windows XP. Windows XP also includes a new technology that addresses the problems sometimes encountered on previous operating systems with Windows application programs that, when installed, replace current versions of - Dell OptiPlex GX240 | User's Guide - Page 262
.dell.com | support.dell.com 3 Select how you want to locate the program to run with compatibility settings: from a list, available on a CD, or manually The System Restore feature of Windows XP provides the capability to restore the operating system, in the event of a problem, to a previous state - Dell OptiPlex GX240 | User's Guide - Page 263
Dell recommends that you make regular backups of your data files. System Restore does not monitor created the next time you turn the computer on. Event-Triggered Restore Points Event-triggered application program designed for Windows XP. You may wish to create a manual restore point before attempting - Dell OptiPlex GX240 | User's Guide - Page 264
installation - The INF installer of Windows detects unsigned device-driver installations. Drivers that are signed (electronically certified by the device manufacturer) do not generate a restore point. Manual Restore Points If you are logged on to the computer as computer administrator or as a user - Dell OptiPlex GX240 | User's Guide - Page 265
the restoration undo. After System Restore finishes collecting data, the computer automatically restarts and the Undo Complete screen appears. 4 Click OK. Driver Rollback Windows XP device Driver Rollback can replace a device driver with the previously installed version. When you install a new - Dell OptiPlex GX240 | User's Guide - Page 266
of a computer domain. Microsoft Windows XP includes a new feature that provides multiuser access to a single computer. Fast User Switching, which is available in both the Home and Professional editions, allows users to access the computer with their specific settings, including the desktop and - Dell OptiPlex GX240 | User's Guide - Page 267
account name and log in. Your personal desktop appears. What Happens When a Fast User Switch Occurs? When a fast user switch occurs, the original user is not logged off the computer as previously happened on other Microsoft operating systems. On Windows XP, the user's logon remains active, but is - Dell OptiPlex GX240 | User's Guide - Page 268
www.dell.com | support.dell.com Fast User Switching is unavailable if the computer has Windows XP Professional installed and is a member of a computer domain. How to Turn Off Fast User Switching You must have a computer administrator account on the computer to turn off Fast User Switching. (For - Dell OptiPlex GX240 | User's Guide - Page 269
The Network Setup Wizard includes a checklist and steps to guide you through the process of sharing resources, such as files, printers, or an Internet connection, between computers in a home or small office. In Windows XP, Microsoft has improved the online documentation and usability of operating - Dell OptiPlex GX240 | User's Guide - Page 270
.dell.com | support.dell. passwords and credit card numbers, and set the system up to launch attacks on other systems or websites. As a result, firewall protection from these attacks is increasingly required on computers. Recognizing this need, Microsoft provides an integrated firewall in Windows XP - Dell OptiPlex GX240 | User's Guide - Page 271
These advanced options include the ability to open or close specific Transmission Control Protocol (TCP) or User Datagram Protocol (UDP access requests to a specific port on the firewall (such as port 80, the Web server port) to be automatically redirected to another computer on the local network. - Dell OptiPlex GX240 | User's Guide - Page 272
www.dell.com | support.dell.com 20 M i c r o s o f t ® W i n d o w s ® X P Fe a t u r e s - Dell OptiPlex GX240 | User's Guide - Page 273
controls power management operations. AGP Accelerated graphics port. A high-speed graphics port that produces fast communication between the graphics controller and computer. It allows the video controller to directly access the computer's main memory and bypass the PCI bus. A video expansion card - Dell OptiPlex GX240 | User's Guide - Page 274
communication between the microprocessor and devices such as the keyboard and video adapter. The BIOS also controls system functions such as error messages and beep codes. The BIOS can be updated, or "flashed," which can correct errors, support new hardware, and so on. System setup allows you to - Dell OptiPlex GX240 | User's Guide - Page 275
which the system attempts to boot. bps Bits per second. Bus An electronic pathway that links computer components such as the microprocessor, RAM, expansion cards, and so on. The " -speed RAM set aside to store frequently accessed data. When data is accessed, a copy is stored in cache memory. The - Dell OptiPlex GX240 | User's Guide - Page 276
.dell.com | support.dell.com there, the microprocessor retrieves it from the much-faster cache memory. Drive caching and RAM caching significantly improve the overall speed of the computer. See also L1 Cache and L2 Cache. CD Compact disc. An optical form of storage media, typically used for audio - Dell OptiPlex GX240 | User's Guide - Page 277
and support costs, as well as to assist system integrators track the cost of computers they provide for their customers. CPU Central processing unit. A computer chip that interprets and executes program instructions. Also referred to as the microprocessor. CRIMM Continuity Rambus in-line memory - Dell OptiPlex GX240 | User's Guide - Page 278
www.dell.com | support.dell.com D-Sub See Subminiature-D. DAT Digital audio tape. A type of magnetic tape originally designed for audio format, now also used in computers to back up data. DAT cassettes are about the physical size of audio cassettes and can store numerous GB of data. Data Striping - Dell OptiPlex GX240 | User's Guide - Page 279
directly to RAM. A DMA channel is often one of the resources assigned when configuring an expansion card or EIDE drive. DMA is a recent alternative to PIO. DMI Desktop Management Interface. A standard of WfM that provides a method to determine various management attributes of a computer through the - Dell OptiPlex GX240 | User's Guide - Page 280
www.dell.com | support.dell.com DVD Digital versatile disc. An optical form of storage media, typically used for movies. DVD has improved capacity and bandwidth compared with the CD. Most DVD drives support CD media as well. ECC Error checking and correction. A type of RAM that checks data that is - Dell OptiPlex GX240 | User's Guide - Page 281
cards include, video, modem, and sound cards. Expansion Slot A connector or "slot" on the computer's system board that allows for the insertion of an expansion card, connecting it to the computer's bus. Express Service Code A numeric code located on a sticker on your Dell™ computer. This code - Dell OptiPlex GX240 | User's Guide - Page 282
www.dell.com | support.dell.com FSB Front side bus. The data path and physical interface between the microprocessor and RAM. ft Foot (feet). A measurement of length that equals 12 inches. FTP File Transfer Protocol. A standard Internet protocol to exchange files between computers on the Internet. - Dell OptiPlex GX240 | User's Guide - Page 283
Markup Language. A set of codes inserted into an Internet web page intended for display on an Internet browser. The codes tell the browser how to computer. For example, a keyboard is an input device, and a printer is an output device. I/O Address An address in RAM that is associated with a specific - Dell OptiPlex GX240 | User's Guide - Page 284
dell.com | support.dell.com IDE Integrated Device Electronics. An ATA specification for drive interface. This is a common interface used primarily for hard drives and CD drives. This interface is commonly integrated directly into the computer for IBM-compatible PCs that extends the MB of RAM are - Dell OptiPlex GX240 | User's Guide - Page 285
. A defining feature of EIDE that allows a computer to address a hard drive larger than 528 MB, up to 8.4 GB in data storage capacity. A logical block address is a 28-bit value that maps to a specific cylinder-head-sector address on the drive. LED Light-emitting diode. An electronic component that - Dell OptiPlex GX240 | User's Guide - Page 286
to a printer or other parallel device. Most computers support one or two parallel ports designated as LPT1 and LPT2. LVD Low voltage differential. A form of SCSI interface that will be formalized in the SCSI-3 specification. LVD uses less power than the present differential drive, is less expensive - Dell OptiPlex GX240 | User's Guide - Page 287
referred to as Memory Mapping. Memory Mapping The process by which the computer assigns memory addresses to physical memory locations at start- one million Hz. Microprocessor A computer chip that interprets and executes program instructions. Also referred to as the CPU. See also Bus Speed. MIF - Dell OptiPlex GX240 | User's Guide - Page 288
or device attached to a network. NVRAM Non-volatile random-access memory (RAM). Memory that does not lose its contents when you turn off your computer. NVRAM is used for maintaining the computer configuration information such as date, time, and other usersettable system setup options. On-Board - Dell OptiPlex GX240 | User's Guide - Page 289
telephone line for each user. PC Personal computer. Commonly used to describe an IBM-compatible computer, as opposed to an Apple Macintosh computer. PCI Peripheral Component Interconnect. A standard for expansion cards developed by Intel Corporation. PCI is a local bus that supports 32- and 64-bit - Dell OptiPlex GX240 | User's Guide - Page 290
by connecting its cable. See also Parallel Port and Serial Port. POST Power-on self-test. Diagnostic programs, loaded automatically by the BIOS during start-up, that perform basic tests on the major computer components, such as RAM, the hard drives, the keyboard, video, and so on. If there are no - Dell OptiPlex GX240 | User's Guide - Page 291
Provides data striping at the byte level and also stripe error correction information. This results in excellent performance and good fault tolerance. RAM Random-access memory. The primary temporary storage area for program instructions and data. RAM is stored in chips on small circuit boards called - Dell OptiPlex GX240 | User's Guide - Page 292
computers and related devices. See also DCE and DTE. RTC Real-time clock. Battery-powered clock circuitry on the system board that keeps the date and time after you turn off the computer. RTCRST Real-time clock reset. A jumper on the system board that can often be used for troubleshooting problems - Dell OptiPlex GX240 | User's Guide - Page 293
Tag to display all of the configuration and support history information for your specific computer. See also Express Service Code. For more information, see http://support.dell.com. SIMM Single in-line memory module. A slim circuit board containing RAM chips. SIMMs can be plugged into sockets on - Dell OptiPlex GX240 | User's Guide - Page 294
with IPX to ensure reliable data transmissions. See also IPX/SPX. SRAM Static random-access memory (RAM). Referred to as "static" because it retains a value as long as power is supplied, unlike DRAM, which must be refreshed regularly. Stepping A term used to indicate a manufacturing "version number - Dell OptiPlex GX240 | User's Guide - Page 295
Windows program applications to operate with a wide variety of telephony devices, including voice, data, fax, video that is loaded, stays in RAM after it is terminated, and can power supply. A device that allows your computer to keep running for a limited amount of time after the primary power - Dell OptiPlex GX240 | User's Guide - Page 296
into a multiport hub that connects to your computer. USB is hot-swappable, and up to 127 devices can be connected in daisy-chain manner. UTP Unshielded twisted pair. A common type of copper wiring used for telephone systems and Ethernet networks. To reduce electromagnetic induction between pairs of - Dell OptiPlex GX240 | User's Guide - Page 297
, and other capabilities that enhance computer network operations and reduce support costs by allowing remote management application programs to access client computers over a network. WfM technology is used in a client computer, in such components as circuitry, power supply, network adapter, and so - Dell OptiPlex GX240 | User's Guide - Page 298
www.dell.com | support.dell.com 46

www.dell.com | support.dell.com
Dell™ OptiPlex™ GX240 Systems
User’s Guide