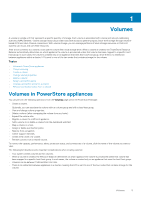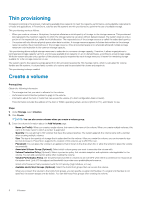Dell PowerStore 5000T EMC PowerStore Configuring Volumes - Page 10
Add existing volumes to a volume group, Add new volumes to a volume group
 |
View all Dell PowerStore 5000T manuals
Add to My Manuals
Save this manual to your list of manuals |
Page 10 highlights
Steps 1. Under Storage, select Volume Groups. 2. Click Create. 3. On the Create Volume Group slide-out panel, enter the name of the volume group. Optionally enter a description and choose a protection policy to apply to all volumes within the volume group. NOTE: If you apply a protection policy to the volume group, you cannot override the protection for individual volumes within the group. If you anticipate that member volumes might require different protection policies, do not apply a protection policy at the volume group level. 4. To have the system treat the volume group as a single entity when it is replicated, select Apply write order consistency to all volumes in this volume group. This setting means that a single replication session is created for the entire volume group, no matter how many member volumes it contains. Making a volume group write-order-consistent also ensures that the write order is preserved among members when snapshots of the volume group are taken. 5. Click Create. Add existing volumes to a volume group About this task The volume that you are adding to the volume group must be on the same appliance as other members. If a volume group does not have a protection policy and is not write-order-consistent, you can add a volume that has a protection policy to that volume group. However, be aware of some restrictions that apply when adding existing volumes to volume groups: • If the volume group has a protection policy, the volume that you are adding cannot have a protection policy already in place. • If the volume group has a protection policy and is write-order-consistent, you cannot add a volume that has a protection policy to that volume group . • If you add a volume to volume group that has existing snapshots, you cannot use those volume group snapshots for refresh or restore operations. • If you need to restore or refresh the volume group from a snapshot that was taken before the new volume was added, you must remove the new volume. • Restore and refresh operations require that the volume group membership match the membership that existed when the snapshot was taken. Steps 1. Under Storage, select Volume Groups. 2. Click the volume group to which you want to add volumes. 3. From the Members tab, click Add Existing Volumes. 4. Select the volumes to add to the group. 5. Click Apply. Add new volumes to a volume group Steps 1. Under Storage, select Volume Groups. 2. Click the volume group to which you want to add volumes. 3. From the Members tab, clickAdd New Volumes. 4. Enter the volume information about the Add Volumes page: • Name (or Prefix): When you create a single volume, this name is the name of the volume. When you create multiple volumes, this name is the base name to which a number is appended. • Quantity: You can add up to 100 volumes that have the same properties. The system appends the volume name with a number when creating multiple volumes. 10 Volume groups overview