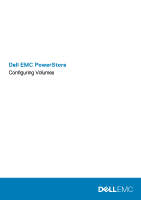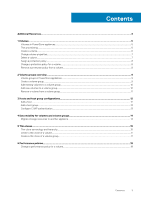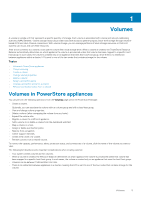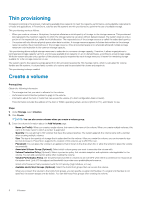Dell PowerStore 5000T EMC PowerStore Configuring Volumes - Page 6
Thin provisioning, Create a volume
 |
View all Dell PowerStore 5000T manuals
Add to My Manuals
Save this manual to your list of manuals |
Page 6 highlights
Thin provisioning Storage provisioning is the process of allocating available drive capacity to meet the capacity, performance, and availability requirements of hosts and applications. In PowerStore, volumes and file systems are thin provisioned to optimize the use of available storage. Thin provisioning works as follows: • When you create a volume or file system, the system allocates an initial quantity of storage to the storage resource. This provisioned size represents the maximum capacity to which the storage resource can grow without being increased. The system reserves only a portion of the requested size, called the initial allocation. The requested size of the storage resource is called the subscribed quantity. • The system will only allocate physical space when data is written. A storage resource appears full when data written to the storage resource reaches the provisioned size of the storage resource. Since provisioned space is not physically allocated multiple storage resources could subscribe to the common storage capacity. Thin provisioning allows multiple storage resources to subscribe to a common storage capacity. Therefore, it allows organizations to purchase less storage capacity up front, and increase available drive capacity on an on-demand basis, according to actual storage usage. While the system allocates only a portion of the physical capacity requested by each storage resource, it leaves the remaining storage available for other storage resources to use. The system reports the capacity savings gained from thin provisioning using the Thin Savings metric, which is calculated for volume families and file systems. A volume family consists of a volume and its associated thin clones and snapshots. Thin provisioning is always enabled. Create a volume Prerequisites Obtain the following information: • The storage size that you want to allocate for the volume. • Performance and Protection policies to apply to the volume. • Information about the host or hosts that can access the volume (if a host configuration does not exist). This information includes the address of the host or WWN, operating system, protocol (iSCSI or FC), and initiator to use. Steps 1. Under Storage, select Volumes. 2. Click Create. NOTE: You can also create volumes when you create a volume group. 3. Enter the volume information about the Add Volumes page: • Name (or Prefix): When you create a single volume, this name is the name of the volume. When you create multiple volumes, this name is the base name to which a number is appended. • Quantity: You can add up to 100 volumes that have the same properties. The system appends the volume name with a number when creating multiple volumes. • Size: The size is the quantity of storage that is subscribed for the volume. After you create the volume, you can increase its size but not decrease it. PowerStore supports the creation of thin volumes up to 256 TB in size. • Placement: You can place the volume in an appliance that is shown in the drop-down list, or allow the system to place the volume automatically. • Associated Volume Group (Optional): Select which volume group you want to associate the volume with. • Volume Protection Policy (Optional): Select a protection policy that contains snapshot and replication rules applicable for the volume. You can add a protection policy after creating the volume. • Volume Performance Policy: Set the performance profile on volumes to service IOPS when there is contention for resources at the system level. Limit I/O throughput and bandwidth to provide more predictable performance. Select a Performance Policy consistent with the I/O priority (High, Medium, or Low). • Available Hosts/Host Groups (Optional): Select the hosts/host groups that can access the volume. When you connect the volume to the hosts/host groups, you can specify a Logical Unit Number. If a Logical Unit Number is not specified, the system assigns one by default. You can add hosts/host groups after creating the volume. 6 Volumes