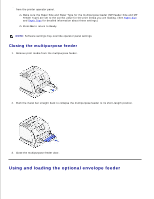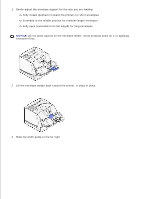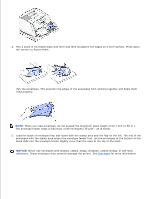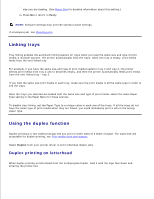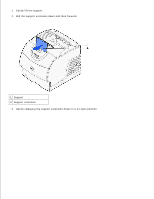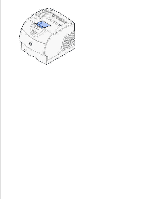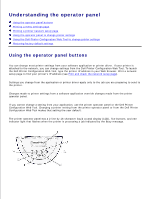Dell W5300 Workgroup Laser Printer Dell™ Workgroup Laser Printer W53 - Page 65
Linking trays, Using the duplex function, Duplex printing on letterhead
 |
View all Dell W5300 Workgroup Laser Printer manuals
Add to My Manuals
Save this manual to your list of manuals |
Page 65 highlights
9. size you are loading. (See Paper Size for detailed information about this setting.) Press Go to return to Ready. NOTE: Software settings may override operator panel settings. If envelopes jam, see Clearing jams. Linking trays Tray linking enables the automatic linking feature for trays when you load the same size and type of print media in multiple sources. The printer automatically links the trays; when one tray is empty, print media feeds from the next linked tray. For example, if you have the same size and type of print media loaded in tray 2 and tray 3, the printer selects print media from tray 2 until it becomes empty, and then the printer automatically feeds print media from the next linked tray - tray 3. If you load the same size print media in each tray, make sure the print media is all the same type in order to link the trays. Once the trays you selected are loaded with the same size and type of print media, select the same Paper Type setting in the Paper Menu for these sources. To disable tray linking, set the Paper Type to a unique value in each one of the trays. If all the trays do not have the same type of print media when they are linked, you could mistakenly print a job on the wrong paper type. Using the duplex function Duplex printing (or two-sided printing) lets you print on both sides of a sheet of paper. For sizes that are acceptable for duplex printing, see Print media sizes and support. Select Duplex from your printer driver to print individual duplex jobs. Duplex printing on letterhead When duplex printing on letterhead from the multipurpose feeder, load it with the logo face down and entering the printer last.