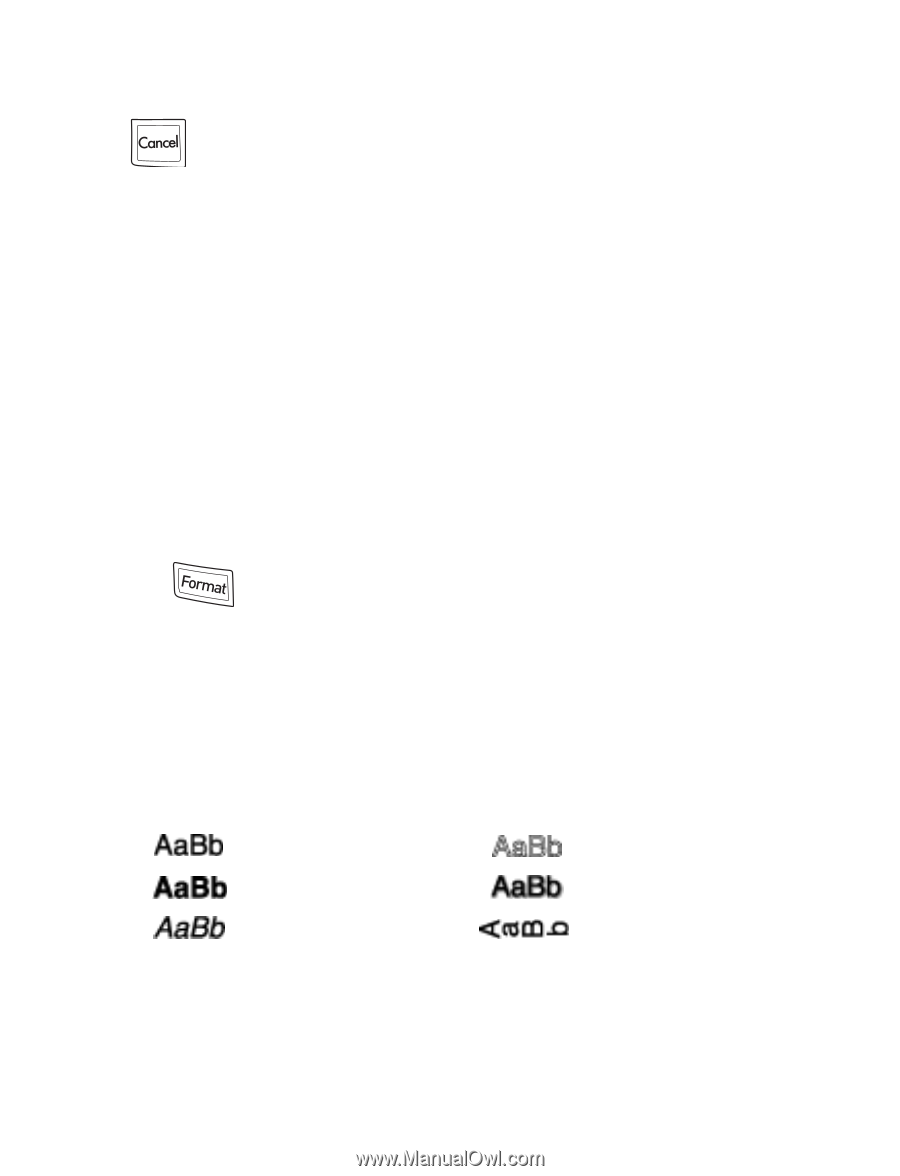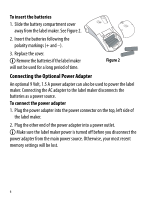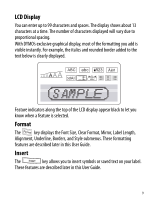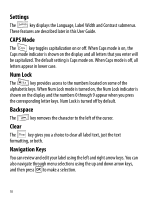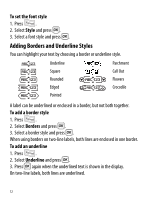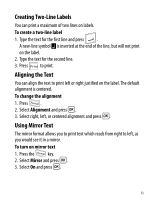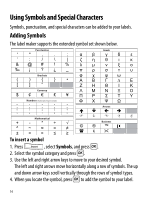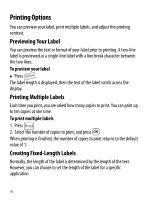Dymo LabelManager® 220P User Guide 1 - Page 11
Cancel, Formatting Your Label, Changing the Font Size, Adding Font Styles, Extra Extra Large
 |
View all Dymo LabelManager® 220P manuals
Add to My Manuals
Save this manual to your list of manuals |
Page 11 highlights
Cancel The key allows you to exit from a menu without making a selection or to cancel an action. Formatting Your Label You can choose from several format options to enhance the appearance of your labels. Changing the Font Size Six font sizes are available for your labels: Extra Small, Small, Medium, Large, Extra Large, and Extra Extra Large. The font size applies to all characters on a label. To set the font size 1. Press . 2. Select Font Size and press }. 3. Select the desired font size and press }. The font size indicator on the display changes as you select font sizes. Adding Font Styles You can choose from six different font styles: Normal Bold Italic Outline Shadow Vertical The style you select applies to all characters. Styles can be used with alphanumeric characters and some symbols. 11