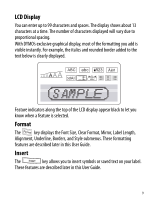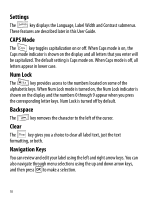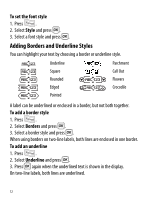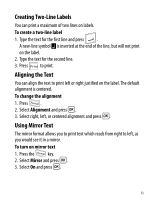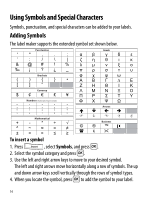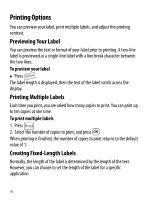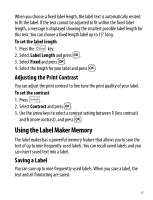Dymo LabelManager® 220P User Guide 1 - Page 12
Adding Borders and Underline Styles, To set the font style, Style, To add a border style, Borders
 |
View all Dymo LabelManager® 220P manuals
Add to My Manuals
Save this manual to your list of manuals |
Page 12 highlights
To set the font style 1. Press . 2. Select Style and press }. 3. Select a font style and press }. Adding Borders and Underline Styles You can highlight your text by choosing a border or underline style. Underline Parchment Square Call Out Rounded Flowers Edged Crocodile Pointed A label can be underlined or enclosed in a border, but not both together. To add a border style 1. Press . 2. Select Borders and press }. 3. Select a border style and press }. When using borders on two-line labels, both lines are enclosed in one border. To add an underline 1. Press . 2. Select Underline and press }. 3. Press } again when the underlined text is shown in the display. On two-line labels, both lines are underlined. 12
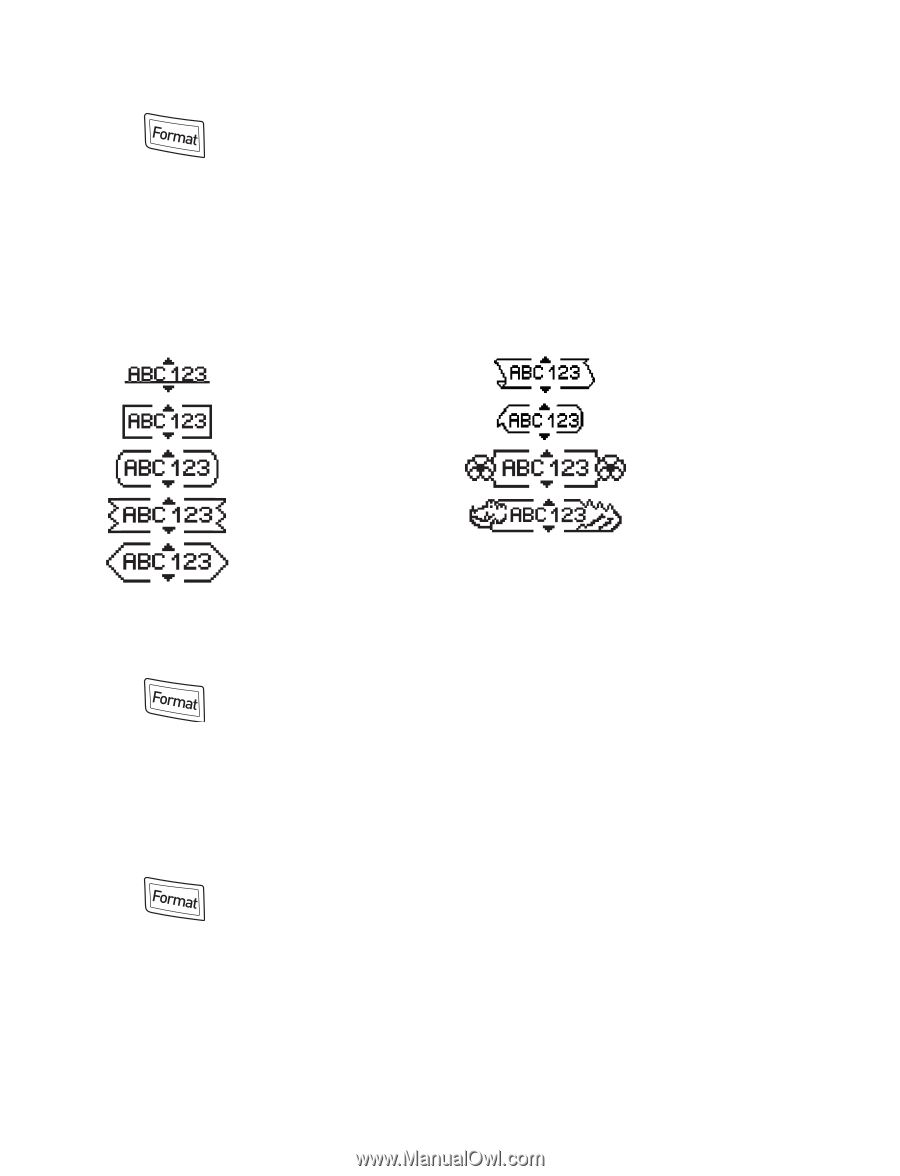
12
To set the font style
1. Press
.
2. Select
Style
and press
}
.
3.
Select a font style and press
}
.
Adding Borders and Underline Styles
You can highlight your text by choosing a border or underline style.
A label can be underlined or enclosed in a border, but not both together.
To add a border style
1. Press
2. Select
Borders
and press
}
.
3.
Select a border style and press
}
.
When using borders on two-line labels, both lines are enclosed in one border.
To add an underline
1. Press
2. Select
Underline
and press
}
.
3. Press
}
again when the underlined text is shown in the display.
On two-line labels, both lines are underlined.
Underline
Parchment
Square
Call Out
Rounded
Flowers
Edged
Crocodile
Pointed