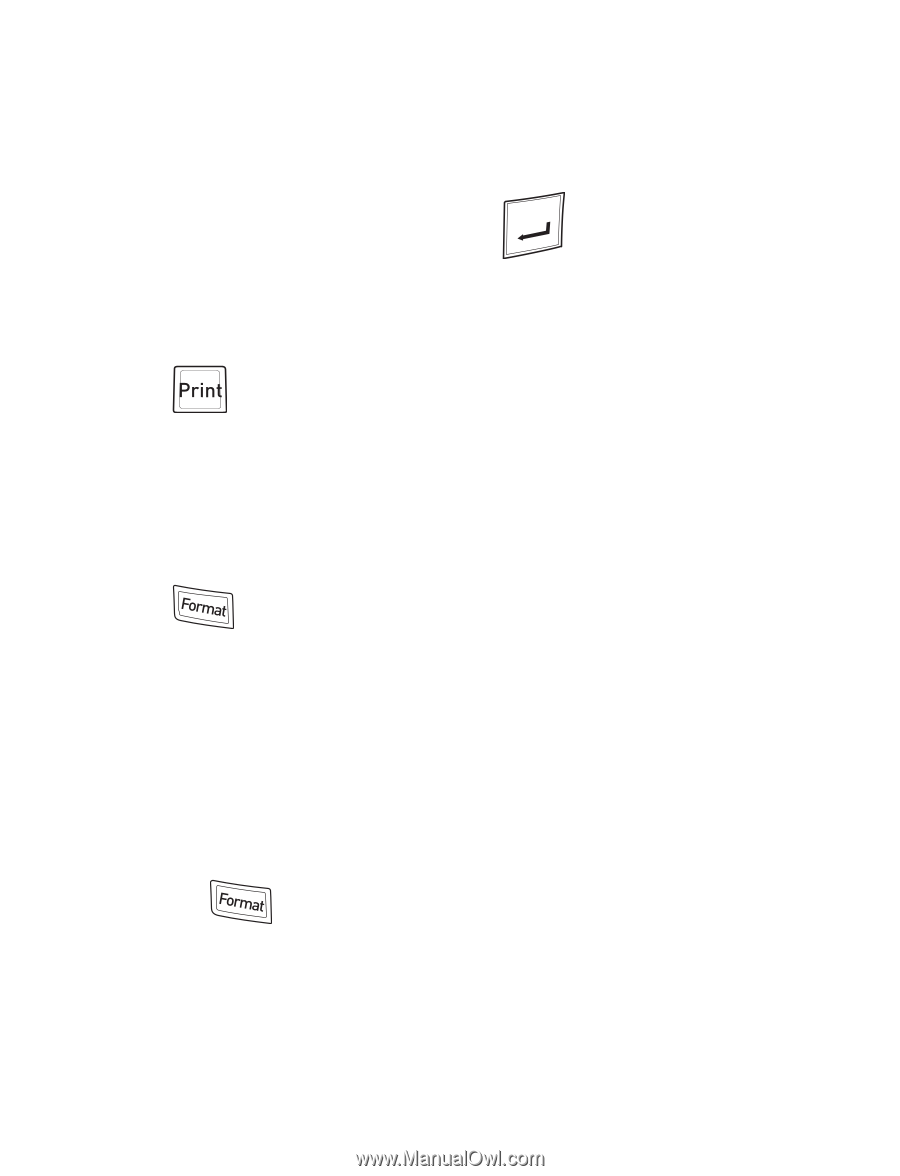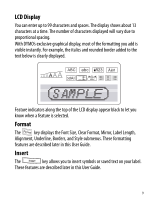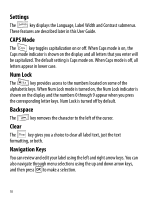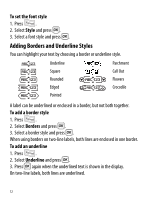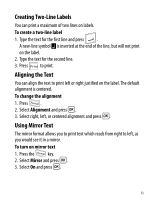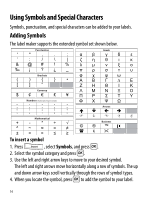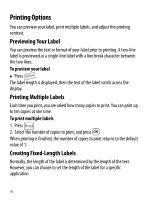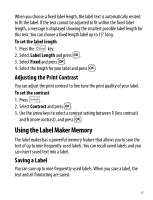Dymo LabelManager® 220P User Guide 1 - Page 13
Creating Two-Line Labels, Aligning the Text, Using Mirror Text, To change the alignment, Alignment
 |
View all Dymo LabelManager® 220P manuals
Add to My Manuals
Save this manual to your list of manuals |
Page 13 highlights
Creating Two-Line Labels You can print a maximum of two lines on labels. To create a two-line label 1. Type the text for the first line and press . A new-line symbol ë is inserted at the end of the line, but will not print on the label. 2. Type the text for the second line. 3. Press to print. Aligning the Text You can align the text to print left or right justified on the label. The default alignment is centered. To change the alignment 1. Press . 2. Select Alignment and press }. 3. Select right, left, or centered alignment and press }. Using Mirror Text The mirror format allows you to print text which reads from right to left, as you would see it in a mirror. To turn on mirror text 1. Press the key. 2. Select Mirror and press }. 3. Select On and press }. 13