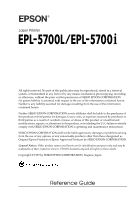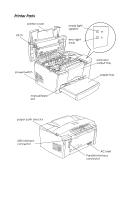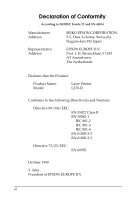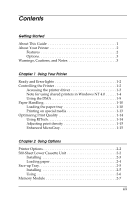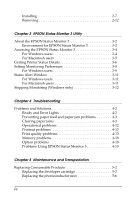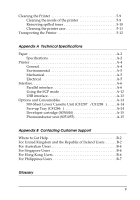Epson 5700i User Manual
Epson 5700i - EPL B/W Laser Printer Manual
 |
UPC - 010343818620
View all Epson 5700i manuals
Add to My Manuals
Save this manual to your list of manuals |
Epson 5700i manual content summary:
- Epson 5700i | User Manual - Page 1
alterations to this product, or (excluding the U.S.) failure to strictly comply with SEIKO EPSON CORPORATION's operating and maintenance instructions. SEIKO EPSON CORPORATION shall not be liable against any damages or problems arising from the use of any options or any consumable products other than - Epson 5700i | User Manual - Page 2
Printer Parts printer cover latch power switch manual feed slot paper path selector USB interface connector ready light (green) error light (red) extension output tray paper-tray AC inlet Parallel interface connector - Epson 5700i | User Manual - Page 3
/IEC Guide 22 and EN 45014 Manufacturer: Address: Representative: Address: SEIKO EPSON CORPORATION 3-5, Owa 3-chome, Suwa-shi, Nagano-ken 392 Japan EPSON EUROPE B.V. Prof. J. H. Bavincklaan 5 1183 AT Amstelveen The Netherlands Declares that the Product: Product Name: Model: Laser Printer L270 - Epson 5700i | User Manual - Page 4
Guide 1 About Your Printer 2 Features 2 Options 3 Warnings, Cautions, and Notes 3 Chapter 1 Using Your Printer Ready and Error lights 1-2 Controlling the Printer 1-2 Accessing the printer driver 1-3 Note for using shared printers in Windows NT 4.0 1-4 Using the DMA 1-9 Paper Handling 1-10 - Epson 5700i | User Manual - Page 5
(Windows only 3-12 Chapter 4 Troubleshooting Problems and Solutions 4-2 Ready and Error Lights 4-2 Preventing paper feed and paper jam problems 4-3 Clearing paper jams 4-3 Operational problems 4-12 Printout problems 4-12 Print quality problems 4-13 Memory problems 4-18 Option problems - Epson 5700i | User Manual - Page 6
ECP mode A-12 USB interface A-13 Options and Consumables A-14 500-Sheet Lower Cassette Unit (C81287V/C81288V) . . . . . A-14 Face-up Tray (C81286V A-14 Developer cartridge (S050010 A-15 Photoconductor unit (S051055 A-15 Appendix B Contacting Customer Support Where to Get Help B-2 For United - Epson 5700i | User Manual - Page 7
The EPSON EPL-5700L/EPL-5700i printer combines high performance and reliability with a wide range of features. To get started with your laser printer, please: t Read the laser printer precautions and important safety instructions in the Getting Ready guide. t Use your Getting Ready guide to install - Epson 5700i | User Manual - Page 8
a clean, crisp professional appearance. The printer is easy to install and use. You simply set up the printer, connect it to your computer, and install the printer driver as described in the Getting Ready guide. The printer supports ECP mode in Windows 95/98 and Windows NT 4.0. ECP mode is useful - Epson 5700i | User Manual - Page 9
print drafts using the Toner Save Mode. Options The printer comes with built-in bidirectional parallel interface, USB interface, and 2 MB of memory, which can be expanded up to 13 MB. The 500-Sheet Lower Cassette Unit (C81287V for A4 size paper, C81288V for Letter size paper), automatically feeds up - Epson 5700i | User Manual - Page 10
1 Ready and Error lights 1-2 Controlling the Printer 1-2 Accessing the printer driver 1-3 Note for using shared printers in Windows NT 4.0 1-4 Using the DMA 1-9 Paper Handling 1-10 Loading the paper-tray 1-10 Printing on special media 1-13 Optimizing Print Quality 1-14 Using RITech - Epson 5700i | User Manual - Page 11
the error, contact your dealer or a qualified service person. Controlling the Printer To control your printer and change its settings, use the printer driver. The printer driver allows you to easily make all the print settings, including paper source, paper size, and orientation. To access the - Epson 5700i | User Manual - Page 12
EPL-5700L/EPL-5700i icon and click Setup. Accessing Online Help You can access the Online Help from the printer driver. The Online Help provides you with detailed information and instructions on the printer driver that controls your printer. It is automatically installed when you install the printer - Epson 5700i | User Manual - Page 13
Note for using shared printers in Windows NT 4.0 If you are using a shared printer in Windows NT 4.0, it is important that you follow the instructions below carefully, especially "Accessing the printer through a network," which describes how to install the printer driver on NT 4.0 clients. If you do - Epson 5700i | User Manual - Page 14
and enter the Share Name. 1 4. Click OK. Note: Do not choose any drivers from the Alternate Drivers list. Accessing the printer through a network To access your printer from another computer on the network, follow these steps. Note: Your printer must be set up as a shared resource on the computer to - Epson 5700i | User Manual - Page 15
1. Install the printer driver to the client computer from the software CD-ROM. 2. Open the Printer folder from the Control Panel, then open the Properties for your printer. 3. Click the Ports tab, then click Add Port. 1-6 Using Your Printer - Epson 5700i | User Manual - Page 16
4. The following dialog box appears. Select Local Port, then click New Port. 1 5. The following dialog box appears. In the text box, type the following information: \\name of computer that is connected to the printer\name of the shared printer Then click OK. Using Your Printer 1-7 - Epson 5700i | User Manual - Page 17
6. In the Printer Ports dialog box, click Close to return to the Ports menu. 7. On the Ports menu, make sure that the new port is added and the check box is selected. Click OK to close the printer driver. 1-8 Using Your Printer - Epson 5700i | User Manual - Page 18
Setup. Refer to your computer's documentation to set the BIOS. However, before setting the BIOS, uninstall the EPL-5700L/EPL-5700i printer driver. After setting the BIOS, re-install the printer driver. Confirming if you can use DMA Using DMA increases your printing speed. You can confirm if your - Epson 5700i | User Manual - Page 19
coated paper should be avoided. t You may use paper with preprinted letterheads, provided that the paper and ink are both laser-printer type. Loading the paper-tray You can load up to 150 sheets of plain paper into the paper-tray. To load paper, follow these steps: 1. Lift off the tray cover. 1-10 - Epson 5700i | User Manual - Page 20
tap it on a flat surface to even the edges. Insert the paper printable side up into the tray and adjust the paper guides. 1 2 1 Note: Before printing make sure the Paper Size setting in your printer driver matches the paper you load. 3. Place the cover on the paper-tray. Using Your Printer 1-11 - Epson 5700i | User Manual - Page 21
the Paper Source setting to the MP tray before printing from the manual feed slot. Insert a single sheet with the printable side up, as far as it will go into the manual feed slot above the paper-tray cover. Adjust the paper guides to match the paper size you are using. 1-12 Using Your Printer - Epson 5700i | User Manual - Page 22
or type of paper may be changed by the manufacturer at any time, EPSON cannot guarantee the quality of any type of paper. Always test samples of paper stock before purchasing large quantities or printing large jobs. The EPL-5700L/EPL-5700i Laser Printer can print on special paper stock such as - Epson 5700i | User Manual - Page 23
use with laser printers or plain-paper copiers. Optimizing Print Quality Using RITech Resolution Improvement Technology (RITech) is EPSON's original printer technology that the RITech setting, follow these steps: Using the printer driver: Check or uncheck the RITech check box on the Panel menu in the - Epson 5700i | User Manual - Page 24
Panel menu in the printer driver. Note: Increasing the print density increases toner consumption. If you select darker print, you may need to replace the developer cartridge more often. Enhanced MicroGray Enhanced MicroGray (Enh. MG) is EPSON's new printer technology created especially for high - Epson 5700i | User Manual - Page 25
Chapter 2 Using Options 2 Printer Options 2-2 500-Sheet Lower Cassette Unit 2-2 Installing 2-3 Loading paper 2-4 Face-up Tray 2-5 Installing 2-5 Using 2-6 Memory Module 2-7 Installing 2-7 Removing 2-12 Using Options 2-1 - Epson 5700i | User Manual - Page 26
and options at the same time, first set up the printer and run the print test by following the instructions in the Getting Ready guide. Then install the options. c Caution: Before installing an option, carefully read the manual that comes with the option. 500-Sheet Lower Cassette Unit The optional - Epson 5700i | User Manual - Page 27
Installing 1. Turn off the printer. 2 2. Unplug the printer's power cord from the electrical outlet and from the printer. 3. Remove all interface cables from the interface connectors. 4. Make sure the printer and cassette are facing the same way. Lift the printer and align the pins on the cassette - Epson 5700i | User Manual - Page 28
500Sheet Lower Cassette Unit is installed correctly. Windows users can check in the Printer Driver by selecting the Optional Settings tab under Properties, and Macintosh users can check the memory installation in the EPSON Status Monitor 3. Be sure to select the paper source in your application - Epson 5700i | User Manual - Page 29
4. Insert the paper-tray in the paper cassette. 2 Face-up Tray The printer normally outputs paper face down on top of the printer. If you want face-up output, you can install the optional Face-up Tray (C81286V). This tray gives you immediate viewing of your printed output and is recommended for - Epson 5700i | User Manual - Page 30
into the designated slots, one at a time. Do not force both sides in at once. Using The printer is factory set for face-down output. After installing the Face-up Tray, you can switch the paper path from face-up to face-down. The selector is located on the right side of the - Epson 5700i | User Manual - Page 31
within 108 mm (4.25 inches) × 26 mm (1.02 inches), with a thickness of 10 mm (0.4 inch) Installing 1. Turn off the printer. w Warning: To avoid electrical shock, do not attempt to install a SIMM unless the printer is turned off. 2. Unplug the power cord from the electrical outlet. 3. Turn the - Epson 5700i | User Manual - Page 32
5. Remove the printer's side cover by lifting the clip and sliding the side cover backward. Then lift the side cover away from the printer. 1 2 3 2-8 Using Options - Epson 5700i | User Manual - Page 33
6. Loosen the retaining screws securing the shield cover, and remove the cover. 2 1 2 c Caution: Before you install the module, be sure to discharge any static electricity by touching the printer's shield cover. Otherwise, you may damage static-sensitive components. Using Options 2-9 - Epson 5700i | User Manual - Page 34
until it clicks into place at right angles to the slot. Do not apply too much force. 9. Replace the shield cover and tighten its screws. 2 1 2-10 Using Options - Epson 5700i | User Manual - Page 35
turn on the printer. Note: After installing the printer driver, you can confirm the optional memory is installed correctly. Windows users can check in the Printer Driver by selecting the Optional Settings tab under Properties, and Macintosh users can check the memory installation in the EPSON Status - Epson 5700i | User Manual - Page 36
amount of memory is shown on the status sheet, turn off the printer and review the steps above to make sure you correctly installed the SIMM. If the amount of memory is still incorrect, contact your dealer or a qualified service person for assistance. Note: The maximum amount of memory is 13 MB - Epson 5700i | User Manual - Page 37
3 3-2 Environment for EPSON Status Monitor 3 3-2 Accessing the EPSON Status Monitor 3 3-4 3 For Windows users 3-4 For Macintosh users 3-5 Getting Printer Status Details 3-6 Setting Monitoring Preferences 3-9 For Windows users 3-9 Status Alert Window 3-11 For Windows users 3-11 For - Epson 5700i | User Manual - Page 38
you need to install according to your operating system and printer type, then see the corresponding section for your operating system. Local Printer Windows 98 Windows 95 Windows NT 4.0 Macintosh LPT/USB LPT LPT USB Windows Shared Printers LPT/USB LPT LPT - 3-2 EPSON Status Monitor 3 Utility - Epson 5700i | User Manual - Page 39
Windows shared printers. Local Printer Connect the printer directly to the printer port of your computer. (1) (2) (3) 1: local printer 2: Windows 98/95/NT4.0 3: Parallel cable/USB cable Windows 98/95 Bi-directional support is necessary. Windows NT 4.0 Do not need any special settings. EPSON - Epson 5700i | User Manual - Page 40
click Spool Settings. Then click the Enable bi-directional support for this printer radio button. Accessing the EPSON Status Monitor 3 EPSON Status Monitor 3 monitors the printer during printing or when the EPSON Status Monitor 3 dialog box is opened. For Windows users Follow these steps to access - Epson 5700i | User Manual - Page 41
Note: Unchecking the Monitor the Printing Status check box during normal operation causes the Status Alert window to stop monitoring some errors. For Macintosh users You can find the EPSON Status Monitor 3 for EPL-5700L and EPL5700i by selecting the EPSON Status Monitor 3 (alias) in the Apple menu - Epson 5700i | User Manual - Page 42
must be selected in the Chooser to receive the necessary information from the selected printer driver when the EPSON Status Monitor 3 starts. If the printer port is not correct an error will occur. t If you change the printer driver in the Chooser, while the spool file is being printed in background - Epson 5700i | User Manual - Page 43
each paper source. Optional cassettes are displayed only if they are installed. Toner: Displays the amount of toner remaining. The toner icon flashes when the toner is low (10 percent or less). Photoconductor Unit Displays the Photoconductor unit's Life: remaining functional life. EPSON Status - Epson 5700i | User Manual - Page 44
screen. Displays the paper size and approximate amount of remaining paper in each paper source. Optional cassettes are displayed only if they are installed. Displays the amount of toner remaining. The toner icon flashes when the toner is low (10 percent or less). 3-8 EPSON Status Monitor 3 Utility - Epson 5700i | User Manual - Page 45
Unit Displays the Photoconductor unit's Life: remaining functional life. Setting Monitoring Preferences For Windows users 3 To make specific monitoring settings, click the Monitoring Preferences button in the Utility menu of the printer driver's properties dialog box. The Monitoring - Epson 5700i | User Manual - Page 46
: To monitor shared printer, check this box. You need to make this setting with EPSON Status Monitor 3 on the server. OK button: Saves new changes. Cancel button: Cancels any changes. Help button: Opens the Help screen of the Monitoring Preferences dialog box. 3-10 EPSON Status Monitor - Epson 5700i | User Manual - Page 47
problem is cleared. 3 For Windows users If you want to see the consumable information of the printer, click the Consumable Details button. If you click this button, this dialog box will no longer disappear even if the problem is cleared unless you click the OK button. For Macintosh users The EPSON - Epson 5700i | User Manual - Page 48
the Monitor the Printing Status check box, the Alert window no longer notifies you when errors occur; however, you can still monitor the current printer status by clicking the EPSON Status Monitor 3 icon on the Utility menu. Note: For Windows NT 4.0, the Monitor the Printing Status check box is - Epson 5700i | User Manual - Page 49
4 Troubleshooting Problems and Solutions 4-2 Ready and Error Lights 4-2 Preventing paper feed and paper jam problems 4-3 Clearing paper jams 4-3 Operational problems 4-12 4 Printout problems 4-12 Print quality problems 4-13 Memory problems 4-18 Option problems 4-18 Problems Using EPSON - Epson 5700i | User Manual - Page 50
Problems and Solutions Ready and Error Lights The ready (green) and error (red) lights on the top of the printer may be the first indication of trouble. Whether the lights are flashing or not indicates different things, as described below. The StatusAlert window in the EPSON Status Monitor 3 - Epson 5700i | User Manual - Page 51
printing. Clearing paper jams The printer stops and the error light (red) is flashing The following steps describe how to remove paper when it is jammed in the manner shown. Other types of paper jams are described later in the chapter. 1. Make sure the printer is turned off. Troubleshooting 4-3 - Epson 5700i | User Manual - Page 52
and lifting the cover up all the way. 2 1 w Warning: Opening the printer cover exposes the fuser, which is marked CAUTION Hot Surface Avoid Contact. Be careful not to touch the fuser. If the printer has been in use, the fuser may be very hot. CAUTION Hot Surface Avoid Contact 4-4 Troubleshooting - Epson 5700i | User Manual - Page 53
3. Remove the developer cartridge. 4 c Caution: When removing the developer cartridge, never touch the developing roller under the flap; otherwise, the print quality may be impaired. Troubleshooting 4-5 - Epson 5700i | User Manual - Page 54
4. Remove the photoconductor unit. c Caution: Never touch the photoconductor unit's light-sensitive drum; otherwise, the print quality may be impaired. 4-6 Troubleshooting - Epson 5700i | User Manual - Page 55
5. Remove any paper from the paper path. 4 Note: If paper is jammed at the fuser, grasp the bottom of the paper and pull it out. 6. Reinstall the photoconductor unit, then the developer cartridge. Troubleshooting 4-7 - Epson 5700i | User Manual - Page 56
curled or wrinkled sheets.) Printing automatically restarts from the page that jammed. If the error light (red) continues flashing after removing all jammed paper, open and close the printer cover to clear the error. Feed Jams Note: Feed jams are shown in the illustration below. 4-8 Troubleshooting - Epson 5700i | User Manual - Page 57
photoconductor unit, and any paper left in the paper feed path. Then reinsert the cartridge and the unit. 4. Tap the edges of the paper stack on a flat surface and carefully reload it into the paper-tray. (Do not reload curled or wrinkled sheets.) Then reinstall the paper-tray cover. Troubleshooting - Epson 5700i | User Manual - Page 58
printer cover. The jammed page's print data is automatically reprinted. Feed Jam when using the optional 500-Sheet Lower Cassette Unit Note: When a feed jam occurs, the jammed paper looks like the illustration below. 1. Remove the cassette from the 500-Sheet Lower Cassette Unit. 4-10 Troubleshooting - Epson 5700i | User Manual - Page 59
) accomodates Letter size paper. Also make sure you are using paper that meets the specifications for this printer. 6. Reinstall the cassette to the 500-Sheet Lower Cassette Unit. 7. Open then close the printer cover. The jammed page's print data is automatically reprinted. Troubleshooting 4-11 - Epson 5700i | User Manual - Page 60
not be properly connected to the printer. Perform the procedure described in "Connecting to the computer" in the Getting Ready guide. The interface cable may not The developer cartridge may be empty. To replace the cartridge, see "Replacing the developer cartridge" on page 5-2. 4-12 Troubleshooting - Epson 5700i | User Manual - Page 61
"Option problems" on page 4-18. Print quality problems The background is dark or dirty Turn off the printer. Clean the paper path inside the printer using a soft, dry, lint-free cloth. Clean internal printer components by printing three pages with only one character per page. Troubleshooting 4-13 - Epson 5700i | User Manual - Page 62
front to back to distribute the toner evenly, then reinstall it. If this does not solve the problem, see "Replacing the developer cartridge" on page 5-2. You may need to replace the photoconductor unit. For more information, see "Replacing the photoconductor unit" on page 5-6. 4-14 Troubleshooting - Epson 5700i | User Manual - Page 63
. If this does not solve the problem, install a new cartridge. For more information, see "Replacing the developer cartridge" on page 5-2. Then print several pages to check the print quality. Toner smudges Your paper may be moist or damp. Do not store your paper in a humid or damp environment. You - Epson 5700i | User Manual - Page 64
Status Monitor 3, the Toner LOW message indicates that the amount of toner is low, see "Replacing the developer cartridge" on page 5-2. To check that the photoconductor unit and the developer cartridge are correctly installed, see "Replacing the developer cartridge" on page 5-2. 4-16 Troubleshooting - Epson 5700i | User Manual - Page 65
Products" on page 5-2. The Toner Save mode may be on. Turn off the Toner Save mode using the printer driver. The image is too dark Lighten the Density setting on the Panel menu of your printer driver. If the problem persists, see "Replacing Consumable Products" on page 5-2. Troubleshooting 4-17 - Epson 5700i | User Manual - Page 66
alert window in the EPSON Status Monitor 3. For information on installing more memory, see "Memory Module" on page 2-7. Option problems Paper does not feed from the optional 500-Sheet Lower Cassette Unit Make sure you have selected the proper paper source in your software. There may be no paper in - Epson 5700i | User Manual - Page 67
for instructions on installing the 500-Sheet Lower Cassette Unit. Feed Jam when using the optional 500-Sheet Lower Cassette 4 Unit See "Feed Jam when using the optional 500-Sheet Lower Cassette Unit" on page 4-10. Problems Using EPSON Status Monitor 3 The Status Alert Window in the EPSON Status - Epson 5700i | User Manual - Page 68
the Windows shared printer, and be sure that the Allow monitoring of shared printers check box is checked in the Monitoring Preferences dialog box. In Windows 98/95, IPX/SPX compatible protocols cannot be set on the network module. Cannot install the printer driver in Windows 4-20 Troubleshooting - Epson 5700i | User Manual - Page 69
the My Computer menu. If USB printer or EPL 5700L/i is installed in unknown device, then the printer hasn't been properly installed. Disconnect the USB cable from the printer, then reconnect it and reinstall the printer driver. Cannot print from Windows The driver's printer port may be incorrect. To - Epson 5700i | User Manual - Page 70
be connected to the first level USB hub. There are five levels of USB connectors, make sure that your printer is connected to the first level. Make sure that the computer has correctly recognized the USB hub. Check the USB hub under universal serial bus in the device manager. 4-22 Troubleshooting - Epson 5700i | User Manual - Page 71
Consumable Products 5-2 Replacing the developer cartridge 5-2 Replacing the photoconductor unit 5-6 Cleaning the Printer 5-9 Cleaning the inside of the printer 5-9 Removing spilled toner 5-10 Cleaning the printer case 5-11 5 Transporting the Printer 5-12 Maintenance and Transportation 5-1 - Epson 5700i | User Manual - Page 72
in print quality. Replace the photoconductor unit only if print quality problems remain after replacing the developer cartridge. Replacing the developer cartridge Follow these steps to replace the developer cartridge. 1. Make sure the printer is turned off. 2. Open the printer cover by pressing the - Epson 5700i | User Manual - Page 73
c Caution: You must completely open the printer cover when replacing the developer cartridge; otherwise, you may damage the printer. 3. Hold the cartridge by the handle and pull it straight up and out of the printer. 5 w Warning: Do not touch the fuser, which is marked CAUTION Hot Surface Avoid - Epson 5700i | User Manual - Page 74
5. Remove the new developer cartridge from its bag. While holding the cartridge horizontally, gently shake it a few times from side to side and then from front to back to distribute the toner evenly. 6. Remove the protective tape seal from the cover of the developer cartridge. 5-4 Maintenance and - Epson 5700i | User Manual - Page 75
flap. Otherwise, the print quality may be impaired. 5 7. Hold the cartridge by its handle and lower it into the printer, making sure that the pins on each side of the cartridge fit into the grooves inside the printer. Slide the cartridge gently into the opening until it locks into place. Maintenance - Epson 5700i | User Manual - Page 76
dialog box is displayed. 10. Click OK to reset the toner level counter. Whenever you replace the developer cartridge, you should clean the paper roller as described in "Cleaning the inside of the printer" on page 5-9. Replacing the photoconductor unit 1. Make sure the printer is turned off. 2. Open - Epson 5700i | User Manual - Page 77
c Caution: You must completely open the printer cover to replace the photoconductor unit; otherwise, you may damage the printer. 3. Remove the developer cartridge. 4. Slide the photoconductor unit gently out of the printer as shown below. 5 w Warning: Do not touch the fuser, which is marked CAUTION - Epson 5700i | User Manual - Page 78
c Caution: Never touch the photoconductor unit's light-sensitive drum; otherwise, print quality may be impaired. 6. Insert the pins on each side of the new photoconductor unit into the grooves inside the printer. Slide the unit gently into the opening until it locks into place. 5-8 Maintenance and - Epson 5700i | User Manual - Page 79
developer cartridge. 8. Press down the printer cover until it clicks shut. 9. When turning on the printer, access the printer settings dialog box in the printer driver, and click the OPC Level Clear button. The OPC level clear dialog box is displayed. 10. Click OK to reset the Photoconductor level - Epson 5700i | User Manual - Page 80
. If you have paper feed problems, clean the paper roller by opening the roller cover, and wiping the roller with a clean, dry, lint-free cloth. 5. Replace the photoconductor unit, then replace the developer cartridge. 6. Close the printer cover. 7. Remove all the paper from the paper-tray and clean - Epson 5700i | User Manual - Page 81
sure to read the instructions for your vacuum cleaner before you use it on spilled toner. Note: If you spill toner on your clothing, rinse it off with cold water. Do not use hot water as it may cause the toner to leave a permanent stain. Cleaning the printer case 5 If the printer's outer case is - Epson 5700i | User Manual - Page 82
. 5. Remove the optional 500-Sheet Lower Cassette Unit, if installed. 6. Replace the printer's protective materials, then repack the printer in its original box. c Caution: Do not expose the photoconductor unit and the developer cartridge to light any longer than necessary. 5-12 Maintenance and - Epson 5700i | User Manual - Page 83
A-5 Interface A-6 Parallel interface A-6 Using the ECP mode A-12 A USB interface A-13 Options and Consumables A-14 500-Sheet Lower Cassette Unit (C81287V/C81288V A-14 Face-up Tray (C81286V A-14 Developer cartridge (S050010 A-15 Photoconductor unit (S051055 A-15 Technical Specifications A-1 - Epson 5700i | User Manual - Page 84
paper may reduce print quality, cause paper jams and other problems. Paper weight: Plain paper Card stock Paper size: Paper 60 1/2 in.) Legal ( 8 1/2 × 14 in.) Executive (7 1/4 × 10 1/2 in.) Government Legal ( 8 1/2 × 13 in.) Government Letter ( 8 × 10 1/2 in.) F4 (210 mm × 330 mm) Custom (76 mm × - Epson 5700i | User Manual - Page 85
Envelopes: Monarch (3 7/8 × 7 1/2 in.) Commercial 10 (4 1/8 × 9 1/2 in.) DL (110 mm × 220 mm) C5 (162 mm × 229 mm) C6 (114 mm × 162 mm) International B5 (176 mm × 250 mm) c Caution: Only load paper sizes that are listed above. Printable area: The area on a page contained within a 4 mm minimum - Epson 5700i | User Manual - Page 86
Printer General Printing method: Laser beam scanning and dry electrophotographic process Resolution Sheet Lower Cassette Unit Up to 10 envelopes, depending on thickness Paper output: Face-down or face-up (optional) selection Paper output capacity (75g/m² paper): Face-down 100 sheets Face-up - Epson 5700i | User Manual - Page 87
Altitude: Operation: Storage: 10 to 35 °C ( (14.5 lb) A not including the developer cartridge and the photoconductor unit Durability: 5 years or 180,000 sheets than 30 W * No option installed Note: Check the label on the back of the printer for its specified voltage. Technical Specifications A-5 - Epson 5700i | User Manual - Page 88
Interface Parallel interface The parallel (IEEE 1284-B compliant) interface connector pin assignments are shown in the table below. Note Windows 98/95 and NT 4.0 support the parallel interface. Pin No. 1 2 3 4 5 6 7 8 9 10 11 12 13 14 15 16 17 Direction IN IN/OUT IN/OUT IN/OUT IN/OUT IN/OUT IN/ - Epson 5700i | User Manual - Page 89
" refers to the direction of signal flow in to or out of the printer. nStrobe/HostClk Compatibility mode: Latch pulse used to read in print data. When to transfer data and addresses from the host to the printer with handshaking via PeriphAck (Busy) DATA1 to DATA8 (bidirectional, but may always - Epson 5700i | User Manual - Page 90
transferred from the host Negotiation phase: Low signal indicates IEEE 1284 is supported; Set to high afterwards to indicate that the Xflag and "data Busy/PtrBusy/PeriphClk Compatibility mode: High signal indicates that the printer is not ready to receive data Negotiation phase: Reflects the - Epson 5700i | User Manual - Page 91
Compatibility mode: High signal indicates that a feed jam occurred in the paper supply section, or that there is no paper in the paper-tray or cassette. Negotiation phase: High signal indicates whether or not IEEE 1284 is supported or not. Afterwards, this signal conforms with nDataAvail - Epson 5700i | User Manual - Page 92
to +5V with 3.9 KΩ nlnit/nReverseRequest Compatibility mode: When a low signal is detected, the printer is deemed to be BUSY until the low signal is released. Negotiation phase: Always high Reverse data Compatibility mode: Low signal indicates that an error occurred. A-10 Technical Specifications - Epson 5700i | User Manual - Page 93
set high to indicate that the bus direction is from the printer to the host. This signal is set low to terminate 1284 mode, setting the bus direction from the host to the printer. Reverse idle phase: Same as reverse data transfer phase ECP mode: Always high - Epson 5700i | User Manual - Page 94
Using the ECP mode To use the ECP mode with a parallel (IEEE 1284-B compliant) connector, your computer must support the ECP mode. Note: The ECP mode is available with Windows 98/95 and Windows NT4.0. To use the ECP mode, follow these steps: 1. Make the ECP mode settings in the BIOS setting program - Epson 5700i | User Manual - Page 95
Universal Serial Bus 1.0 compliant. Note: Only Macintosh and Windows 98 pre-installed PCs support the USB interface. For Windows 98 1. Click the Start button, point to Settings, and then click Printers. 2. Right-click the EPSON EPL-5700L/EPL-5700i icon, and click Properties in the menu that appears - Epson 5700i | User Manual - Page 96
feed speed: For the first sheet, 21 seconds or less; subsequent sheets, 8 pages per minute Paper types: Plain paper, such as copier paper, and recycled paper Power supply: 5Vdc supplied by the printer Dimensions and weight: Height 120 mm (4.7 in.) Width 397 mm (15.4 in.) Depth 472 mm - Epson 5700i | User Manual - Page 97
after production Up to 20000 pages under the following A conditions: Letter or A4 size paper, continuous printing, and 5% print ratio The number of pages you can print with a developer cartridge or a photoconductor unit varies depending on the type of printing. If you print a few pages at - Epson 5700i | User Manual - Page 98
Appendix B Contacting Customer Support Where to Get Help B-2 For United Kingdom and the Republic of Ireland Users B-2 For Australian Users B-4 For Singapore Users B-6 For Hong Kong Users B-6 For Philippines Users B-7 B Contacting Customer Support B-1 - Epson 5700i | User Manual - Page 99
Where to Get Help If your printer is not operating properly and you cannot solve your problem with the troubleshooting information in this guide contact EPSON customer support services for assistance. We will be able to help you much more quickly if you are able to give the exact information - Epson 5700i | User Manual - Page 100
number label is on the back of the product.) Brand and model of your computer Driver software version (Click About on the printer driver's Main menu.) Operating System (For example, Windows 98/95, NT 4.0, or Macintosh 8.01) Application(s) The application(s) you normally use with your product - Epson 5700i | User Manual - Page 101
details of the latest software and drivers available. Phone (02) 9903 9075 and the system will guide you through a number of choices before faxing the information to your fax machine. EPSON Bulletin Board System This is where you can download the latest software and drivers. Visit the BBS to - Epson 5700i | User Manual - Page 102
Helpdesk numbers are: Phone: Fax: (02) 9903 9040 (02) 9903 9189 We encourage you to have all the relevant information on hand when you ring. The more information you prepare, the faster we can help solve the problem. This information includes the Reference Guide for your EPSON product, type of - Epson 5700i | User Manual - Page 103
Phone: Fax: (065) 337-7911 (065) 334-1185 For Hong Kong Users To obtain technical support as well as other after-sales services, users are welcome to contact EPSON Hong Kong Limited. Internet home page EPSON EPSON scanner drivers Users can access our World Wide Web home page at: http:// www.epson - Epson 5700i | User Manual - Page 104
(852) 2585-4399 (852) 2827-4383 For Philippines Users To obtain technical support as well as other after sales services, users are welcome to contact the EPSON Philippines Representative Office at the telephone and fax numbers below: Phone: Fax: BBS: (632) 813-6552 (632) 813-6545 (632) 814-0595 - Epson 5700i | User Manual - Page 105
number of dots, the higher the resolution. download To transfer information from the computer to the printer. dpi See dots per inch. driver The part of a software program that converts commands from the program into commands used by the printer. Also known as the printer driver. drum The part of the - Epson 5700i | User Manual - Page 106
's memory and erase the current print jobs. resolution A measure of the fineness and clarity of images produced by the printer or monitor. Printer resolution is measured in dots per inch. Monitor resolution is measured in pixels. RITech Resolution Improvement Technology. A feature that smooths - Epson 5700i | User Manual - Page 107
Unit, 2-2 installing, 2-3 loading paper, 2-4 specification, A-14 A Accessing EPSON Status Monitor 3, 3-4 printer driver, 1-3 C Cleaning inside of the printer, 5-9 printer, 5-9 printer case, 5-11 Clearing paper jams, 4-3 Consumable products, 5-2 developer cartridge, 5-2, A-15 photoconductor unit - Epson 5700i | User Manual - Page 108
4-18 paper jam, 4-3 printout, 4-12 print quality, 4-13 Protocols, 3-2 R Removing spilled toner, 5-10 Replacing Developer cartridge, 5-2 Photoconductor unit, 5-6 RITech, 1-14 S Special media, 1-13 Status Alert window, 3-11 T Toner Save mode, 3 Transparencies, 1-14 Transporting the printer, 5-12 U USB
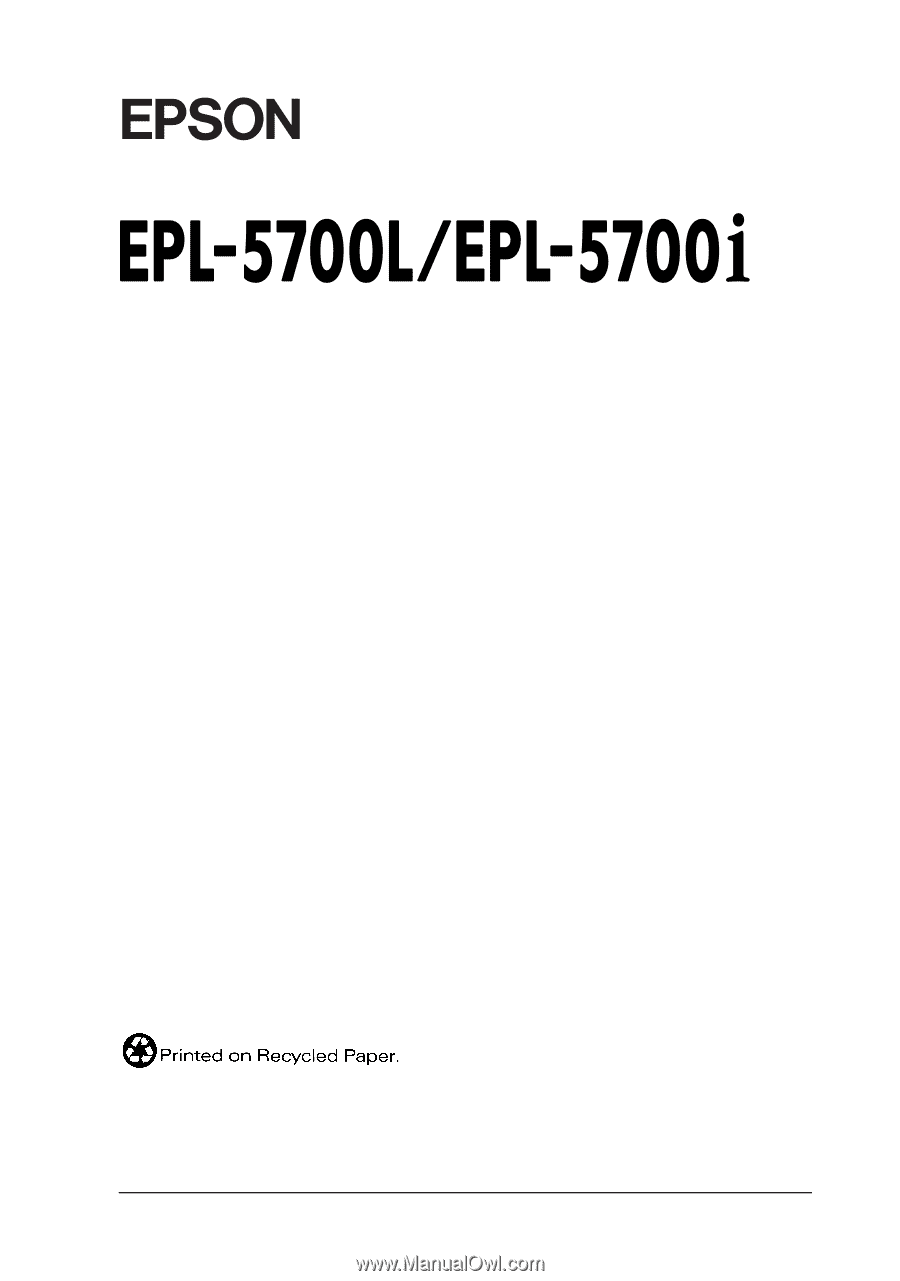
Reference Guide
Laser Printer
All rights reserved. No part of this publication may be reproduced, stored in a retrieval
system, or transmitted in any form or by any means, mechanical, photocopying, recording,
or otherwise, without the prior written permission of SEIKO EPSON CORPORATION.
No patent liability is assumed with respect to the use of the information contained herein.
Neither is any liability assumed for damages resulting from the use of the information
contained herein.
Neither SEIKO EPSON CORPORATION nor its affiliates shall be liable to the purchaser of
this product or third parties for damages, losses, costs, or expenses incurred by purchaser or
third parties as a result of: accident, misuse, or abuse of this product or unauthorized
modifications, repairs, or alterations to this product, or (excluding the U.S.) failure to strictly
comply with SEIKO EPSON CORPORATION’s operating and maintenance instructions.
SEIKO EPSON CORPORATION shall not be liable against any damages or problems arising
from the use of any options or any consumable products other than those designated as
Original Epson Products or Epson Approved Products by SEIKO EPSON CORPORATION.
General Notice:
Other product names used herein are for identification purposes only and may be
trademarks of their respective owners. EPSON disclaims any and all rights in those marks.
Copyright © 1999 by SEIKO EPSON CORPORATION, Nagano, Japan
®