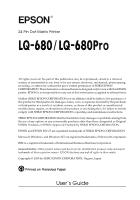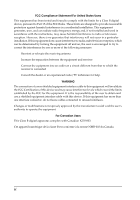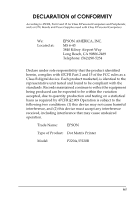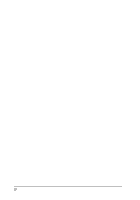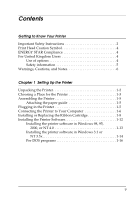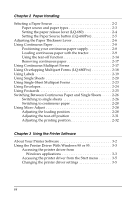Epson 680Pro User Manual
Epson 680Pro - LQ B/W Dot-matrix Printer Manual
 |
UPC - 010343832138
View all Epson 680Pro manuals
Add to My Manuals
Save this manual to your list of manuals |
Epson 680Pro manual content summary:
- Epson 680Pro | User Manual - Page 1
24-Pin Dot Matrix Printer All rights reserved. No part of this publication may be reproduced, stored in a retrieval system, or transmitted in any form or by any means, electronic, mechanical, photocopying, recording, or otherwise, without the prior written permission of SEIKO EPSON CORPORATION. The - Epson 680Pro | User Manual - Page 2
For United States Users This equipment has been tested and found to comply with the limits for a Class B digital device, pursuant to Part 15 of the FCC Rules. These limits are designed to provide reasonable protection against harmful interference in a residential installation. This equipment - Epson 680Pro | User Manual - Page 3
a Class B digital device. Each product marketed, is identical to the representative unit tested and found to be compliant with the standards. Records maintained continue to reflect the may cause undesired operation. Trade Name: EPSON Type of Product: Dot Matrix Printer Model: P220A/P220B iii - Epson 680Pro | User Manual - Page 4
iv - Epson 680Pro | User Manual - Page 5
a Place for the Printer 1-3 Assembling the Printer 1-5 Attaching the paper guide 1-5 Plugging in the Printer 1-5 Connecting the Printer to Your Computer 1-6 Installing or Replacing the Ribbon Cartridge 1-8 Installing the Printer Software 1-12 Installing the printer software in Windows 98, 95 - Epson 680Pro | User Manual - Page 6
paper 2-28 Using Micro Adjust 2-28 Adjusting the loading position 2-28 Adjusting the tear-off position 2-31 Adjusting the printing position 2-32 Chapter 3 Using the Printer Software About Your Printer Software 3-2 Using the Printer Driver With Windows 98 or 95 3-3 Accessing the printer driver - Epson 680Pro | User Manual - Page 7
Printer Driver With Windows NT 3.5x 3-13 Accessing the printer driver from Windows applications 3-13 Accessing the printer driver from the Control Panel . . . . . 3-15 Changing the Printer driver settings 3-16 Printer Driver Settings Overview 3-17 Using the EPSON Remote! Utility 3-19 Installing - Epson 680Pro | User Manual - Page 8
Test 5-18 Printing a Hex Dump 5-19 Appendix A Enhancing Your Printer With Options Cut-Sheet Feeders A-2 Installing the cut-sheet feeder A-3 Loading paper from the cut-sheet feeder A-6 Switching between the tractor and the cut-sheet feeder . . A-13 Loading paper manually from the paper guide - Epson 680Pro | User Manual - Page 9
Printer Specifications C-2 Mechanical C-2 Electronic C-4 Electrical C-6 Environmental C-6 Paper C-6 Printable area C-11 Safety approvals C-14 CE marking C-14 Command Lists C-15 EPSON ESC/P2 control codes C-15 IBM 2390 Plus emulation control codes C-16 Appendix D Customer Support - Epson 680Pro | User Manual - Page 10
to q On when the printer is paused. its default settings. q Flashes when the printer is in the *micro adjust mode. Tear Off/Bin button (LQ-680) q Advances continuous paper to the tear-off position. q Flashes when the print head has overheated. q Feeds continuous paper backward from the tear - Epson 680Pro | User Manual - Page 11
Getting to Know Your Printer Your EPSON® LQ-680/LQ-680Pro 24-pin dot matrix printer provides high-quality printing and great performance in a compact design. Features include: t The ability to handle a wide range of paper types, including continuous paper, multipart forms with one original and up to - Epson 680Pro | User Manual - Page 12
the wall outlet does not exceed the wall outlet's ampere rating. t Unplug the printer before cleaning, and clean it with a damp cloth only. t Do not spill liquid on the printer. t Except as specifically explained in this guide, do not attempt to service the printer yourself. 2 Getting to Know Your - Epson 680Pro | User Manual - Page 13
operating instructions. K t Printer parts marked with this symbol may be hot. Turn off the printer and let it cool for a few minutes before you touch any printer part this printer, the building installation must be protected by a 10 or 16 amp circuit breaker. Note for German-speaking users: - Epson 680Pro | User Manual - Page 14
print head just after the printer has been used. Let the print head cool for a few minutes before touching it. ENERGY STAR Compliance As an ENERGY STAR Partner, EPSON For United Kingdom Users Use of options Epson (UK) Limited shall not be liable against any damages or problems arising from the use - Epson 680Pro | User Manual - Page 15
the plug, replace the cord set or consult a qualified electrician. Replace fuses only with a fuse of the correct size and rating. Getting to Know Your Printer 5 - Epson 680Pro | User Manual - Page 16
Warnings, Cautions, and Notes This guide uses the following conventions: w Warnings must be followed to avoid bodily injury. c Cautions must be observed to avoid damage to your equipment. Notes contain important information and useful tips on the operation of your printer. 6 Getting to Know Your - Epson 680Pro | User Manual - Page 17
a Place for the Printer 1-3 Assembling the Printer 1-5 Attaching the paper guide 1-5 Plugging in the Printer 1-5 Connecting the Printer to Your Computer 1-6 Installing or Replacing the Ribbon Cartridge 1-8 Installing the Printer Software 1-12 Installing the printer software in Windows 98, 95 - Epson 680Pro | User Manual - Page 18
Unpacking the Printer Besides this guide, your printer box should include an EPSON printer software CD-ROM, a Notice Sheet, and the following items: Note: Depending on your printer model, the power cord may be permanently attached to the printer. Also, the shape of the power cord plug varies - Epson 680Pro | User Manual - Page 19
, or excessive moisture or dust. t Avoid places subject to shocks and vibrations. t Place the printer near a wall outlet where you can easily unplug the power cord. Note for French-speaking users: Placez l'imprimante près d'une prise de contact où la fiche peut être débranchée facilement. Setting - Epson 680Pro | User Manual - Page 20
path is clear and unobstructed before you print on continuous paper. t Position your printer's power cord and interface cable so they do not interfere with paper feeding. If you plan to use a printer stand, follow these guidelines: t Use a stand that supports at least 20 kg (44.1 lb). t Never use - Epson 680Pro | User Manual - Page 21
Assembling the Printer 1 Attaching the paper guide To attach the paper guide, slide the slots on the paper guide all the way onto the mounting pegs in the printer as shown below. Plugging in the Printer 1. Make sure the printer is turned off. 2. Check the label on the back of the printer to make - Epson 680Pro | User Manual - Page 22
and an optional interface. If your computer requires a different type of printer interface, try one of the Type B optional interfaces described in "Optional interface cards" on page A-19. Follow the steps below to connect the printer to your computer using a parallel interface connector, or a ground - Epson 680Pro | User Manual - Page 23
3. Squeeze the wire clips together until they lock in place on both sides of the connector. 1 4. If your cable has a ground wire, connect it to the printer's ground connector as shown below. 5. Plug the other end of the cable into the computer. Setting Up the Printer 1-7 - Epson 680Pro | User Manual - Page 24
or Replacing the Ribbon Cartridge EPSON recommends the use of genuine EPSON Ribbon Cartridges (S015016). w Warning: You may touch the print head by hand to install or replace the ribbon cartridge. If you have just used the printer, the print head may be hot; let it cool for a few minutes before - Epson 680Pro | User Manual - Page 25
by an indentation in the front metal plate, as shown below. If it is not, close the printer cover and turn the printer on to move the print head to the replacement position. Wait a few seconds, then turn the printer off again and open the printer cover. c Caution: Following the steps below while the - Epson 680Pro | User Manual - Page 26
6. Hold the ribbon cartridge with the exposed ribbon down and the ribbon-tightening knob facing you, and guide the ribbon under the print head. Then snap the cartridge into place so that the tabs on both sides of the cartridge fit into the notches in the cartridge holder. 1-10 Setting Up the Printer - Epson 680Pro | User Manual - Page 27
ends of the cartridge to make sure the plastic hooks fit into the slots. 8. Turn the ribbon-tightening knob again to remove any slack in the ribbon and to make sure the ribbon moves freely. 9. Close the printer cover. Note: The printer pauses and cannot print when the printer cover is open. Setting - Epson 680Pro | User Manual - Page 28
CD-ROM shipped with your printer. Your printer software includes: t Printer driver The printer driver is the software that runs, or "drives," your printer. With it, you can make printer settings such as print quality, resolution, and paper size. t EPSON Status Monitor 3 (for Windows 98, 95, 2000 and - Epson 680Pro | User Manual - Page 29
the dialog box that appears, click the Driver disk creation utility button and follow the on-screen instructions. t If you are using the diskette version of the EPSON software, make a backup copy of the EPSON printer software disk or disks before you begin installation. t If the New Hardware Found - Epson 680Pro | User Manual - Page 30
the instructions on the screen. When you install the printer driver on Windows 98, 95, 2000 or NT 4.0, EPSON Status Monitor 3 will also be installed. For information on opening and using the software, see Chapter 3, "Using the Printer Software." Installing the printer software in Windows 3.1 or - Epson 680Pro | User Manual - Page 31
follow the on-screen instructions. 4. Select your printer from the list. 5. The installation program begins copying the printer software files. 6. When the installation is complete, click OK to exit the installation program. The installation program automatically selects the LQ-680/LQ680Pro as the - Epson 680Pro | User Manual - Page 32
EPSON LQ-680/LQ-680Pro printer at the appropriate step in the setup or installation procedure of your DOS application program. If the list in your application does not include the LQ-680/LQ-680Pro printer, choose the first available printer from this list: LQ-670 LQ-580/LQ-570e LQ-2070/LQ-2080 LQ - Epson 680Pro | User Manual - Page 33
Chapter 2 Paper Handling Selecting a Paper Source 2-2 2 Paper source and paper types 2-3 Setting the paper release lever (LQ-680 2-4 Setting the Paper Source button (LQ-680Pro 2-5 Adjusting the Paper Thickness Lever 2-6 Using Continuous Paper 2-8 Positioning your continuous paper supply - Epson 680Pro | User Manual - Page 34
on the type of paper you want to use. See "Paper source and paper types" on page 2-3. For LQ-680 users: To select a paper source, use the paper release lever. See "Setting the paper release lever (LQ-680)" on page 2-4. For LQ-680Pro users: To select a paper source, use the Paper Source button on the - Epson 680Pro | User Manual - Page 35
table below shows which paper source to use for each paper type. Paper source 2 Paper type Tractor Paper guide Optional cutsheet feeder Optional roll paper holder** Continuous N - - - paper Continuous N - - - multipart forms Labels N - - - Single sheets - N N - Single - Epson 680Pro | User Manual - Page 36
the paper release lever (LQ-680) Set the paper release lever to select the paper-feeding method you want the printer to use. The paper release lever has two positions: for tractor feeding and for single-sheet feeding, as explained below. Single-sheet feeding position - to use the paper guide, the - Epson 680Pro | User Manual - Page 37
the Paper Source button (LQ-680Pro) Set the Paper Source button on the control panel to select the paper source you want the printer to use. There are three settings: Tractor for tractor feeding, Manual/CSF Bin1 for single-sheet feeding including the cut-sheet feeder bin 1, and 2 Manual/CSF - Epson 680Pro | User Manual - Page 38
on the LQ-680Pro. For LQ-680 users: Set the paper thickness lever manually to the appropriate position from -1 to 7, as described in the table below. For LQ-680Pro users: We recommend using the Auto position for all types of paper. When the Auto position is selected, the printer automatically - Epson 680Pro | User Manual - Page 39
paper you are using. Paper type Ordinary paper (single sheets or continuous paper) Paper thickness lever position 2 -1 or 0 Multipart forms (single sheets or continuous paper , select position 4, 5, or 6. ** LQ-680Pro only. c Caution: If you set the paper thickness lever to 1 or higher, be - Epson 680Pro | User Manual - Page 40
unit located on the back of the printer. Note: See Appendix C for detailed specifications on continuous paper. Positioning your continuous paper supply When you load continuous paper, make sure you align your paper supply with the tractor so the paper feeds smoothly into the printer, as shown below - Epson 680Pro | User Manual - Page 41
1. Make sure the printer is turned off. 2 2. For LQ-680 users: Select tractor feeding with the paper release lever, and make sure the paper thickness lever is set to 0 if you are using ordinary continuous paper. For LQ-680Pro users: Select tractor feeding with the Paper Source button, and make - Epson 680Pro | User Manual - Page 42
scale and the arrow mark on the printer. Then push down the lock lever to lock the sprocket in place. arrow mark scale Note: Printing starts at the arrow mark on the printer and the "0" mark on the scale. The unprintable area is to the left of the arrow mark and the "0". 2-10 Paper Handling - Epson 680Pro | User Manual - Page 43
6. Slide the right sprocket unit to roughly match the width of your paper, but do not lock it. 2 7. Slide the paper support midway between the two sprocket units. Paper Handling 2-11 - Epson 680Pro | User Manual - Page 44
covers. 9. Fit the first three holes of the continuous paper over the sprocket pins on both sides. Be sure to load your paper printable side up. c Caution: Make sure the first sheet of your continuous paper has a clean, straight edge so that it can feed smoothly into the printer. 2-12 Paper Handling - Epson 680Pro | User Manual - Page 45
the printer. Then lock the sprocket in place. 2 11. Slide the right sprocket unit to remove any slack in the paper. Then push down the sprocket lock lever to lock the sprocket in place. 12. Turn on the printer. When the printer receives data, it automatically loads the paper before printing. Paper - Epson 680Pro | User Manual - Page 46
the tear-off function to tear off printed pages not wasting any blank pages next to the printed pages. For more information, see the next section. Note: t You can advance the paper to the loading position by pressing the Load/Eject button before the printer receives data. t Always make sure there is - Epson 680Pro | User Manual - Page 47
and jam the printer. Using the Tear Off button You can use the Tear Off button (the Tear Off/Bin button on the LQ-680 or the Tear Off/Special Paper button on the LQ-680Pro) to advance continuous paper to the tear-off position by following the steps below: 1. Make sure printing has finished. Then - Epson 680Pro | User Manual - Page 48
the auto tear-off function in the printer's default-setting mode or the EPSON Remote! utility, the printer advances continuous paper to the tear-off position when you finish printing. The printer advances paper to the tear-off position only when it receives a full page of data or a form-feed command - Epson 680Pro | User Manual - Page 49
"About Your Printer's Default Settings" on page 4-3 or open the EPSON Remote! utility as described in Chapter 3 and follow the on-screen instructions. While using the default-setting mode or 2 the utility, also make sure the page length is set correctly for your continuous paper. After the paper has - Epson 680Pro | User Manual - Page 50
for your multipart forms. LQ-680 users should set the lever as described in the table on page 2-7. LQ-680Pro users should make sure the lever is set to the Auto position. You can load continuous multipart forms in the same way as you load ordinary continuous paper. For instructions, see "Using - Epson 680Pro | User Manual - Page 51
you load ordinary continuous paper, except for the paper thickness lever setting. LQ-680 users should set the lever to 2. LQ-680Pro users are recommended to use the Auto setting, or set it manually to 2 for faster throughput. For instructions on loading, see "Using Continuous Paper" earlier in this - Epson 680Pro | User Manual - Page 52
, see the paper specifications in Appendix C. t Never feed labels backward with the Load/Eject, Tear Off/Bin (LQ-680), or Tear Off/Special Paper (LQ680Pro) buttons. Labels can easily peel off their backing and jam the printer. t To remove labels from the paper path after you finish printing, first - Epson 680Pro | User Manual - Page 53
in place. 2 2. For LQ-680 users: Select single-sheet feeding with the paper release lever as described in "Selecting a Paper Source" on page 2-2. Also make sure the paper thickness lever is set to 0 if you are using ordinary single-sheet paper. For LQ-680Pro users: Select single-sheet feeding with - Epson 680Pro | User Manual - Page 54
sheet of paper, following the edge guide, until it meets resistance. Be sure to load your paper printable side up and top edge first. After a few seconds, the printer automatically advances the paper to the loading position. The printer is ready to accept data from your computer and print. Note: If - Epson 680Pro | User Manual - Page 55
backed multipart forms using the paper guide. c Caution: Do not use carbon-interleaved multipart forms. Before printing, set the paper thickness lever to the correct position for your multipart forms as described in the table on page 2-7, or to the Auto position (LQ-680Pro only). You can load single - Epson 680Pro | User Manual - Page 56
chapter or Appendix A, "Loading paper from the cut-sheet feeder." For LQ-680 users: Before printing, set the paper thickness lever to the correct position for your envelopes as described in the table on page 2-7. For LQ-680Pro users: Before printing, make sure the paper thickness lever is set to - Epson 680Pro | User Manual - Page 57
you load single sheets: from the paper guide or with the optional cut-sheet feeder. For instructions on loading single sheets, see "Using Single Sheets" on page 2-20 or "Loading paper from the cut-sheet feeder" on page A-6. For LQ-680 users: Before printing, set the paper thickness lever to 2. Then - Epson 680Pro | User Manual - Page 58
on postcards, make sure that your software settings keep the printing entirely within the printable area. Printing on the edge of a postcard can damage the print head. For information about the printable area, see the paper specifications in Appendix C. t Use postcards only under normal operating - Epson 680Pro | User Manual - Page 59
Select single-sheet feeding with the paper release lever (LQ-680) or with the Paper Source button (LQ-680Pro) as described in "Paper source and paper types" on page 2-3. Now you can load single sheets from the paper guide. For instructions, see "Using Single Sheets" on page 2-20. Paper Handling 2-27 - Epson 680Pro | User Manual - Page 60
printed single sheet. 2. Make sure continuous paper is loaded in the printer as described in "Loading continuous paper with the tractor" on page 2-9. 3. Select tractor feeding with the paper release lever (LQ-680) or with the Paper Source button (LQ-680Pro) as described in "Paper source and paper - Epson 680Pro | User Manual - Page 61
from the optional cut-sheet feeder.) 3. Hold down the Pause button for about three seconds. The Pause light starts flashing and the printer enters the microadjust mode. 4. Press the LF/FF [D] button to move the paper toward the front of the printer, or press the Load/Eject [U] button to move the - Epson 680Pro | User Manual - Page 62
reaches the factory-set loading position, the printer beeps and paper feeding pauses briefly. Use the factory setting as a reference point when adjusting the loading position. t If you want to eliminate the top margin and print at the very top of the page, adjust the loading position so that the - Epson 680Pro | User Manual - Page 63
. (See "Using the Tear Off button" on page 2-15 for more information.) 2. Hold down the Pause button for about three seconds. The Pause light begins flashing and the printer enters the microadjust mode. 3. Press the LF/FF [D] button to feed paper forward, or press the Load/Eject [U] button to - Epson 680Pro | User Manual - Page 64
4. Tear off the printed pages. 5. Press the Pause button to turn off micro-adjust mode. When you resume printing, the printer automatically feeds the paper back to the top-of-form position and begins printing. Your tear-off position setting remains in effect until you change it, even if you turn off - Epson 680Pro | User Manual - Page 65
Driver With Windows NT 3.5x 3-13 Accessing the printer driver from Windows applications 3-13 Accessing the printer driver from the Control Panel . . . . . 3-15 Changing the Printer driver settings 3-16 Printer Driver Settings Overview 3-17 Using the EPSON Remote! Utility 3-19 Installing EPSON - Epson 680Pro | User Manual - Page 66
EPSON Status Monitor 3" on page 3-22. For an overview of the available settings, see "Printer Driver Settings Overview" on page 3-17. To access the printer driver, see the appropriate page below, depending on your Windows version. Windows 98 and 95 page 3-3 Windows 3.1 page 3-6 Windows 2000 - Epson 680Pro | User Manual - Page 67
To access the printer driver from a Windows application, follow the steps on the next page. Note: The steps on the next page provide general guidelines on accessing the printer driver. How you access the printer driver may differ depending on your application. See your application manual for details - Epson 680Pro | User Manual - Page 68
sure that your printer is selected and then click Printer, Setup, Properties, or Options. (You may need to click a combination of these buttons.) The Properties window appears, and you see the Paper, Graphics, and Device Options menu. These menus contain the printer driver settings. 3-4 Using the - Epson 680Pro | User Manual - Page 69
at the top of the window. See the next section to change the settings. Changing the printer driver settings Your printer driver has four menus: Paper, Graphics, Device Options, and Utility. For an overview of the available settings, see "Printer Driver Settings Overview" on page 3-17. You can also - Epson 680Pro | User Manual - Page 70
To access the printer driver from a Windows application, follow the steps on the next page. Note: The steps on the next page provide general guidelines on accessing the printer driver. How you access the printer driver may differ depending on your application. See your application manual for details - Epson 680Pro | User Manual - Page 71
menu of your application software. The Print or Print Setup dialog box appears. See "Changing the Printer driver settings" on page 3-8 for detailed information about the settings in this dialog box. 3 2. Make sure that your printer is selected and then click Printer, Setup, or Options. (You may need - Epson 680Pro | User Manual - Page 72
section to change the settings. Changing the Printer driver settings You can change printer driver settings in the Print (or Print Setup) dialog box and the Options dialog box. For an overview of the available settings, see "Printer Driver Settings Overview" on page 3-17. When you finish making your - Epson 680Pro | User Manual - Page 73
access the printer driver from a Windows application, follow the steps on the next page. Note: t The steps on the next page provide general guidelines on accessing the printer driver. How you access the printer driver may differ depending on your application. See your application manual for details - Epson 680Pro | User Manual - Page 74
sure that your printer is selected and then click Printer, Setup, Properties, or Options. (You may need to click a combination of these buttons.) The Document Properties window appears, and you see the Page Setup and Advanced menus. These menus contain the printer driver settings. 3-10 Using the - Epson 680Pro | User Manual - Page 75
Start menu To access the printer driver from the Start menu, follow these steps: Note: The screen shots in the following section are from the Windows NT 4.0 operating system. They may vary in appearance from what actually appears on your screen, however the instructions are the same. 1. Click the - Epson 680Pro | User Manual - Page 76
menu, click the corresponding tab at the top of the window. See the next section to change the settings. Changing the printer driver settings Your printer driver has two menus from which you can change the printer driver settings, Page Setup and Advanced. You can also change settings on the Utility - Epson 680Pro | User Manual - Page 77
To access the printer driver from a Windows application, follow the steps on the next page. Note: The steps on the next page provide general guidelines on accessing the printer driver. How you access the printer driver may differ depending on your application. See your application manual for details - Epson 680Pro | User Manual - Page 78
application software. The Print or Print Setup dialog box appears. 2. Make sure that your printer is selected and then click Printer, Setup, Properties, contains the Form and Orientation printer driver settings. See "Changing the Printer driver settings" on page 3-16 to change the settings. 3- - Epson 680Pro | User Manual - Page 79
Optimizations printer driver settings. See "Changing the Printer driver settings" on page 3-16 to change the settings. 3 Accessing the printer driver from the Control Panel To access the printer driver from the Control Panel, follow these steps: 1. In the Main window, double-click the Print Manager - Epson 680Pro | User Manual - Page 80
box, which contains the Graphics Resolution, Color, and Optimizations printer driver settings. See "Changing the Printer driver settings" on page 3-16 to change the settings. Changing the Printer driver settings Your printer driver has some settings two dialog boxes: Document Properties and Advanced - Epson 680Pro | User Manual - Page 81
Settings Overview The following tables show the Windows printer driver settings. Note that not every setting is available in all versions of Windows. The printing settings are shown below. Settings Paper size Explanations 3 Select the size of the paper you want to use. If you don't see your - Epson 680Pro | User Manual - Page 82
. To monitor the printer, make sure the Monitor the printing status check box is selected. Click this button to open the Monitoring Preferences dialog box where you can make settings for EPSON Status Monitor 3. For more information, see "Setting up EPSON Status Monitor 3" on page 3-20. 3-18 Using - Epson 680Pro | User Manual - Page 83
below to install EPSON Remote! 1. Insert the printer software CD-ROM in a disk drive. 2. At the DOS prompt, type D:\SETUP. (If you inserted the disk in a drive other than drive D, substitute the appropriate letter.) Then press Enter. 3. Select your printer's name in the Printer Model window and - Epson 680Pro | User Manual - Page 84
Status Monitor 3 utility comes with your printer is available for Windows 98, 95, 2000 and NT 4.0. It allows you to monitor your printer's status, alerts you when printer errors occur, and provides troubleshooting instructions when needed. The EPSON Status Monitor 3 utility is available only when - Epson 680Pro | User Manual - Page 85
in the task tray on the PC screen. The setting example is shown on the right window. By clicking the shortcut icon, you can access the Monitoring Preferences dialog easily. Error notification for a shared printer can be received when this check box is turned on. When this check box is turned - Epson 680Pro | User Manual - Page 86
menu, See "Using the Printer Driver With Windows 98 or 95" on page 3-3 or "Using the Printer Driver With Windows 2000 and NT 4.0" on page 3-9. When you access EPSON Status Monitor 3 as described above, the following printer status window appears. You can view printer status information in the - Epson 680Pro | User Manual - Page 87
Chapter 4 Changing Printer Settings From the Printer's Control Panel Selecting a Built-In Font and Pitch 4-2 About Your Printer's Default Settings 4-3 Changing default settings 4-9 4 Changing Printer Settings From the Printer's Control Panel 4-1 - Epson 680Pro | User Manual - Page 88
page C-4 for information of fonts you can select. You can also change the pitch by turning the condensed mode on or off. You can select the font and pitch using the buttons on the printer the printer's control panel: 1. Make sure that the printer is not printing. If it is, wait until printing has - Epson 680Pro | User Manual - Page 89
"Changing default settings" on page 4-9. 4 Settings Page length for tractor* Skip over perforation Auto tear off Auto line feed Options Length in inches: 3, 3.5, 4, 5.5, 6, 7, 8, 8.5, 11, 70/6, 12, 14, 17 On, Off On, Off On, Off Print direction Software Bi-D, Uni-D, Auto ESC/P2, IBM 2390 Plus - Epson 680Pro | User Manual - Page 90
Font OCR-B, Orator, Orator-S, Script C, Roman T (PS), Sans Serif H (PS) Manual feed wait time 0.5 second, 1 seconds, 1.5 seconds, 2 seconds Buzzer On, Off Overlapping selected. ***This option is available with the LQ-680Pro only. 4-4 Changing Printer Settings From the Printer's Control Panel - Epson 680Pro | User Manual - Page 91
tear-off position, where you can easily tear off the printed pages. When the printer receives the next print job, it automatically moves the unused paper back to the top-of-form position and starts printing, so you can use all of the next page. When auto tear off is off and you are using continuous - Epson 680Pro | User Manual - Page 92
analyzes the data and uses unidirectional printing only for any lines which require vertical printing alignment. Software When you select ESC/P2, the printer operates in the EPSON ESC/P2 mode. When you select IBM 2390 Plus, the printer emulates an IBM printer. 0 slash The zero character has a slash - Epson 680Pro | User Manual - Page 93
if an optional interface is installed and the auto interface mode is selected. This setting determines how long the printer waits when it no longer receives data from an interface before it checks whether a print job is being sent through the other interface. You can specify 10 seconds or 30 seconds - Epson 680Pro | User Manual - Page 94
the printer can use some advanced graphics commands like those available in ESC/P2 mode. When you select IBM 2390 Plus mode, this setting is available. Character table You can select from among 13 to 36 standard character tables, depending on the country of purchase. See "Character tables:" on page - Epson 680Pro | User Manual - Page 95
on LQ-680Pro. Changing default settings Follow the steps below to enter the default-setting mode and change the printer's default settings. Note: t To print the language selection and default-setting mode instructions, you need five sheets of A4 or letter size single-sheet paper, or five pages of - Epson 680Pro | User Manual - Page 96
, as described in the language selection instructions. 4. Press the Tear Off/Bin button (LQ-680) or Tear Off/Special Paper button (LQ-680Pro) to print the default-setting mode instructions (four pages) in the language you selected. The printed instructions list the default settings you can change - Epson 680Pro | User Manual - Page 97
problems 5-6 Continuous paper loading or feeding problems 5-8 Printing position problems 5-9 Printing or printout quality problems 5-11 Clearing Paper Jams 5-16 5 Aligning Vertical Lines in Your Printout 5-17 Printing a Self Test 5-18 Printing a Hex Dump 5-19 Troubleshooting 5-1 - Epson 680Pro | User Manual - Page 98
go to the next section. Panel light state n Pause n Paper Out n Pause Beep pattern - ••• ••• Problem Solution The printer is paused. Press the Pause button to resume printing. Paper from another paper source is currently in the paper path. (LQ-680 only) Move the paper release lever back to the - Epson 680Pro | User Manual - Page 99
a paper jam or other paper problems. (LQ-680Pro only) Remove any paper from the paper path and clear the paper jam as described in "Clearing Paper Jams" on page 5-16. Then retry the paper source selection. f Pause - The print head is overheated. Wait a few minutes; the printer resumes printing - Epson 680Pro | User Manual - Page 100
the problem. See "Printing a Self Test" on page 5-18 for instructions. To pinpoint communication problems, experienced users may want to use the printer's hex dump mode, described in "Printing a Hex Dump" on page 5-19. To clear a paper jam, see "Clearing Paper Jams" on page 5-16. 5-4 Troubleshooting - Epson 680Pro | User Manual - Page 101
properly plugged into the electrical outlet or your printer. Turn off the printer, and make sure the power cord is firmly plugged into the electrical outlet and the printer, if necessary. Then turn on the printer. The electrical outlet does not Use a different outlet. work. Troubleshooting 5-5 - Epson 680Pro | User Manual - Page 102
for instructions on loading singlesheet paper. The paper thickness lever is See "Adjusting the Paper Thickness not set correctly. Lever" on page 2-6. Your paper is creased, old, too thin, or too thick. See the paper specifications in Appendix C and use new, clean sheets of paper. The printer - Epson 680Pro | User Manual - Page 103
paper properly. Cause The cut-sheet feeder is not installed properly. What to do Reinstall it as described in "Installing the cut-sheet feeder" on page page A-2 for more information. You may have loaded the Use only the high-capacity feeder wrong type of paper in bin 2 (bin 1) or the sheet guide - Epson 680Pro | User Manual - Page 104
units are locked and their covers are closed. The printer does not feed continuous paper back to the standby position. Cause You did not tear off the printed pages before pressing the Load/Eject button. What to do Tear off the printed pages at the perforation. Then press the Load/Eject button - Epson 680Pro | User Manual - Page 105
Printing position problems Printing starts too high or low on the page. Cause What to do The paper size setting in your application software or printer driver does not match the size of the paper you are using. Check the paper size setting in your application or printer driver. The printer's - Epson 680Pro | User Manual - Page 106
in your software. Windows desktop or in your application before printing. The paper size setting in your application or printer driver does not match the size of the paper you are using. Check the paper size setting in your application or printer driver. The printer's page length settings for - Epson 680Pro | User Manual - Page 107
set up for your printer. Select your printer from the Windows desktop or in your application. If necessary, install or reinstall the printer driver software as described in Chapter 1. The printer makes noise, but nothing prints or printing stops abruptly Cause The paper thickness lever is not - Epson 680Pro | User Manual - Page 108
the thickness of your paper. See "Adjusting the Paper Thickness Lever" on page 2-6. Part of the printout is missing, or dots are missing in random positions. Cause What to do The ribbon has too much slack, the ribbon has come loose, or the ribbon cartridge is not installed properly. Remove any - Epson 680Pro | User Manual - Page 109
printer at the end using the printer's default-setting of each line of text. mode or the EPSON Remote! utility so that the printer automatically adds a line feed code to each carriage return. See "About Your Printer's Default Settings" on page 4-3 or "Using the EPSON Remote! Utility" on page - Epson 680Pro | User Manual - Page 110
the skip over perforation setting in the default-setting mode or the EPSON Remote! utility. See "About Your Printer's Default Settings" on page 4-3 or "Using the EPSON Remote! Utility" on page 3-19. The printer prints strange symbols, incorrect fonts, or other inappropriate characters. Cause Your - Epson 680Pro | User Manual - Page 111
. Windows desktop or in your application before printing. Your application software is not configured correctly for your printer. Make sure that your application software is set up correctly for your printer. See your application documentation. If necessary, install or reinstall the printer driver - Epson 680Pro | User Manual - Page 112
printer is off. Otherwise, you may damage the printer or lose the top-ofform or tear-off position. 5. Close the printer cover. c Caution: The printer pauses and cannot print when the printer cover is open. 6. Turn on the printer. Make sure the Paper Out and Pause lights are off. 5-16 Troubleshooting - Epson 680Pro | User Manual - Page 113
or four pages of continuous paper that are at least 279 mm (11 inches) long and 241 mm (9.5 inches) wide. t If you use single sheets without an optional cut-sheet feeder, you need to load a new sheet of paper each time the printer ejects a printed sheet onto the paper guide. 5 Follow these - Epson 680Pro | User Manual - Page 114
cable.) t If the self test does not print properly, there is a problem with the printer. See "Problems and Solutions" for possible causes and solutions to the problem. You can print a self test using either single sheets or continuous paper. Note: Self test prints characters on the full width of - Epson 680Pro | User Manual - Page 115
the printer loads the paper automatically and begins printing a self test. A series of characters is printed. 3. To end the self test, press the Pause button to stop printing. Then eject or tear off the printed page(s) and turn off the printer. Printing a Hex Dump 5 If you are an experienced user - Epson 680Pro | User Manual - Page 116
are printable, they appear in the right column as ASCII characters. Nonprintable codes, such as control codes, are represented by dots. 4. To turn off hex dump mode, press the Pause button to stop printing. Then eject or tear off the printed page(s) and turn off the printer. 5-20 Troubleshooting - Epson 680Pro | User Manual - Page 117
feeder. . . A-13 Loading paper manually from the paper guide A-14 Roll Paper Holder A-15 Installing the roll paper holder A-15 Loading a roll of paper A-17 Removing roll paper A-18 Optional interface cards A-19 Installing an interface card A-20 A Enhancing Your Printer With Options A-1 - Epson 680Pro | User Manual - Page 118
have combined them. Before you install a cut-sheet feeder, read the manual that comes with it. The cut-sheet feeder manual provides instructions on how to combine the types or sizes of paper at one time. Note: For detailed paper specifications, see Appendix C. A-2 Enhancing Your Printer With Options - Epson 680Pro | User Manual - Page 119
a paper guide for stacking printed sheets. To install the cut-sheet feeder, you need to attach both the cut-sheet feeder and the paper guide. below. Before you install the double-bin cut-sheet feeder, assemble it as described in the cutsheet feeder manual. 1. Make sure the printer is turned off - Epson 680Pro | User Manual - Page 120
, fit the notches on each side of the feeder over the mounting posts on the printer. Lower the cut-sheet feeder until it rests on the printer. 4. Remove the paper guide from the front of the printer. Then slide the paper guide for the cut-sheet feeder all the way onto the mounting pegs. 5. Slide the - Epson 680Pro | User Manual - Page 121
6. Fully extend the paper guide extension. (If you do not plan to stack the printed sheets, you do not need to perform this step.) A 7. If you are printing on long paper, pull out the extension flap located in the center of the paper guide. Enhancing Your Printer With Options A-5 - Epson 680Pro | User Manual - Page 122
sheet feeder, turn off the printer and reverse the steps above. Note: Even if you are not using the cut-sheet feeder, you can use its paper guide instead of the standard paper guide. See "Loading paper manually from the paper guide" on page A-14 for more information. Loading paper from the cut-sheet - Epson 680Pro | User Manual - Page 123
feeder Load paper in the high-capacity cut-sheet feeder (bin 1 of the double-bin feeder) as follows: 1. Pull both paper set levers forward until the paper guides retract to allow paper loading. A 2. Release the paper guide lock levers by pulling them forward. Enhancing Your Printer With Options - Epson 680Pro | User Manual - Page 124
is even with the guide mark on the cut-sheet feeder and push back the lever to lock the paper guide in place. Next, slide the left paper guide to roughly match the width of your paper. guide mark 4. Slide the center support midway between the paper guides. A-8 Enhancing Your Printer With Options - Epson 680Pro | User Manual - Page 125
paper guide so that it matches your paper's width. Make sure the position of the guide allows the paper to move up and down freely. Then lock the left guide in place. Note: Load paper with the printable side up. If you are using pre-printed forms, load the forms top-down. A Enhancing Your Printer - Epson 680Pro | User Manual - Page 126
Lever" on page 2-6 for details. 9. In your printer driver software, select your paper size from the Paper Size list, and select Sheet Feeder Bin-1 from the Paper Source list. (If you are printing from a DOS application, select the bin number using the Tear Off/Bin button (LQ-680) or the Paper Source - Epson 680Pro | User Manual - Page 127
without the high-capacity cut-sheet feeder, although the illustrations here show only the secondbin feeder. 1. Pull both paper set levers forward, and slide the right paper guide to the guide mark and the left paper guide all the way to the left. A guide mark Enhancing Your Printer With Options A-11 - Epson 680Pro | User Manual - Page 128
Lever" on page 2-6 for details. 4. In your printer driver software, select your paper size from the Paper Size list, and select Sheet Feeder Bin-2 from the Paper Source list. (If you are printing from a DOS application, select the bin number using the Tear Off/Bin button (LQ-680) or the Paper Source - Epson 680Pro | User Manual - Page 129
1. If any continuous paper remains in the printer, press the Tear Off/Bin button (LQ-680) or the Tear Off/Special Paper button (LQ-680Pro) to advance the paper to the tear-off position. 2. Tear off the printed pages. 3. Press the Load/Eject button. The printer feeds the paper backward to the standby - Epson 680Pro | User Manual - Page 130
Select single-sheet feeding, as described in Chapter 2, "Selecting a Paper Source." 5. Pull out the paper guide extension, and pull out the extension flap if you are printing on long paper. Loading paper manually from the paper guide The cut-sheet feeder's single-sheet loading feature allows you to - Epson 680Pro | User Manual - Page 131
ejects the printed sheet onto the paper guide and the Paper Out and Pause lights come on. If you are printing a multiple-page document, remove the printed sheet and insert a new sheet into the paper guide. The printer automatically advances the paper and resumes printing. Roll Paper Holder A The - Epson 680Pro | User Manual - Page 132
the right, and slide the edge guide all the way to the right. 3. Position the roll paper holder beneath the printer as shown below. Fit the two holes in the roll paper holder base under the two positioning pegs on the bottom of the printer. Gently lower the printer so the positioning pegs slide into - Epson 680Pro | User Manual - Page 133
. Slide the roll paper holder shaft through the center of the paper roll. A 2. Set the shaft and paper roll onto the roll paper holder. Load the roll so the paper feeds from the top of the roll and the edge of the roll paper passes under the tension lever. Enhancing Your Printer With Options A-17 - Epson 680Pro | User Manual - Page 134
." 4. Bring the leading edge of the paper up over the paper path guide and insert it into the printer until you feel resistance. The printer loads the roll paper automatically. Removing roll paper Roll paper cannot be fed backward. To remove roll paper, cut the paper behind where it feeds into the - Epson 680Pro | User Manual - Page 135
card EpsonNet 10/100 Base Tx Int. Print Server A The asterisk (V) is a substitute for the last digit, which varies by country. When you use Ethernet interface card C82363V, you need to attach the optional interface adapter (C82525V) to the interface card. c Caution: If you install the C82305V - Epson 680Pro | User Manual - Page 136
an interface card Follow the steps below to install an optional interface card. 1. Make sure the printer is turned off. Unplug the printer's power cord and disconnect the interface cable. 2. Remove the screws securing the shield plate to the back of the printer and remove the plate. 3. Slide the - Epson 680Pro | User Manual - Page 137
a safe place; you will need to reattach it if you remove the interface card. To remove the interface card, reverse the steps above. A Enhancing Your Printer With Options A-21 - Epson 680Pro | User Manual - Page 138
A-22 Enhancing Your Printer With Options - Epson 680Pro | User Manual - Page 139
Appendix B Cleaning and Transporting the Printer Cleaning the Printer B-2 Transporting the Printer B-3 B Cleaning and Transporting the Printer B-1 - Epson 680Pro | User Manual - Page 140
at its best, you should clean it thoroughly several times a year. To clean your printer, follow these steps: 1. Remove any paper loaded in the printer. Make sure the printer is turned off. 2. Remove the paper guide. If an optional cut-sheet feeder is installed, remove it. 3. Use a soft brush - Epson 680Pro | User Manual - Page 141
the print head is not hot. Then remove the ribbon cartridge as described in Chapter 1, "Installing or Replacing the Ribbon Cartridge." 7. Repack the printer, ribbon cartridge, paper guide, and power cord in the original packing materials and place them in the printer's original box. Cleaning and - Epson 680Pro | User Manual - Page 142
B-4 Cleaning and Transporting the Printer - Epson 680Pro | User Manual - Page 143
C Specifications Printer Specifications C-2 Mechanical C-2 Electronic C-4 Electrical C-6 Environmental C-6 Paper C-6 Printable area C-11 Safety approvals C-14 CE marking C-14 Command Lists C-15 EPSON ESC/P2 control codes C-15 IBM 2390 Plus emulation control codes C-16 C Specifications - Epson 680Pro | User Manual - Page 144
Printer Specifications Mechanical Printing method: 24-pin impact dot matrix Printing speed: High-speed draft Draft Draft condensed LQ LQ condensed 413 cps at 10 cpi 310 cps at 10 cpi 372 cps at 12 cpi 465 cps at 15 cpi 264 cps at 17 cpi 310 cps at 20 cpi 103 cps at 10 cpi 124 cps at 12 cpi 155 - Epson 680Pro | User Manual - Page 145
7779 pattern) Height Width Depth Weight 230 mm (9 inches) 497 mm (19.6 inches) C 387 mm (15.2 inches) LQ-680 approx. 9.0 kg (19.8 lb) LQ-680Pro approx. 9.4 kg (20.7 lb) Black ribbon cartridge (S015016) Ribbon life 2 million characters (LQ, 10 cpi, 48 dots/ character) Specifications C-3 - Epson 680Pro | User Manual - Page 146
support and one optional interface slot 64KB Bitmap fonts EPSON Draft EPSON Roman EPSON Sans Serif EPSON Courier EPSON Prestige EPSON Script EPSON OCR-B EPSON Orator EPSON Orator-S EPSON Script C 10, 12, 15 cpi 10, 12, 15 cpi, proportional 10, 12, 15 cpi, proportional 10, 12, 15 cpi 10, 12 cpi 10 - Epson 680Pro | User Manual - Page 147
, France, Germany, UK, Denmark I, Sweden, Italy, Spain I Japan, Norway, Denmark II, Spain II, Latin America, Korea, Legal Latter 7 sets can be selected only with the ESC R command. Specifications C-5 - Epson 680Pro | User Manual - Page 148
label on the back of the printer for the voltage of your printer. Environmental Operation Storage Temperature 5 to 35 °C (41 to 95 °F) -30 to 60 °C (-22 to 140 °F) Humidity (without condensation) 10 to 80% RH 0 to 85% RH Paper Note: t Use recycled paper, postcards, envelopes, and labels only - Epson 680Pro | User Manual - Page 149
glue: 70 to 297 mm (3.5 to 11.7 inches) High-capacity cut-sheet feeder: 92 to 420 mm (3.5 to 16.5 inches) Copies 1 original + up to 5 copies Specifications C-7 - Epson 680Pro | User Manual - Page 150
40 to 58 g/m² (10 to 15 lb) Front: entry Size No. 6: 165 × 92 mm (6.5 × 3.6 inches) No. 10: 241 × 105 mm (9.5 × 4.1 inches) Thickness 0.16 to 0.52 mm mm (0.0087 inch) Weight 192 g/m² (51 lb) Roll paper: rear entry with optional roll paper holder Width 216 ± 3 mm (8.5 ± 0.12 inches) - Epson 680Pro | User Manual - Page 151
way to the edges of the paper. Uncut length on the edges should be 1 mm or more. t When the horizontal and vertical perforation cuts crossing, do not print in between 3 mm above and below the horizontal perforation and in between 28 mm left and right the vertical perforation. Specifications C-9 - Epson 680Pro | User Manual - Page 152
overlapping multipart forms (LQ-680Pro only): rear entry Width and length of the Same as standard continuous paper backing sheet Copies 12 inches) Backing sheet length 101.6 to 558.8 mm (4 to 22 inches) (one page) Backing sheet thickness 0.07 to 0.09 mm (0.0028 to 0.0035 inch) Total thickness - Epson 680Pro | User Manual - Page 153
right margins are 3.0 mm (0.12 inch) each. The maximum printable width is 269.2 mm (10.6 inches). C For single sheets wider than 275.2 mm (10.8 inches), the side margins increase proportionally to match the width of the paper. C The minimum bottom margin is 0 mm (0 inch). Specifications C-11 - Epson 680Pro | User Manual - Page 154
perforation are 4.2 mm (0.17 inch) each. B The minimum left and right margins are 13 mm (0.51 inch) each. The maximum printable width is 269.2 mm (10.6 inches). For continuous paper wider than 295.2 mm (11.6 inches), the side margins increase proportionally to match the width of the - Epson 680Pro | User Manual - Page 155
area is 21.2 mm (0.83 inch). B The minimum left and right margins are 19 mm (0.75 inch) each. The maximum printable width is 266.8 mm (10.5 inches). C C The minimum bottom margin from the printable area down to the perforation is 4.2 mm (0.17 inch) each. Specifications C-13 - Epson 680Pro | User Manual - Page 156
: Low Voltage Directive 73/23/EEC EMC Directive 89/336/EEC EN 60950 EN 55022 Class B EN 61000-3-2 EN 61000-3-3 EN 50082-1 EN 55024 C-14 Specifications - Epson 680Pro | User Manual - Page 157
an EPSON ESC/P2 printer in your software allows you to use advanced fonts and graphics. General operation: ESC @, ESC U, ESC EM Paper feeding: FF, LF, ESC 0, ESC 2, ESC 3, ESC +, CR Page format: ESC (C, ESC C, ESC C 0, ESC Q, ESC l, ESC (c, ESC N, ESC O Print position motion: ESC $, ESC \, ESC - Epson 680Pro | User Manual - Page 158
manual. General operation: NUL, DC3, ESC j, BEL, CAN, DC1, ESC Q, ESC [ K, ESC U, ESC [ F Paper feeding: FF, LF, ESC 5, ESC A, ESC A (AGM*), ESC 0, ESC 1, ESC 2, ESC 3, ESC 3 (AGM*), CR, ESC ] Page format: ESC C, ESC C0, ESC X, ESC N, ESC O, ESC 4 Print position motion: ESC d, ESC R, ESC D, HT, ESC - Epson 680Pro | User Manual - Page 159
Support D-2 For Users in North America D-3 For Users in the United Kingdom and the Republic of Ireland D-4 For Users in Australia D-6 For Users in India D-7 For Users in Malaysia D-8 For Users in Singapore D-8 For Users in Hong Kong D-9 For Users in the Philippines D-10 D Customer Support - Epson 680Pro | User Manual - Page 160
Contacting Customer Support If your EPSON product is not operating properly and you cannot solve the problem using the troubleshooting information in your product documentation, contact customer support services for assistance. If customer support for your area is not listed below, contact the - Epson 680Pro | User Manual - Page 161
MAIL Technical Support Automated Telephone Services Access From the Internet, you can reach EPSON Support at http://support.epson.com. At this site, you can download drivers and other files, look at documentation such as product brochures and user manuals, and access troubleshooting information. If - Epson 680Pro | User Manual - Page 162
t Computer configuration t Description of the problem Note: For help using any other software on your system, see the documentation for that software for technical support information. You can purchase ink cartridges, ribbon cartridges, paper, manuals, and accessories from EPSON at (800) 873-7766 or - Epson 680Pro | User Manual - Page 163
or 0044 0870 163 7766 from the Republic of Ireland. They can provide the following services: t Technical information on installing, configuring, and operating your EPSON products t Arranging for faulty EPSON products to be repaired within the warranty period Pre-Sales Enquiry Desk Our Enquiry Desk - Epson 680Pro | User Manual - Page 164
Web pages. Worth taking your modem here for the occasional surf! The site provides a download area for drivers, EPSON contact points, new product information and technical support (e-mail). EPSON Faxback service EPSON Faxback service will fax you the latest specifications for most EPSON products - Epson 680Pro | User Manual - Page 165
, application programs, and any information you feel is required. For Users in India Contacts for information, support, and services are: World Wide Web (www.epson.co.in) Information on product specifications, drivers for download, Frequently Asked Questions (FAQ), Products Enquiry, and Technical - Epson 680Pro | User Manual - Page 166
Head Office Phone: Fax: 03 5191366 03 5191281 For Users in Singapore Sources of information, support, and services available from Epson Singapore are: World Wide Web (www.epson.com.sg) Information on product specifications, drivers for download, Frequently Asked Questions (FAQ), Sales Enquiries - Epson 680Pro | User Manual - Page 167
in Hong Kong To obtain technical support as well as other after-sales services, users are welcome to contact EPSON Hong Kong Limited. Internet home page EPSON Hong Kong has established a local home page in both Chinese and English on the Internet to provide users with the following information - Epson 680Pro | User Manual - Page 168
For Users in the Philippines To obtain technical support as well as other after sales services, users are welcome to contact the EPSON Philippines Representative Office at the telephone and fax numbers below: Phone: Fax: BBS: (632) 813-6552 (632) 813-6545 (632) 814-0595 D-10 Customer Support - Epson 680Pro | User Manual - Page 169
as a printer) is turned on, reset, or initialized. dithering A halftoning method in which dots are printed in a predetermined pattern to simulate a shade or tone. Dithering works best for images with solid colors, such as charts and graphs. See also halftoning. dot matrix A method of printing in - Epson 680Pro | User Manual - Page 170
printing. See also letter quality. driver See printer driver. ESC/P Abbreviation for EPSON Standard Code for Printers, the system of commands your computer uses to control your printer. It is standard for all EPSON printers and supported by most application software for personal computers. ESC/P2 - Epson 680Pro | User Manual - Page 171
self test, an internally stored self-pattern is printed. standby position The position of your continuous paper when it is attached to the tractor but not loaded in the printer. tear-off position The position of your continuous paper where you can tear off your printed pages at the printer's tear - Epson 680Pro | User Manual - Page 172
4 Glossary - Epson 680Pro | User Manual - Page 173
10 to A-18 overview, inside front cover Customer support, D-2 to D-10 Cut-sheet feeders, A-2 to A-15 installing, A-3 to A-6 loading paper from, A-6 to A-12 switching between continuous paper and, A-13 to A-14 D Default settings changing, 4-9 to 4-10 option list, 4-3 to 4-4 Driver. See Printer driver - Epson 680Pro | User Manual - Page 174
Paper Source button, 2-2, 2-5, 2-9, 2-21, 2-27, 2-28, A-10, A-12 Paper specifications, C-6 to C-10 Paper thickness lever, 2-6 to 2-7 Parallel I/F (interface) bidirectional mode, 4-7 Pitch. See Condensed Plugging in the printer, 1-5 to 1-6 Postcards, 2-25 to 2-26 Printable area, C-11 to C-13 Print - Epson 680Pro | User Manual - Page 175
Ribbon cartridge, installing or replacing, 1-8 to 1-11 Roll-paper holder, A-15 to A-18 S Safety instructions, 2 to 3 Self test, 5-18 to 5-19 Single sheets problems, 5-6 to 5-7 using, 2-20 to 2-23 Skip over perforation, 4-5 Software default setting, 4-6 installing, 1-12 to 1-16 Specifications built - Epson 680Pro | User Manual - Page 176
Printer Parts control panel ribbon cartridge print head printer cover edge guide paper guide paper thickness lever power switch paper support knob paper release lever (LQ-680 only) sprocket units parallel interface
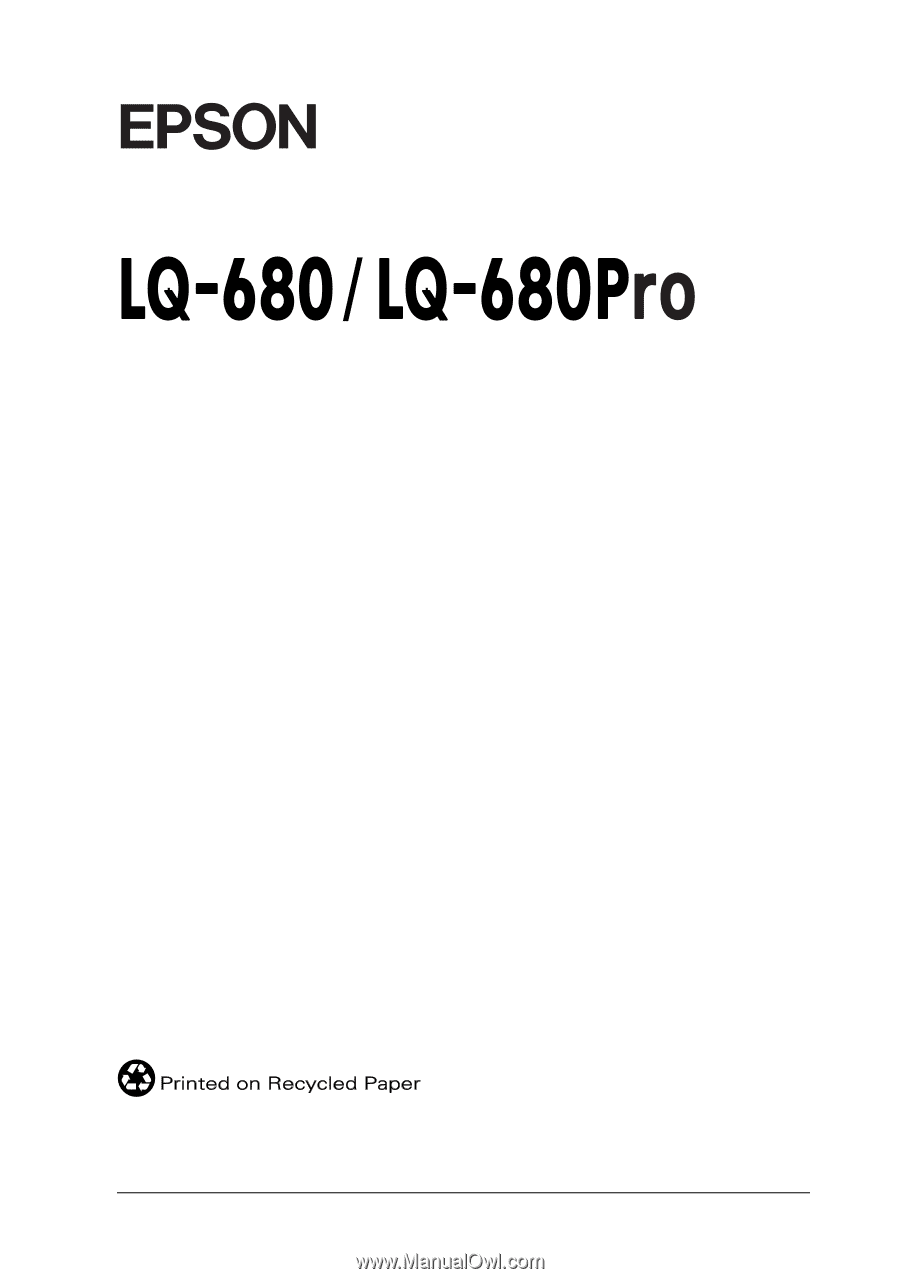
User’s Guide
24-Pin Dot Matrix Printer
All rights reserved. No part of this publication may be reproduced, stored in a retrieval
system, or transmitted in any form or by any means, electronic, mechanical, photocopying,
recording, or otherwise, without the prior written permission of SEIKO EPSON
CORPORATION. The information contained herein is designed only for use with this EPSON
printer. EPSON is not responsible for any use of this information as applied to other printers.
Neither SEIKO EPSON CORPORATION nor its affiliates shall be liable to the purchaser of
this product or third parties for damages, losses, costs, or expenses incurred by the purchaser
or third parties as a result of: accident, misuse, or abuse of this product or unauthorized
modifications, repairs, or alterations to this product, or (excluding the U.S.) failure to strictly
comply with SEIKO EPSON CORPORATION’s operating and maintenance instructions.
SEIKO EPSON CORPORATION shall not be liable for any damages or problems arising from
the use of any options or any consumable products other than those designated as Original
EPSON Products or EPSON Approved Products by SEIKO EPSON CORPORATION.
EPSON and EPSON ESC/P are registered trademarks of SEIKO EPSON CORPORATION.
Microsoft, Windows, and Windows NT are registered trademarks of Microsoft Corporation.
IBM is a registered trademark of International Business Machines Corporation.
General Notice:
Other product names used herein are for identification purposes only and may be
trademarks of their respective owners. EPSON disclaims any and all rights in those marks.
Copyright © 2000 by SEIKO EPSON CORPORATION, Nagano, Japan.
®