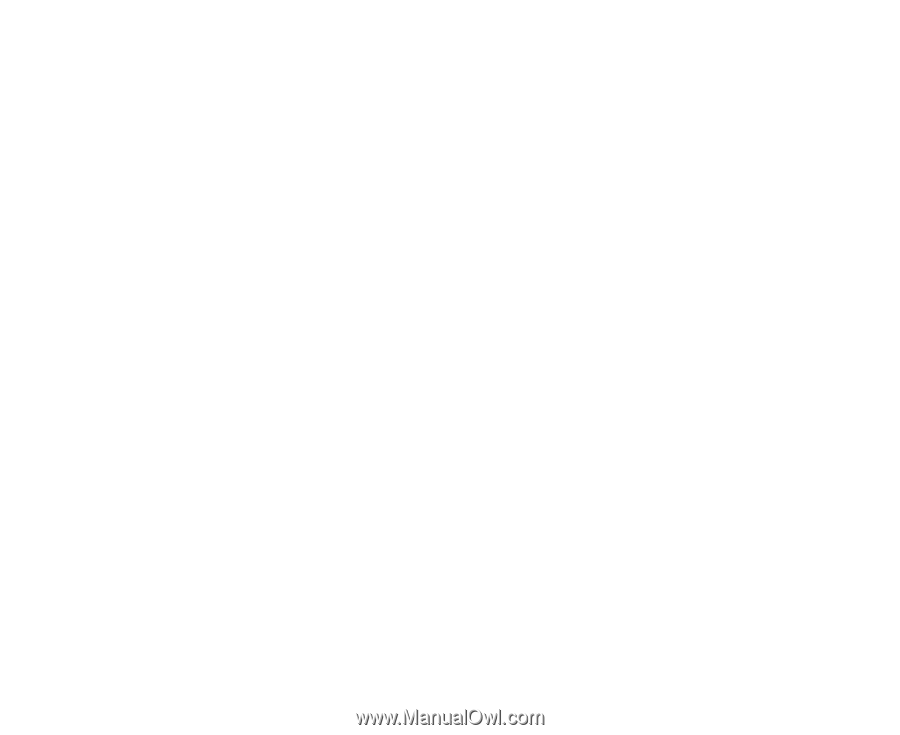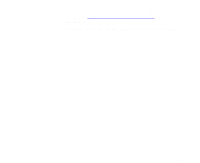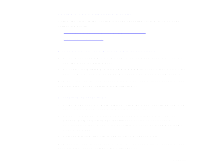Epson 836XL User Manual - Color Calibration - Page 24
Photoshop 5.0 full version only, Color Settings, CMYK Setup, Tables, Monaco MatchPrint 320.ast
 |
UPC - 010343820098
View all Epson 836XL manuals
Add to My Manuals
Save this manual to your list of manuals |
Page 24 highlights
6 Click OK. When you select CMYK in the Mode menu, you can soft proof your image as it will appear on a MatchPrint with a setting of 320 GCR. Photoshop 5.0 (full version only) 1 From the File menu, select Color Settings. 2 Select CMYK Setup. 3 Select the Tables radio button. 4 Select Load. 5 Locate the MonacoSCAN output profile on your system: In Windows, click the Monaco MatchPrint 320.ast file in the C:\Program Files\MonacoSCAN folder. On a Macintosh, click the file Monaco MatchPrint 320 GCR in the MonacoSCAN 2.5 folder. 6 In Windows, click Load. On a Macintosh, click Open. You see the CMYK Setup window with the file listed in the To CMYK and From CMYK sections. 7 Click OK. When you select CMYK in the Mode menu, you can soft proof your image as it will appear on a MatchPrint with a setting of 320 GCR. Page 24