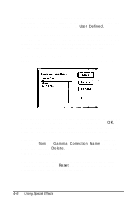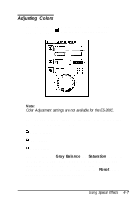Epson ActionScanner II Mac User Manual - TWAIN Mac - Page 47
Using Automatic Features, Using Auto Exposure, Using Auto Locate
 |
View all Epson ActionScanner II Mac manuals
Add to My Manuals
Save this manual to your list of manuals |
Page 47 highlights
Using Automatic Features The TWAIN advanced screen offers two automatic features: Auto Exposure, which automatically adjusts the exposure of an image and sets the Highlight and Shadow settings Auto Locate, which locates and selects the target image from within the preview image. Note: When you scan using the easy screen, both automatic features are always in effect. Using Auto Exposure After you preview an image, click the Auto Exposure icon, to automatically adjust the brightness and contrast in an image. Note: Auto Exposure is not available for the ES-300C. Using Auto Locate After you preview an image, click the Auto Locate icon, to crop out everything on the document table except the image. If a document contains more than one image, you can roughly define the scan area using the mouse, then click the Auto Locate icon. Auto Locate then defines the image area to include only the image or portion of the image you've selected. 4-10 Using Special Effects