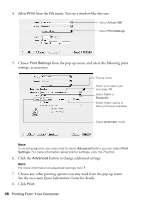Epson C11CA2920 Basics - Page 53
Macintosh Finder., The image is scanned and you see its icon in Windows Explorer or
 |
View all Epson C11CA2920 manuals
Add to My Manuals
Save this manual to your list of manuals |
Page 53 highlights
4. Epson Scan opens in Office Mode the first time you use it. (You can change the scan mode using the Mode selector in the upper right corner.) Click here to change the scan mode Note: You cannot use Home mode to scan with the Automatic Document Feeder. 5. Click Scan and select the name, location, and format (such as PDF) for your scanned document. 6. Click OK. The image is scanned and you see its icon in Windows Explorer or Macintosh Finder. Basic Scanning 53

Basic Scanning
53
4.
Epson Scan opens in Office Mode the first time you use it. (You can change
the scan mode using the Mode selector in the upper right corner.)
Note:
You cannot use Home mode to scan with the Automatic Document Feeder.
5.
Click
Scan
and select the name, location, and format (such as PDF) for your
scanned document.
6.
Click
OK
. The image is scanned and you see its icon in Windows Explorer or
Macintosh Finder.
Click here to change
the scan mode