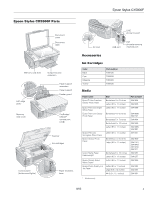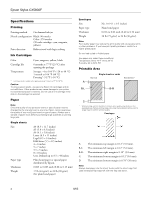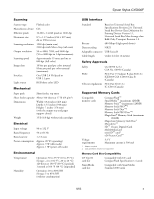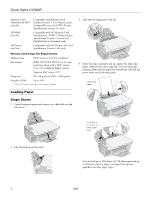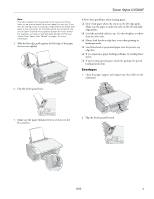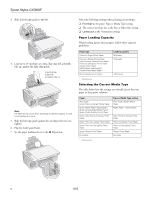Epson CX5800F Product Information Guide
Epson CX5800F - Stylus Color Inkjet Manual
 |
UPC - 010343856264
View all Epson CX5800F manuals
Add to My Manuals
Save this manual to your list of manuals |
Epson CX5800F manual content summary:
- Epson CX5800F | Product Information Guide - Page 1
Epson Stylus CX5800F Epson Stylus CX5800F Parts Document cover Document table Memory card slots Output tray and extension Left edge guide Paper support extension Paper support Feeder guard Memory card cover PictBridge/ USB-DP camera port (USB) Scanner Ink cartridges Control panel (buttons - Epson CX5800F | Product Information Guide - Page 2
Epson Stylus CX5800F Specifications Printing Printing method On-demand ink jet Nozzle configuration Black: 90 nozzles Color: 270 nozzles (90 each cartridge: cyan, magenta, yellow) Print direction Bidirectional with logic seeking Ink Cartridges Color Cyan, magenta, yellow, black Cartridge - Epson CX5800F | Product Information Guide - Page 3
Epson Stylus CX5800F Scanning Scanner type Photoelectric device Effective pixels Document size Scanning resolution Output resolution Scanning speed Image data Interface Light source Flatbed color paper support closed) Weight 15 lb (6.8 kg) without ink cartridges Printing USB Series B - Epson CX5800F | Product Information Guide - Page 4
Epson Stylus CX5800F or 16, one partition) taken with a DCF version 1.0 or 2.0 compliant digital camera Supports Exif version 2.21 printing. Make sure the paper lies beneath the tabs and the arrow mark on the left edge guide. Letter-size paper Loading Paper Single Sheets 1. Open the paper support - Epson CX5800F | Product Information Guide - Page 5
when printing in landscape mode. ❏ Load letterhead or preprinted paper into the printer top edge first. ❏ If you experience paper feeding problems, try loading fewer sheets. ❏ If you're using special paper, check the package for special loading instructions. Envelopes 1. Open the paper support and - Epson CX5800F | Product Information Guide - Page 6
* Windows only Selecting the Correct Media Type The table below lists the settings you should choose for your paper in the printer software: Paper Plain paper Epson Premium Bright White Paper Epson Matte Paper Heavyweight Epson Double-Sided Matte Paper* Epson Photo Quality Ink Jet Paper Epson - Epson CX5800F | Product Information Guide - Page 7
up. If you need to press the document flat while you copy or scan it, do not press too hard and be careful not to move it. need to clean the document table glass, wipe it gently with a soft cloth. Do not spray glass cleaner on the glass. Copying Using the Epson Stylus CX5800F buttons, you - Epson CX5800F | Product Information Guide - Page 8
Start B&W button (to copy in black and white). When Color Draft Mode or B/W Draft Mode appears on the display, release both buttons. Printing From a Memory Card Inserting the Card 1. Make sure the Epson Stylus CX5800F is turned on. Note: When you print directly from a memory card, it is best if the - Epson CX5800F | Product Information Guide - Page 9
, then pull the card straight out of its slot. Note: You can print only in color when printing directly from a memory card; you cannot print in black and white. Caution: Do not remove the card or turn off the Epson Stylus CX5800F while the memory card access light is flashing; you may lose data on - Epson CX5800F | Product Information Guide - Page 10
a time (see page 4 for details). You can load more paper later as necessary to print all your selected photos. 5. The display should now look like this, indicating that the Epson Stylus CX5800F is ready to scan the index sheet: 2.Img:92 Scn Idx If this setting is not displayed, press the Memory - Epson CX5800F | Product Information Guide - Page 11
on the Epson Stylus CX5800F settings and your digital camera settings, some combinations of paper type, size, and layout may not be supported. In addition, some of your digital camera settings may not be reflected in the printed output. The EPSON Scan software provides three scanning modes for - Epson CX5800F | Product Information Guide - Page 12
With Windows XP, do not choose a WIA option for your Epson Stylus CX5800F; it will not work correctly. Restoring Color While Scanning Photos Using the Color Restoration feature in EPSON Scan, you can automatically transform an old, faded, or badly exposed photo into one with true-to-life color and - Epson CX5800F | Product Information Guide - Page 13
one end of another phone cable to the telephone or answering machine. LINE USB EXT. 2. Connect the other end of the cable to the EXT port on the back of the Epson Stylus CX5800F. 3. To receive voice calls on the phone line, you need to set up your Epson Stylus CX5800F to receive faxes manually print - Epson CX5800F | Product Information Guide - Page 14
or when the Epson Stylus CX5800F prints a report for outgoing faxes. Off (turns off report printing) On Error (prints reports only when an error occurs; default) On Send (prints reports for every fax you send) To change various phone settings, press the OK button, then select one of these options - Epson CX5800F | Product Information Guide - Page 15
) Off 6.Header & Time 7.Setup 5.Rings to Answer Indicates the number of rings that must occur before the Epson Stylus CX5800F automatically receives a fax. 4 (default) 1, 2, 3, 5, 6, 7, 8, or 9 For instructions on creating fax header information, and setting the date and time, see page 13. For - Epson CX5800F | Product Information Guide - Page 16
problem, you see an error message and the Epson Stylus CX5800F returns to the first fax mode screen. The Epson Stylus CX5800F redials the number after one If you're sending a color fax, or a large document that fills up the memory area, the Epson Stylus CX5800F scans and faxes one page at a time. It - Epson CX5800F | Product Information Guide - Page 17
. Note: If you're sending a color fax, or a large document that fills up the memory area, the Epson Stylus CX5800F scans and faxes one page at a time. It then asks if you want to send another page. Receiving Faxes The Epson Stylus CX5800F automatically receives and prints faxes in Auto Answer mode - Epson CX5800F | Product Information Guide - Page 18
you don't see any improvement after cleaning the print head four or five times, turn off the Epson Stylus CX5800F and wait overnight. This lets any dried ink soften. Then try cleaning the print head again. If quality still does not improve, one of the ink cartridges may be old or damaged and needs - Epson CX5800F | Product Information Guide - Page 19
button. 5. Make sure that the document cover is closed, then open the scanner. Caution: Do not open the scanner when the document cover is open. Do not move the print head by hand; this may damage the Epson Stylus CX5800F. Always select 5.Replace Cartridge from the display to move it. 6. Open the - Epson CX5800F | Product Information Guide - Page 20
. Charging takes about one minute. When it's finished, 5.Replace Cartridge appears on the display. Caution: Never turn off the Epson Stylus CX5800F while Charging appears on the display or you'll waste ink. Note: If you see an ink cartridge error message on the display, the ink cartridge may not be - Epson CX5800F | Product Information Guide - Page 21
OS X: Open the Applications folder and select EPSON Print Utility. Select Stylus CX5800F in the printer list, click OK, and select Print Head Alignment. 4. Follow the instructions on the screen to print a vertical alignment sheet. You see a window like this one: 7. Look at the printout and select - Epson CX5800F | Product Information Guide - Page 22
See your documentation for details. Printer error -> or Scanner error -> See your documentation and call service if necessary. Cause and solution An ink cartridge that is not supported by the Epson Stylus CX5800F is installed. See page 19 for replacement instructions. A memory card is inserted that
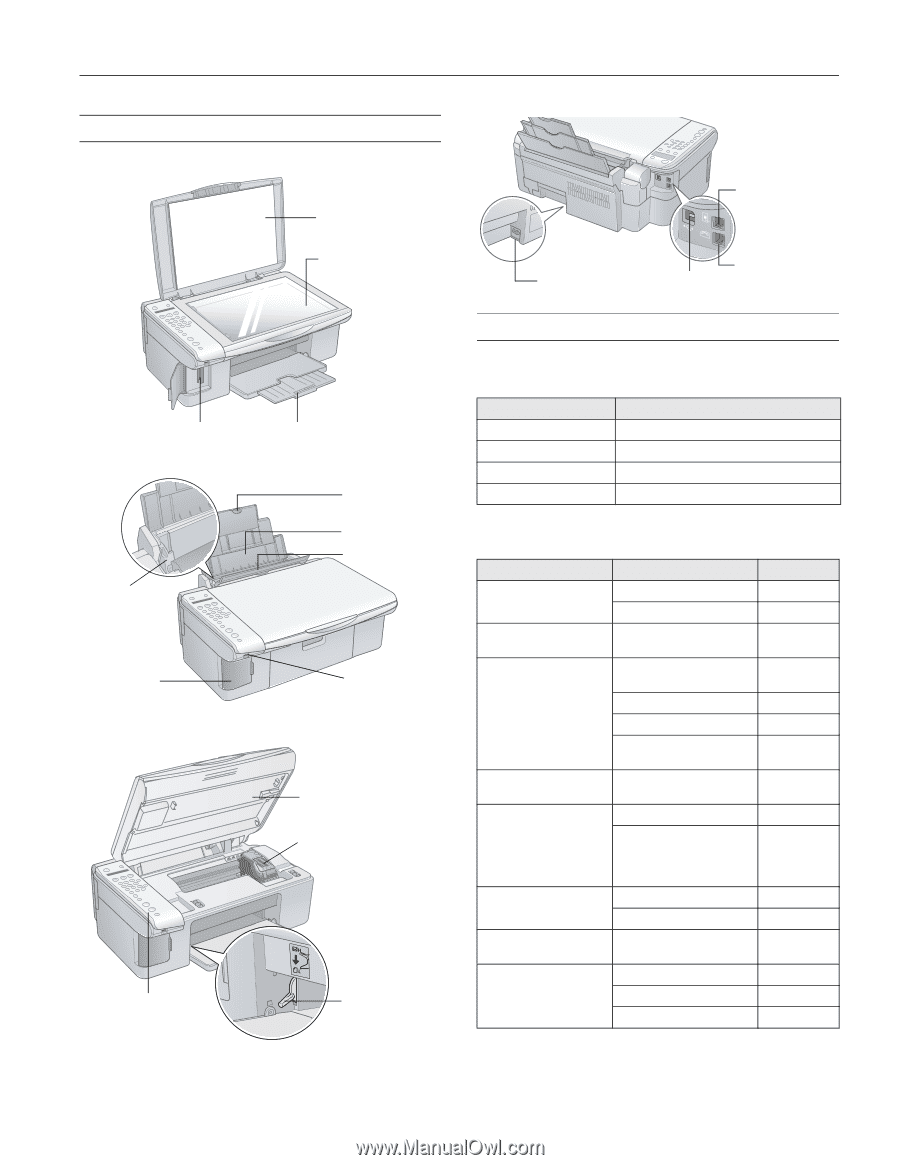
Epson Stylus CX5800F
8/05
1
Epson Stylus CX5800F Parts
Accessories
Ink Cartridges
Media
*
Windows only
Paper support
extension
Feeder guard
Left edge
guide
Paper support
Memory
card cover
PictBridge/
USB-DP
camera port
(USB)
Document
cover
Document
table
Memory card slots
Output tray and
extension
Control panel
(buttons and lights)
Paper thickness
lever
Ink cartridges
Scanner
Color
Part number
Black
T060120
Cyan
T060220
Magenta
T060320
Yellow
T060420
Paper name
Size
Part number
Epson
®
Ultra Premium
Glossy Photo Paper
Borderless 4 × 6 inches
S041934
Letter (8.5 × 11 inches)
S041935
Epson Premium Bright
White Paper
Letter (8.5 × 11 inches)
S041586
Epson Premium Glossy
Photo Paper
Borderless 4 × 6 inches
S041808/
S041727
Borderless 5 × 7 inches
S041464
Borderless 8 × 10 inches
S041465
Letter (8.5 × 11 inches)
S041286/
S041667
Epson Premium
Semigloss Photo Paper
Letter (8.5 × 11 inches)
S041331
Epson Glossy Photo
Paper
Borderless 4 × 6 inches
S041809
Letter (8.5 × 11 inches)
S041141/
S041649/
S041272/
S041271
Epson Matte Paper
Heavyweight
Borderless 8 × 10 inches
S041467
Letter (8.5 × 11 inches)
S041257
Epson Double-Sided
Matte Paper*
Letter (8.5 × 11 inches)
S041568
Epson Photo Quality Ink
Jet Paper
Letter (8.5 x 11 inches)
S041062
Legal (8.5 x 14 inches)
S041067
A4 (8.3 x 11.7 inches)
S041061
USB
EXT.
LINE
USB port
AC inlet
EXT
phone/answering
machine port
LINE
phone line port