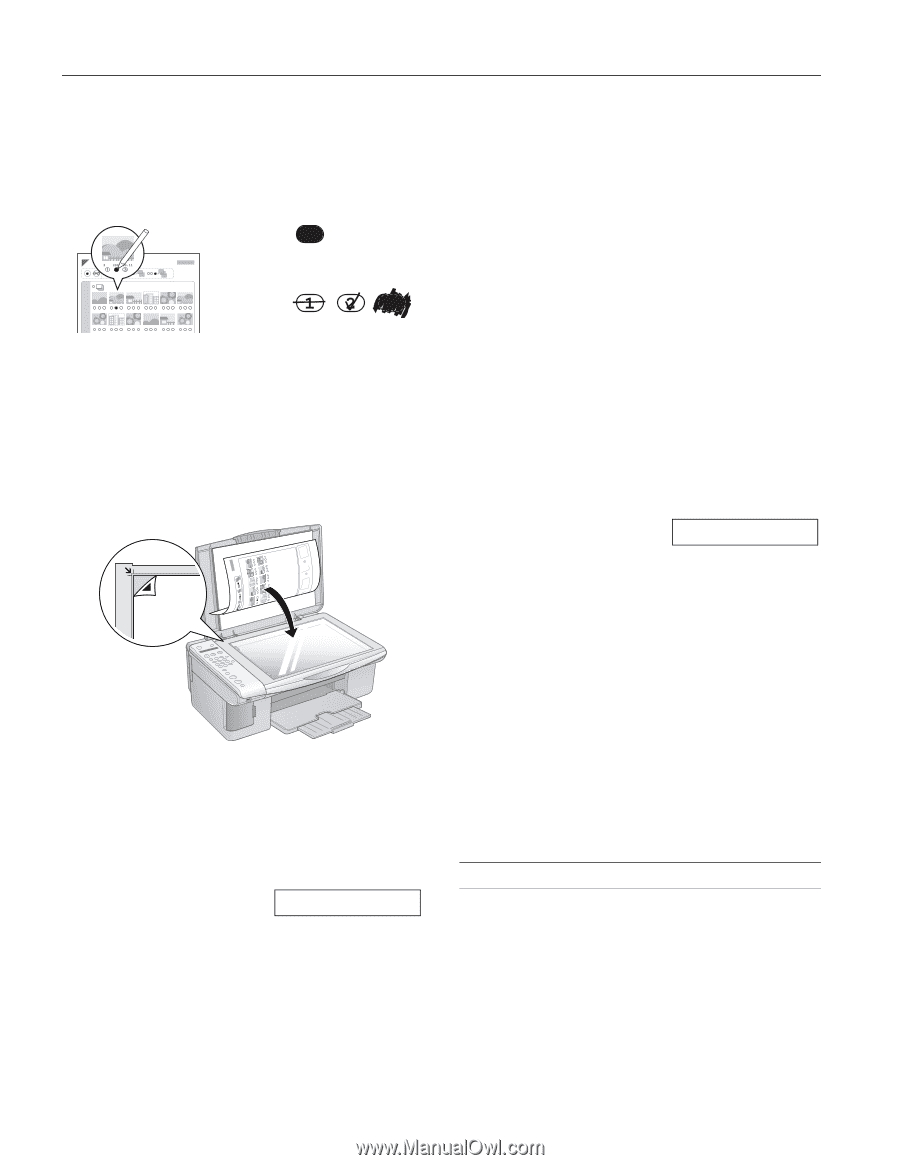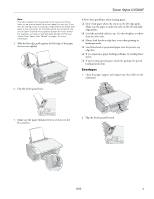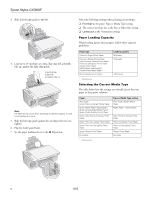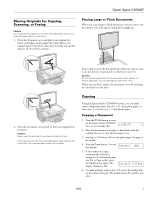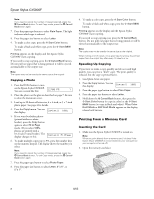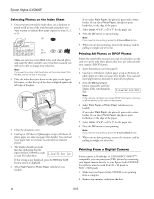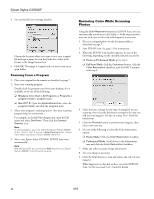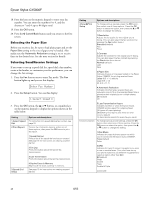Epson CX5800F Product Information Guide - Page 10
Selecting Photos on the Index Sheet, Printing All Photos or DPOF Photos - scan
 |
UPC - 010343856264
View all Epson CX5800F manuals
Add to My Manuals
Save this manual to your list of manuals |
Page 10 highlights
Epson Stylus CX5800F Selecting Photos on the Index Sheet 1. Once you have printed the index sheet, use a dark pen or pencil to fill in one of the ovals beneath each photo you want to print to indicate how many copies you want (1, 2, or 3). OK: No good: Make sure just one oval is filled in for each selected photo and mark the sheet carefully; once it has been scanned you will not be able to change your selections. Note: If you want one copy of all the photos on the index sheet, fill in the ALL oval at the top of the page. 2. Place the index sheet face-down on the glass, in the upper left corner, so that the top of the sheet is aligned against the left edge of the glass. 3. Close the document cover. 4. Load up to 100 sheets of plain paper or up to 20 sheets of photo paper at a time (see page 4 for details). You can load more paper later as necessary to print all your selected photos. 5. The display should now look like this, indicating that the Epson Stylus CX5800F is ready to scan the index sheet: 2.Img:92 Scn Idx If this setting is not displayed, press the Memory Card button until it is displayed. 6. Select Plain Paper or Photo Paper (whichever you loaded). If you select Plain Paper, the photo(s) print with a white border. If you select Photo Paper, the photos print borderless, to the edge of the paper. 7. Select Letter, 4"x 6", or 5"x 7" for the paper size. 8. Press the OK button to start printing. Note: If you need to stop printing, press the y Cancel/Back button. 9. When you are done printing, remove the memory card by pulling it straight out of its slot. Printing All Photos or DPOF Photos Follow the steps below to print one copy of each photo on the card or to print only those photos that were pre-selected with your camera's DPOF feature. 1. Insert the memory card (see page 8). 2. Load up to 100 sheets of plain paper or up to 20 sheets of photo paper at a time (see page 4 for details). You can load more paper later as necessary to print all your photos. 3. Press the Memory Card button repeatedly, until the display looks something like this: 3.Img:92 All/DPO Note: If the memory card does not contain DPOF information, one copy of all the photos on the card will be printed. 4. Select Plain Paper or Photo Paper (whichever you loaded). If you select Plain Paper, the photo(s) print with a white border. If you select Photo Paper, the photos print borderless, to the edge of the paper. 5. Select Letter, 4"x 6", or 5"x 7" for the paper size. 6. Press the OK button to start printing. Note: If you need to stop printing, press the y Cancel/Back button. 7. When you are done printing, remove the memory card by pulling it straight out of its slot. Printing From a Digital Camera If your camera is PictBridge- or USB DIRECT-PRINT™compatible, you can print your JPEG photos by connecting your digital camera directly to your Epson Stylus CX5800F. Your photos must be sized from 80 × 80 pixels to 9200 × 9200 pixels. 1. Make sure your Epson Stylus CX5800F is not printing from a computer. 2. Remove any memory cards from the slots. 10 8/05