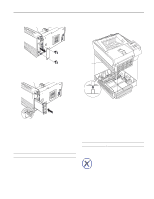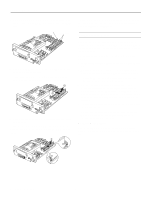Epson EPL-N1200 Product Information Guide - Page 10
ADJUSTING THE RITECH SETTING, Select Toner Count Clear on the SelecType Setup menu - driver
 |
View all Epson EPL-N1200 manuals
Add to My Manuals
Save this manual to your list of manuals |
Page 10 highlights
EPSON EPL-N1200 7. Now shake the cartridge again as shown to distribute the toner. 8. Line up the cartridge pins with the green guides inside the printer; then slide in the cartridge until it stops. To determine whether you need to adjust the RITech setting, print a status sheet using the printer's control panel. Follow the steps below: 1. Turn on the printer and let it warm up until you see the Ready message on the control panel display and the On Line light comes on. (If it doesn't come on, press the On Line button.) Note: Before proceeding, make sure Toner Save Mode is turned off or the status sheet will not print. You can also turn it off using the control panel or the Remote Control Panel utility. 2. Press the Enter button twice to print the status sheet. At the bottom of the sheet you see the RITech test pattern: 9. Close the top cover. 10.Select Toner Count Clear on the SelecType Setup menu to reset the toner counter. Adjusting the RITech Setting EPSON's new Resolution Improvement Technology (RITech) automatically improves the print quality of your lines, text, and graphics. Most of the time it works behind the scenes to provide the best printed output. Occasionally, however, you may need to adjust the RITech setting if you notice a change in quality, such as after you replace the imaging cartridge. Incorrect Correct 3. If the test pattern looks correct, do not change the RITech setting. If it looks incorrect, go to step 4. 4. Open an application program and access the printer driver. Note: If you are using the Windows 3.1 EPSONScript driver, you must use the control panel to adjust the RITech setting. 5. Click the Device Options or Printer SelecType tab. 6. If the RITech test pattern inside the square is lighter than the background, select Dark as the RITech setting. If the pattern is darker than the background, select Light. 7. Click the OK button. 8. When you see the prompt asking if you want to send your changes to the printer, select Yes. 9. Exit the printer driver. 10.Now print a page from your application to check the print quality. If the quality is good, you're finished. If the quality needs further improvement, go to step 11. 11.Access the printer driver again and click Device Options or Printer SelecType. 12.Change the Toner Density setting to Dark or Darkest (if the RITech test pattern was too light) or Light or Lightest (if the test pattern was too dark). 10 - EPSON EPL-N1200 1/97