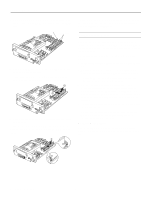Epson EPL-N1200 Product Information Guide - Page 11
USING HEX DUMP MODE, PAPER FEEDING PROBLEMS, Fixing Paper Jams in the Built-in Paper Tray
 |
View all Epson EPL-N1200 manuals
Add to My Manuals
Save this manual to your list of manuals |
Page 11 highlights
EPSON EPL-N1200 Note: If you are using the Windows 3.1 EPSONScript driver, you must use the control panel to adjust the Density setting. 13.Click the OK button. 14.When you see the prompt asking if you want to send your changes to the printer, select Yes. 15.Exit the printer driver. 16.Print several pages from your application that contains text and graphics to check the print quality and make sure the Density setting is not too extreme. The RITech and Density settings you chose remain in effect even after you turn off the printer. Remember that the darker your Density setting the more toner you use, so change the setting back to Medium if you do not need dark printing later on. Using Hex Dump Mode Hex dump mode is a special feature that makes it easy for experienced users to find the cause of communication problems between the printer and the computer. In hex dump mode, the printer produces an exact printout of the codes it receives. Follow these steps to turn on hex dump mode and send a print job using it: 1. Make sure paper is loaded and the printer is turned off. 2. Hold down the Form Feed button while you turn on the printer; hold down the button until you see Hex on the control panel display. 3. Open an application and print a document. Your printer prints out all the codes it receives in hexadecimal format. 4. To turn off hex dump mode, turn off the printer or reset it by pressing and holding down the ALT and Continue buttons at the same time. When Reset All appears on the display, release the buttons. Paper Feeding Problems If you have frequent paper feed or paper jam problems, try the following to prevent them: t Use a higher-quality paper, one that is not too thin or rough. t Fan the stack of paper and then tap the edges to align them before you load the stack. t Be sure you do not load too much paper. t Be sure to adjust the paper guides so that the paper can slide in freely. t Never let more than 250 sheets accumulate in the output tray on top of the printer. t Try turning over the stack of paper in the tray. Most packages of paper indicate the printable surface with an arrow on the end of the package. Make sure that side is loaded face up. t If you use an optional lower paper cassette, check the following: If paper will not load at all, be sure you have selected to load from the cassette in the printer driver. (Also make sure the cassette contains paper and is properly installed.) Make sure you are using letter size paper in the cassette(s) you have. Fixing Paper Jams in the Built-in Paper Tray If the printer stops and the Feed Jam or Paper Jam message appears, follow these steps: 1. Open the printer's front cover. 2. Carefully remove all the paper in the built-in paper tray and any sheets fed partially into the printer. 3. Open the printer's top cover and remove the imaging cartridge. Then remove any paper remaining inside the printer and replace the imaging cartridge. Warning: Do not touch the fuser inside the printer; it is marked with the label CAUTION HOT SURFACE. Caution: If toner gets on your hands as you remove paper, be careful not to touch your clothing. If toner gets on your clothes, remove it with cold water; hot water may leave a permanent stain. 4. Tap the edges of your stack of paper and carefully reload it into the built-in paper tray. 5. Close the printer covers and press the Continue button. The jammed page's print data is automatically reprinted. 1/97 EPSON EPL-N1200 - 11