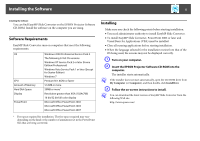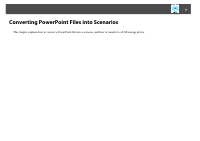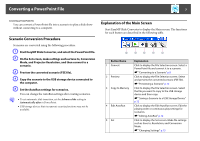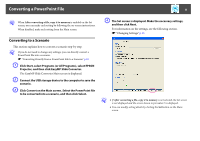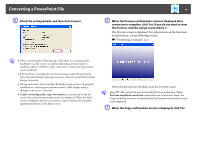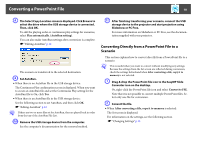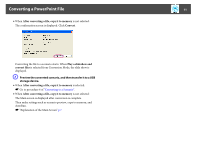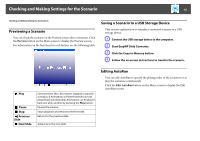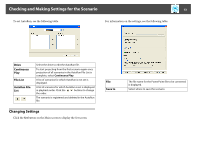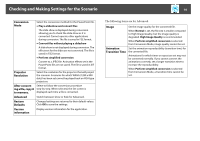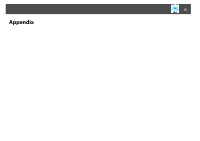Epson PowerLite 1770W Operation Guide - EasyMP Slide Converter - Page 10
Converting Directly from a PowerPoint File to a Scenario
 |
View all Epson PowerLite 1770W manuals
Add to My Manuals
Save this manual to your list of manuals |
Page 10 highlights
Converting a PowerPoint File 10 H The Select Copy Location screen is displayed. Click Browse to select the drive where the USB storage device is connected. Then, click OK. To edit the playing order or continuous play settings for scenarios, select Play automatically. (AutoRun setting). You can also make AutoRun settings after conversion is complete. s "Editing AutoRun" p.12 The scenario is transferred to the selected destination. I Set AutoRun. • When there is no AutoRun file in the USB storage device: The Continuous Play confirmation screen is displayed. When you want to create an AutoRun file and set the Continuous Play setting for the AutoRun file to On, click Yes. • When there is an AutoRun file in the USB storage device: See the following section to set AutoRun, and then click OK. s "Editing AutoRun" p.12 q If there are two or more files set for AutoRun, they are played back in order from the top of the AutoRun File List. J Remove the USB storage device from the computer. See the computer's documentation for the removal method. K After finishing transferring your scenario, connect the USB storage device to the projector and start projection using Slideshow or PC Free. For more information on Slideshow or PC Free, see the documentation supplied with your projector. Converting Directly from a PowerPoint File to a Scenario This section explains how to convert directly from a PowerPoint file to a scenario. q This is useful when you want to convert without modifying any settings. Because the settings from the Set screen are reflected during conversion, check the settings beforehand when After converting a file, copy it to memory is not selected. A Drag & drop the PowerPoint file icon to the EasyMP Slide Converter icon on the desktop. Or, right-click the PowerPoint file icon and select Convert to FSE. Note that it is not possible to convert multiple PowerPoint files. Select only one file for conversion. B Convert the file. • When After converting a file, copy it to memory is selected: The Set screen is displayed. For information on the settings, see the following section. s "Changing Settings" p.13