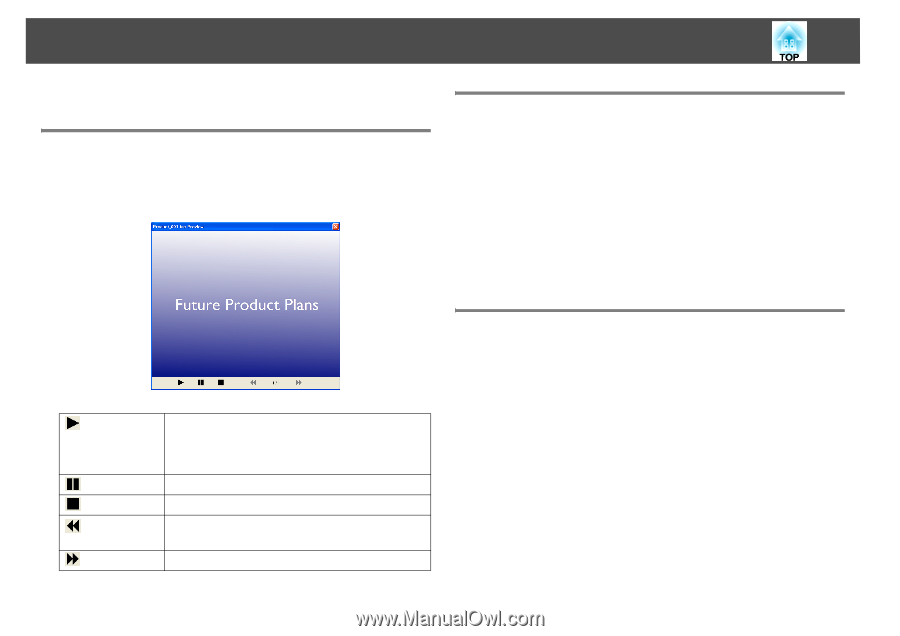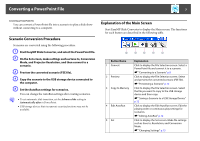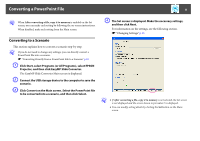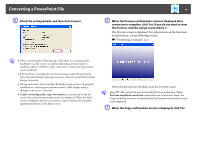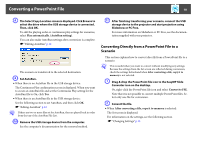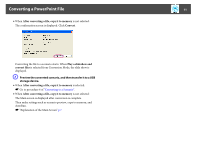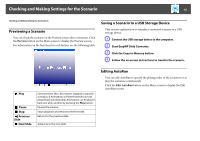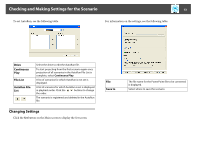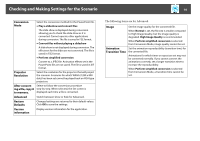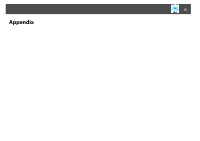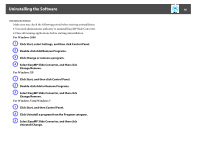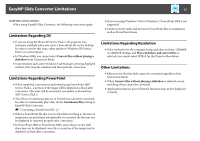Epson PowerLite 1770W Operation Guide - EasyMP Slide Converter - Page 12
Checking and Making Settings for the Scenario, Previewing a Scenario
 |
View all Epson PowerLite 1770W manuals
Add to My Manuals
Save this manual to your list of manuals |
Page 12 highlights
Checking and Making Settings for the Scenario 12 Checking and Making Settings for the Scenario Previewing a Scenario You can check the scenario on the Preview screen after conversion. Click the Preview button on the Main screen to display the Preview screen. For information on the functions for each button, see the following table. Saving a Scenario to a USB Storage Device This section explains how to transfer a converted scenario to a USB storage device. A Connect the USB storage device to the computer. B Start EasyMP Slide Converter. C Click the Copy to Memory button. D Follow the on-screen instructions to transfer the scenario. Play Pause Stop Previous Slide Next Slide Starts preview. Also, this restarts stopped or paused scenarios. If Animations in PowerPoint files are not played back automatically, Animations can be played back one after another by pressing the Play button. Pauses the preview. Stops playback and returns to the first slide. Returns to the previous slide. Advances to the next slide. Editing AutoRun You can edit AutoRun to specify the playing order of the scenarios or to play the scenarios continuously. Click the Edit AutoRun button on the Main screen to display the Edit AutoRun screen.