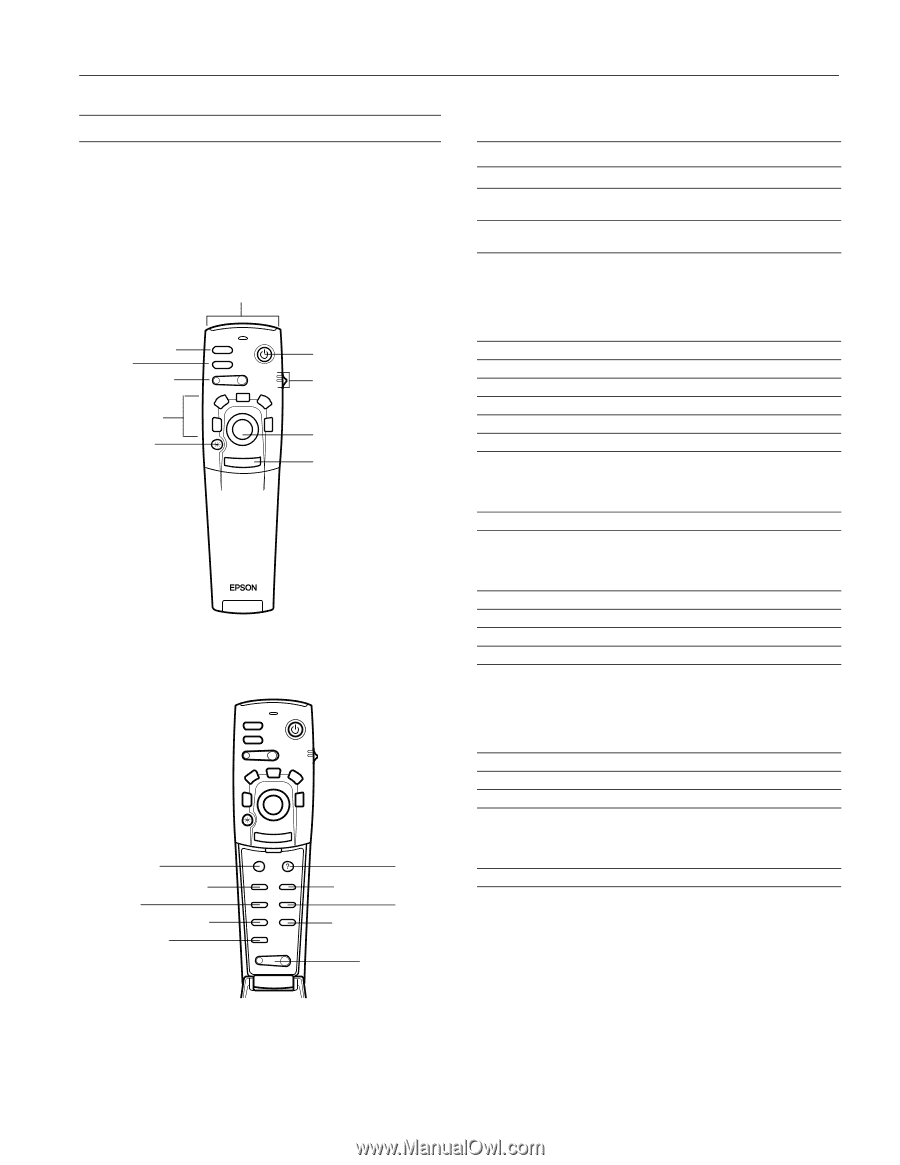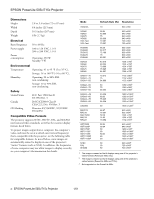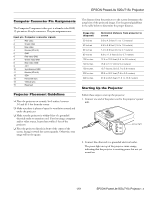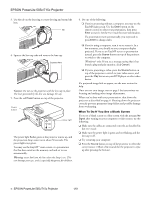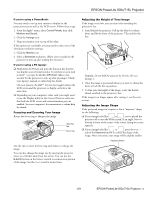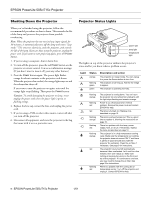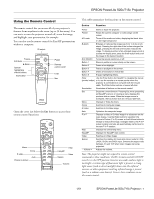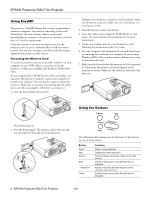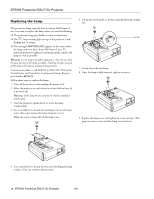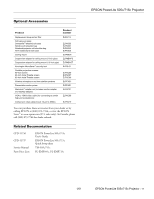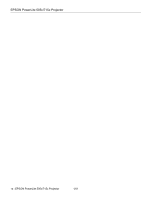Epson PowerLite 715c Product Information Guide - Page 7
Using the Remote Control
 |
View all Epson PowerLite 715c manuals
Add to My Manuals
Save this manual to your list of manuals |
Page 7 highlights
EPSON PowerLite 505c/715c Projector Using the Remote Control The remote control lets you access all of your projector's features from anywhere in the room (up to 30 feet away). You can use it to turn the projector on and off, zoom the image, and highlight your presentation, for example. You can also use the remote control for EasyMP presentations without a computer. IR output Freeze A/V Mute E-Zoom Special highlighting effects buttons Illumination Freeze A/V Mute E-Zoom Power R/C ON OFF 3 2 5 4 Enter Esc Power Remote control on/off Enter Esc 1 1 Open the cover just below the Esc button to access these remote control functions: Menu Comp S-video Picture in picture Auto Freeze A/V Mute E-Zoom Power R/C ON OFF 3 2 5 4 Enter Esc Menu Help Comp EasyMP S-Video Video Auto Resize P in P - Volume + EasyMP Resize Help Video Volume This table summarizes the functions on the remote control. Button Function Power Starts or stops the projector. Freeze Keeps the current computer or video image on the screen. A/V mute Turns off the audio and video, displaying the black, blue or user logo background. E-Zoom Enlarges or reduces the image size from 1x to 4x (in 24 steps). Pressing the right side of the button enlarges the image, pressing the left side of the button reduces the image. To display a portion of an enlarged image which is outside the display area, press the Enter button and scroll the image to the desired location. R/C ON/OFF Turns the remote control on or off. Button 1 Places a pointer or cursor stamp on the screen. Button 2 Draws a box highlight. Button 3 Places a spotlight on the screen. Button 4 Draws a horizontal or vertical bar. Button 5 Erases highlighting effects. Enter Use the Enter button for EasyMP, to navigate the menus, (pointer button) or to use the remote as a mouse pointer when the projector is connected to a computer with the mouse cable. The Enter button acts as a mouse left-click. Illumination Illuminates all buttons on the remote control. Esc Stops the current function. Pressing Esc while presenting an EasyMP scenario or viewing a menu displays the previous slide or menu. When the image source is Computer, the Esc button acts as a mouse right-click. Menu Displays or hides the menu. Comp Switches to Computer image. S-Video Switches to S-Video image. Auto Optimizes the computer image. P in P Displays a video or S-video image in a subscreen on the main display. Use the Enter button to reposition the Picture in Picture (P in P) screen, or the E-Zoom button to enlarge or reduce the image. Changes made to the P in P screen location and size are automatically carried over to the next P in P session. Help Displays the online help menu. EasyMP Displays the EasyMP main screen. Video Switches to Video image. Resize Switches the display dot mode and resize mode for VGA, UXGA, SVGA, and SXGA input. Switches the aspect ratio between 4:3 and 16:9 when video images are being projected. - Volume + Adjusts the volume. Note: The projector might not respond to remote control commands in these conditions: the R/C (remote control) ON/OFF switch is in the OFF position; batteries are weak; ambient light is too bright; a certain type of fluorescent light is present; a strong light source (such as direct sunlight) shines into the infrared receiver; or other equipment emitting infrared energy is present (such as a radiant room heater). Correct these conditions to use the remote control. 1/01 EPSON PowerLite 505c/715c Projector - 7