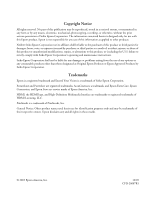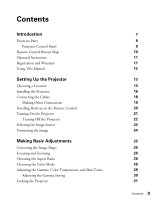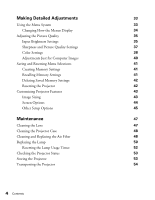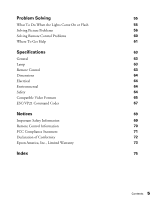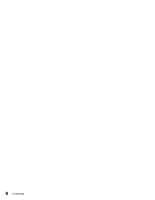Epson PowerLite Pro Cinema 800 User's Guide
Epson PowerLite Pro Cinema 800 Manual
 |
View all Epson PowerLite Pro Cinema 800 manuals
Add to My Manuals
Save this manual to your list of manuals |
Epson PowerLite Pro Cinema 800 manual content summary:
- Epson PowerLite Pro Cinema 800 | User's Guide - Page 1
Epson® PowerLite® Pro Cinema 800 Home Theater Projector User's Guide - Epson PowerLite Pro Cinema 800 | User's Guide - Page 2
or alterations to this product, or (excluding the U.S.) failure to strictly comply with Seiko Epson Corporation's operating and maintenance instructions. Seiko Epson Corporation shall not be liable for any damages or problems arising from the use of any options or any consumable products other than - Epson PowerLite Pro Cinema 800 | User's Guide - Page 3
Registration and Warranty Using This Manual Setting Up the Projector Choosing a Location Installing the Projector Connecting the Cables Making Other Connections Installing Batteries in the Remote Control Turning On the Projector Turning Off the Projector Selecting the Image Source Positioning - Epson PowerLite Pro Cinema 800 | User's Guide - Page 4
Setup Options 45 Maintenance 47 Cleaning the Lens 47 Cleaning the Projector Case 48 Cleaning and Replacing the Air Filter 48 Replacing the Lamp 50 Resetting the Lamp Usage Timer 52 Checking the Projector Status 53 Storing the Projector 53 Transporting the Projector 54 4 Contents - Epson PowerLite Pro Cinema 800 | User's Guide - Page 5
Control Problems Where To Get Help Specifications General Lamp Remote Control Dimensions Electrical Environmental Safety Compatible Video Formats ESC/VP21 Command Codes Notices Important Safety Information Remote Control Information FCC Compliance Statement Declaration of Conformity Epson America - Epson PowerLite Pro Cinema 800 | User's Guide - Page 6
6 Contents - Epson PowerLite Pro Cinema 800 | User's Guide - Page 7
Epson® PowerLite® Pro Cinema 800 projector lets you enjoy theater-quality images in the relaxing environment of your own home. Designed especially for home cinema use, it offers these outstanding features: ■ Native 720P home installation kit, including a projector mount and a replacement lamp for - Epson PowerLite Pro Cinema 800 | User's Guide - Page 8
Projector Parts Control panel Horizontal lens shift dial Vertical lens shift dial Zoom ring Focus ring Ventilation slots Adjustable foot Infrared receiver Lens cover D4/SCART - Epson PowerLite Pro Cinema 800 | User's Guide - Page 9
Mounting bracket connections Lamp cover Air filter Projector Control Panel Power light Power button Source button Switches the video input source Menu button Displays the menus Menu navigation buttons Esc button Exits the - Epson PowerLite Pro Cinema 800 | User's Guide - Page 10
commands On and Off buttons Memory button Recalls custom picture settings Menu button Displays the projector's menus Menu navigation buttons Source buttons Switch between equipment connected to the projector Gamma button Adjusts the gamma values of the screen display ColorTemp. button Changes the - Epson PowerLite Pro Cinema 800 | User's Guide - Page 11
purchase at www.epson.ca or (800) 807-7766. Registration and Warranty The Epson PowerLite Pro Cinema 800 comes with a basic three-year carry-in warranty. For details, see page 73. In addition, for customers who register their projector, Epson offers free Extra CareSM Home Service. In the unlikely - Epson PowerLite Pro Cinema 800 | User's Guide - Page 12
observed to avoid damage to your equipment. Notes: Contain important information about your projector. Tips: Contain helpful projection tips. Need additional help? Take advantage of Epson's automated support services 24 hours a day at http://support.epson.com. Use this site to view FAQs (Frequently - Epson PowerLite Pro Cinema 800 | User's Guide - Page 13
Setting Up the Projector Follow the instructions in this section to choose a location for the projector, connect the cables, and display an image. Choosing a Location You can install the projector for various viewing setups, as shown below. Center Side Ceiling Setting Up the Projector 13 - Epson PowerLite Pro Cinema 800 | User's Guide - Page 14
than at the center of the screen), then use the horizontal lens shift dial to center the image on the screen. Do not place the projector too far to the left or right, or your image won't be rectangular. Horizontal lens shift dial Vertical lens shift dial Caution: Do not try - Epson PowerLite Pro Cinema 800 | User's Guide - Page 15
be smaller. Use this table as a rough guide for projector placement: 16:9 aspect ratio 4:3 aspect ratio Epson website at http://support.epson.com. Also keep these considerations in mind: ■ Make sure there is plenty of space for ventilation around and under the projector. Do not set the projector - Epson PowerLite Pro Cinema 800 | User's Guide - Page 16
need to determine the location, based on the size of your screen (maximum diagonal image size). Use the table on page 15 as a guide to locating the projector. Note the following dimensions: ■ Distance from the center of the lens to the mounting bracket holes: 2.32 inches (59 mm), 0.34 inch (8.6 mm - Epson PowerLite Pro Cinema 800 | User's Guide - Page 17
or ceiling in the location that works best for your room. Follow the instructions included with the mount to install the projector, which weighs 11.5 pounds. The wall or ceiling where you install it must be capable of supporting a weight of 58 pounds. In addition to the tools supplied with the - Epson PowerLite Pro Cinema 800 | User's Guide - Page 18
Connecting the Cables You can connect the projector to any type of video equipment, such as a VCR, DVD player, digital tuner, cable or satellite box, video game console, cable: - Video Use an RCA video cable: - * For details on compatible video formats, see page 65. 18 Setting Up the Projector - Epson PowerLite Pro Cinema 800 | User's Guide - Page 19
HDMI (High-Definition Multimedia Interface) port, if possible. If your equipment doesn't support HDMI, connect it to one of the following ports (highest quality listed first): you plan to use the projector. ■ Plug the power cable into the projector and a grounded electrical outlet. Setting Up the - Epson PowerLite Pro Cinema 800 | User's Guide - Page 20
a battery is swallowed, contact your doctor immediately. 1. projector with the remote aimed within a 30° angle from the infrared receivers. When you suspect the batteries are weak, take the remote control to a darkened room and press the illumination button. If the buttons do not glow red, replace - Epson PowerLite Pro Cinema 800 | User's Guide - Page 21
1. If this is your first time using the projector, remove the protective lens pad. 2. Remove the lens cap. 3. Turn on any connected equipment you plan to use. 4. Turn on the power switch on the back of the projector. Power switch 5. Press the On button on the remote control, or press the Power - Epson PowerLite Pro Cinema 800 | User's Guide - Page 22
as described above, or you could damage it and reduce lamp life. Selecting the Image Source The Source buttons on the projector and remote control let you switch between images from different pieces of equipment connected to the projector (such as a DVD player, cable or satellite box, or video - Epson PowerLite Pro Cinema 800 | User's Guide - Page 23
) or YPbPr (for component video with an HDTV signal), or select Auto so the projector can automatically detect the Input A source type. Then press the Select button. Note: If an image does not appear, check the troubleshooting tips on page 57. To temporarily turn off the image and darken the screen - Epson PowerLite Pro Cinema 800 | User's Guide - Page 24
. Caution: Do not try to move the lens by hand, or you may damage the projector. Always use the lens shift dials to change the lens position. Horizontal lens shift dial Vertical lens shift dial Adjustable foot Note: You can display a test pattern to help adjust the image position. Press the Pattern - Epson PowerLite Pro Cinema 800 | User's Guide - Page 25
"Making Detailed Adjustments" on page 33. Correcting the Image Shape If the projected image looks like or , use the Keystone function to correct its shape. Note: If the image is shaped like or , the projector has been placed off to the side of the screen and angled toward it. Face the - Epson PowerLite Pro Cinema 800 | User's Guide - Page 26
Focusing and Zooming Sharpen or reduce the focus using the focus ring. Zoom into or out of the picture using the zoom ring. Focus ring Zoom ring Wide Tele Choosing the Aspect Ratio In many cases, video signals are automatically resized to fit on your screen when Auto is selected as the Aspect - Epson PowerLite Pro Cinema 800 | User's Guide - Page 27
than 1280 × 720 pixels, and you want to display it at its original pixel size. Note: If you display a 4:3 image using the Zoom setting, the top and bottom will be 43). For details on how the projector resizes the picture when you choose an Aspect setting, see page 65. Making Basic - Epson PowerLite Pro Cinema 800 | User's Guide - Page 28
projecting the most natural, accurate colors. ■ Cinema Night for viewing movies in a dark room. Color Mode button ■ HD for images that are close to those When you select the Natural, Cinema Night, or Standard Color Mode setting, the built-in Epson Cinema Filter automatically increases the contrast - Epson PowerLite Pro Cinema 800 | User's Guide - Page 29
button S. Tone button Note: You can fine-tune these and other color and image quality settings using the projector's menu system (see Epson Cinema Filter automatically optimizes this setting, but you can customize it if necessary. Higher numbered settings increase the green tones and lower numbered - Epson PowerLite Pro Cinema 800 | User's Guide - Page 30
Adjusting the Gamma Setting You can select from 5 gamma settings (2.0 to 2.4) or customize your own setting from your image or a displayed graph. Lower values will increase the contrast of dark areas, but tend to blur the bright areas. Higher values will darken the light areas. 1. Press the Gamma - Epson PowerLite Pro Cinema 800 | User's Guide - Page 31
the Settings menu, then open the Operation menu. 3. Choose from these options: Menu button ■ Child Lock to disable the PPower button on the projector's control panel unless it is pressed for about 3 seconds. (You can use the PPower Menu navigation buttons button to turn it off, however.) Since - Epson PowerLite Pro Cinema 800 | User's Guide - Page 32
32 Making Basic Adjustments - Epson PowerLite Pro Cinema 800 | User's Guide - Page 33
this one (the actual display depends on the connected equipment): Main menu options Settings available for the highlighted menu Note: If no equipment is connected to the projector, some options may not be available. 2. Press the u or d button to highlight an option, then press the Select button - Epson PowerLite Pro Cinema 800 | User's Guide - Page 34
To display the line menu, press the Select button. You see a display like this at the bottom of the image: Press the u or d button to highlight an option, then press the Select button to select it. Press the Menu button to exit the line menu. You can access the following settings through the line - Epson PowerLite Pro Cinema 800 | User's Guide - Page 35
this setting first, then fine-tune the image with the remaining settings. The Brightness setting controls how much light is produced by the projector, and the Contrast setting adjusts the difference between the bright and dark areas of the projected image. The other settings listed on the following - Epson PowerLite Pro Cinema 800 | User's Guide - Page 36
Iris When this setting is on, the amount of light produced by the lamp is automatically adjusted according to the brightness of the image. The setting is EPSON Super White Image Æ Advanced Æ EPSON Super White Note: This setting can be used only when the Color Mode is set to Natural, Cinema Night, HD, - Epson PowerLite Pro Cinema 800 | User's Guide - Page 37
projector using an HDMI/DVI cable, set the level of the projector to match that of the video equipment. When this setting is turned on, the projector disregards the EPSON The projector uses 3D DigiScan HD Circuitry Processing for video-sourced images. For film-sourced images, the projector uses - Epson PowerLite Pro Cinema 800 | User's Guide - Page 38
warmer or cooler. You can also access this setting by pressing the ColorTemp. button on the remote control. See page 29 for more information. Note: You can display a test pattern to help adjust the color temperature. See page 34 for more information. ■ Skin Tone Picture Æ Color Adjustment Æ Skin - Epson PowerLite Pro Cinema 800 | User's Guide - Page 39
color (red, green, and blue). Use Offset to adjust darker shades and Gain for the lightest shades. ■ RGBCMY Picture Æ Color Adjustment Æ RGB/RGBCMY Æ RGBCMY Note: If you cannot access the RGBCMY settings, highlight RGB/RGBCMY (the first item in the menu list) and press the Select button, then choose - Epson PowerLite Pro Cinema 800 | User's Guide - Page 40
described above, you can adjust the Tracking and Sync settings for analog RGB computer images. Normally, these settings are adjusted automatically by the projector. If you notice that the image is blurry or contains dark vertical bands, you may need to adjust the settings yourself. ■ Auto Setup - Epson PowerLite Pro Cinema 800 | User's Guide - Page 41
Selecting Memory Settings and Resetting the Projector Your projector comes with 9 memory locations for 3. Select the memory name you want to use, then press the Select button to save your settings. Note: Saved settings are indicated by a green highlight next to the memory name. If you select a name - Epson PowerLite Pro Cinema 800 | User's Guide - Page 42
on the remote control. 2. Open the Reset menu. 3. Do one of the following: ■ Select Reset Lamp Hours to clear the lamp usage timer and reset it to zero You should reset the lamp timer only when you install a new projector lamp. See page 52 for more information. ■ Select Reset All to return all - Epson PowerLite Pro Cinema 800 | User's Guide - Page 43
Customizing Projector Features Use the settings in this section to adjust the image size and position, suppress on-screen text, and select basic setup options. Image Sizing - Epson PowerLite Pro Cinema 800 | User's Guide - Page 44
or when you press the Blank button to temporarily stop projection. To capture the image, first set the projector to display the image you want to use. Then select User's Logo and follow the instructions on the screen. When done, change the Display Background setting to Logo, as described on page 44 - Epson PowerLite Pro Cinema 800 | User's Guide - Page 45
Power button on the projector. Note: When direct power on is enabled, power surges that occur after a power outage can cause the projector to turn on. video, select Auto to let the projector automatically interpret the signal; or select YCbCr or YPbPr to manually select your video equipment's signal. - Epson PowerLite Pro Cinema 800 | User's Guide - Page 46
time conserves power and extends the life of the lamp. To turn the projector back on, press the On button on the remote control, or press the Æ Operation Æ Operation Lock Lets you disable all the buttons on the projector's control panel to prevent the image from being accidentally changed once it is - Epson PowerLite Pro Cinema 800 | User's Guide - Page 47
in the projector can injure you severely. Do not try to service this product yourself, except as specifically explained in this User's Guide. The only parts you should replace are the air filter and the lamp. If another part needs replacing, contact your dealer or a qualified servicer. Cleaning the - Epson PowerLite Pro Cinema 800 | User's Guide - Page 48
cables. 4. Turn the projector over. 5. Use a replace it. Purchase air filter part number V13H134A09 from an authorized Epson reseller. To find the nearest reseller, please call 800-GO-EPSON (800-463-7766). To purchase online, visit www.epsonstore.com (U.S. sales only). In Canada, please call (800 - Epson PowerLite Pro Cinema 800 | User's Guide - Page 49
6. If you need to replace the filter, release the tab and lift up the cover 7. Remove the old filter and replace it with a new one. 8. To replace the cover, insert the tabs and press down until the cover clicks into place. Maintenance 49 - Epson PowerLite Pro Cinema 800 | User's Guide - Page 50
Replace the lamp appears on the screen when you start projecting. Note: Lamp life results will vary depending on mode selected, environmental conditions, and usage. Purchase lamp part number V13H010L35 from an authorized Epson reseller. To find the nearest reseller, please call 800-GO-EPSON (800 - Epson PowerLite Pro Cinema 800 | User's Guide - Page 51
cover and lift off the cover. 6. Loosen the two screws securing the lamp (they don't come all the way out). 7. Grasp the lamp as shown and pull it straight out. Warning: The lamp(s) in this product contain mercury. Please consult your state and local regulations regarding disposal or recycling. Do - Epson PowerLite Pro Cinema 800 | User's Guide - Page 52
the glass could result in premature lamp failure. 9. Replace the lamp cover. (The projector won't work if the lamp cover is open or loose.) 10. Reset the lamp usage timer, as described below. Resetting the Lamp Usage Timer After replacing the lamp, plug the projector back in, turn on the power - Epson PowerLite Pro Cinema 800 | User's Guide - Page 53
shows 0H until you've used the lamp for at least 10 hours. The resolution indicates the total number of scan lines in the source signal. The number of visible scan lines depends on the signal format standard and selected display settings (see page 65). Storing the Projector If you need to store the - Epson PowerLite Pro Cinema 800 | User's Guide - Page 54
Transporting the Projector Note: Epson shall not be liable for any damages incurred during transportation. The projector contains many glass and precision parts. When shipping the projector for repairs, use the original packaging material if possible. If you do not have the original packaging, use - Epson PowerLite Pro Cinema 800 | User's Guide - Page 55
with the picture and remote control, and contact technical support. What To Do When the Lights Come On or Flash The lights on top of the projector indicate the projector's status and let you know when a problem occurs. If the projector isn't working correctly, first press the P Power button - Epson PowerLite Pro Cinema 800 | User's Guide - Page 56
lamp needs to be replaced (see page 50). An extra lamp is included with the projector. Check to make sure the lamp and lamp cover are securely installed. There is an internal problem. Turn off the power switch on the back of the projector, and unplug it from the electrical outlet. Then contact Epson - Epson PowerLite Pro Cinema 800 | User's Guide - Page 57
projector projector may be in standby ( projector manual or online help. On most systems, the key lets you toggle between the LCD screen and the projector, or display on both at the same time. Allow a few seconds for the projector your computer manual or online projector screen and LCD screen - Epson PowerLite Pro Cinema 800 | User's Guide - Page 58
Monitor icon and then select a Simulscan resolution from the Resolution box. (Allow a few seconds for the projector to sync up.) Click here Drag one monitor icon on top of the other The picture is upside-down image, make sure the computer's Dual Display setting is turned off. 58 Problem Solving - Epson PowerLite Pro Cinema 800 | User's Guide - Page 59
projector projector's control panel. Note: You won't have to use the Keystone function to correct the image, as long as you place the projector and projector screen, try turning off your laptop's LCD . If you've just moved the projector from a cold environment, wait a - Epson PowerLite Pro Cinema 800 | User's Guide - Page 60
looks dark, you may need to replace the lamp. Check the lamp usage timer to see how long the lamp has been in use (see page 53). Replace the lamp if it's close to the end of its service life (see page 50). Solving Remote Control Problems The projector doesn't respond to remote control commands - Epson PowerLite Pro Cinema 800 | User's Guide - Page 61
ready: ■ Product name (Epson PowerLite Pro Cinema 800) ■ Product serial number (located on the bottom of the projector) ■ Computer configuration, if you're connected to a computer ■ Description of the problem You can purchase genuine Epson accessories from an Epson authorized reseller. To find the - Epson PowerLite Pro Cinema 800 | User's Guide - Page 62
62 Problem Solving - Epson PowerLite Pro Cinema 800 | User's Guide - Page 63
, 720p 1600 ANSI lumens maximum 5000:1 30 to 300 inches 2.9 to 44.8 feet (0.88 to 13.65 m) at 16:9 3.5 to 54.8 feet (1.07 to 16.71 m) at 4:3 1:1.5 16:9 or 4:3 32 dB (Vivid color mode) 26 dB (HD/Sliverscreen color mode) Vertical: -15 to +15° Lamp Type Power consumption Lamp life Part number UHE - Epson PowerLite Pro Cinema 800 | User's Guide - Page 64
) Safety United States Canada FCC Part 15B Class B (DoC) UL60950 Third Edition ICES-003 Class B CSA C22.2 No. 60950 Pixelworks™ ICs are used in this projector. 64 Specifications - Epson PowerLite Pro Cinema 800 | User's Guide - Page 65
ports, respectively. The projector also supports digital video (SDTV, 944 × 528 Component video Format/ Signal SDTV 480i 576i 480p 576p HDTV 720p 1080i Normal (4:3) 960 × 720 960 × 720 960 × 720 960 446 944 × 528 - - Note: The signal name refers to the total number of visible scan lines and the - Epson PowerLite Pro Cinema 800 | User's Guide - Page 66
SXGA WXGA MAC13" MAC16" MAC19" SDTV* 480i 480p 576i 576p HDTV* 720p 1080i Normal 960 × 720 960 × 720 960 × 720 960 × 1280 × 720 1280 × 720 1280 × 720 1280 × 720 1280 × 720 - - - - Through 640 × 480 640 × 480 800 × 600 - - - 640 × 480 832 × 624 - 640 × 480 640 × 480 768 × 576 768 × 576 1280 - Epson PowerLite Pro Cinema 800 | User's Guide - Page 67
can use an AV controller with a 9-pin null modem serial cable to control the projector. You can download the complete ESC/VP 21 Communication Manual for home theater projectors from the Epson website at http://support.epson.com. Following are some of the available codes: Item Power ON/OFF A/V Mute - Epson PowerLite Pro Cinema 800 | User's Guide - Page 68
Item Color Mode Aspect ratio Standard Cinema Night Cinema Day Natural Vivid HD Silverscreen Auto Normal Squeeze Zoom Through Squeeze Through Wide Command CMODE 01 CMODE 05 CMODE 06 CMODE 07 CMODE 08 CMODE 09 CMODE 0A ASPECT - Epson PowerLite Pro Cinema 800 | User's Guide - Page 69
cover on the projector, except the lamp and filter covers. Dangerous electrical voltages inside the projector can severely injure you. ■ Except as specifically explained in this User's Guide, do not attempt to service this product yourself. Refer all servicing to qualified service personnel. ■ The - Epson PowerLite Pro Cinema 800 | User's Guide - Page 70
product contain mercury. Please consult your state and local regulations regarding disposal or recycling. Do not put in the trash. ■ Allow the lamp to cool for one hour before replacing it. ■ Unplug the projector during lightning storms or when not in use for extended periods. ■ Don't place the - Epson PowerLite Pro Cinema 800 | User's Guide - Page 71
problems, try the following: ■ The remote control's batteries may be low on power; replace them. ■ Dim the ambient lighting and/or turn off any fluorescent lights. ■ Close any window coverings and/or move the projector and used in accordance with the instructions, may cause harmful interference to - Epson PowerLite Pro Cinema 800 | User's Guide - Page 72
and/or CPU Boards and Power Supplies used with Class B Personal Computers: We: Located at: Epson America, Inc. 3840 Kilroy Airport Way MS 3-13 Long Beach, CA 90806-2469 Telephone: ( Trade Name: Type of Product: Model: Marketing Name: Epson Projector EMP-TW800 PowerLite Pro Cinema 800 72 Notices - Epson PowerLite Pro Cinema 800 | User's Guide - Page 73
that the warranty period is 90 days for projector lamps). For warranty service, you must provide proof of the date of original purchase. What Epson Will Do To Correct Problems: Should your Epson projector require service during the warranty period, Epson will, at its option, exchange or repair the - Epson PowerLite Pro Cinema 800 | User's Guide - Page 74
REMEDY ABOVE FAILS, EPSON'S ENTIRE LIABILITY SHALL BE LIMITED TO A REFUND OF THE PRICE PAID FOR THE EPSON PRODUCT COVERED BY THIS which vary from jurisdiction to jurisdiction. To locate the Authorized Epson Servicer nearest you, call the Epson ConnectionSM at (800) 637-7661 + PIN or (562) 276-4394 in - Epson PowerLite Pro Cinema 800 | User's Guide - Page 75
Air filter cleaning and replacing, 48 to 49 projector, 9 D Declaration of Conformity, 72 Direct Power On, 45 Display Background setting, 44 Documentation, 12 DVI-Video Level setting, 37 E Electrical requirements, 64 Epson accessories, 11, 61 Home Service, 11 PrivateLine Support, 61 technical support - Epson PowerLite Pro Cinema 800 | User's Guide - Page 76
Keystone correction, 14, 25, 45, 59 L Lamp checking usage timer, 53 life, 63 ordering, 11, 50 replacing, 50 to 52 resetting usage timer, 52 safety instructions, 69 to 70 specifications, 63 Language setting, 34 Lens shift dials, 24 Lens, cleaning, 47 Lights, projector, 55 to 56 Line menu, 10, 34, 38 - Epson PowerLite Pro Cinema 800 | User's Guide - Page 77
, 10 lighting up buttons, 20 problems, 60, 70 to 71 Replacing lamp, 50 to 52 Resetting lamp usage timer, 42, 52 projector settings, 42 Resolution compatible formats, 65 to 66 projector, 53, 63 RGB settings, 39 RGBCMY settings, 39 S Safety approvals, 64 Safety instructions, 69 to 70 Setup level - Epson PowerLite Pro Cinema 800 | User's Guide - Page 78
screen, selecting, 44 Static, 59 Storing projector, 53 Support, 12, 61 Sync (Synchronization) setting, 40 T Technical support, 12, 61 Through setting, 27 Tint, 38 Tracking, 40 Transporting projector, 54 Trigger Out setting, 45 Trigger port, 20 Turning on and off projector, 21 to 22, 56 U User's Logo - Epson PowerLite Pro Cinema 800 | User's Guide - Page 79
- Epson PowerLite Pro Cinema 800 | User's Guide - Page 80
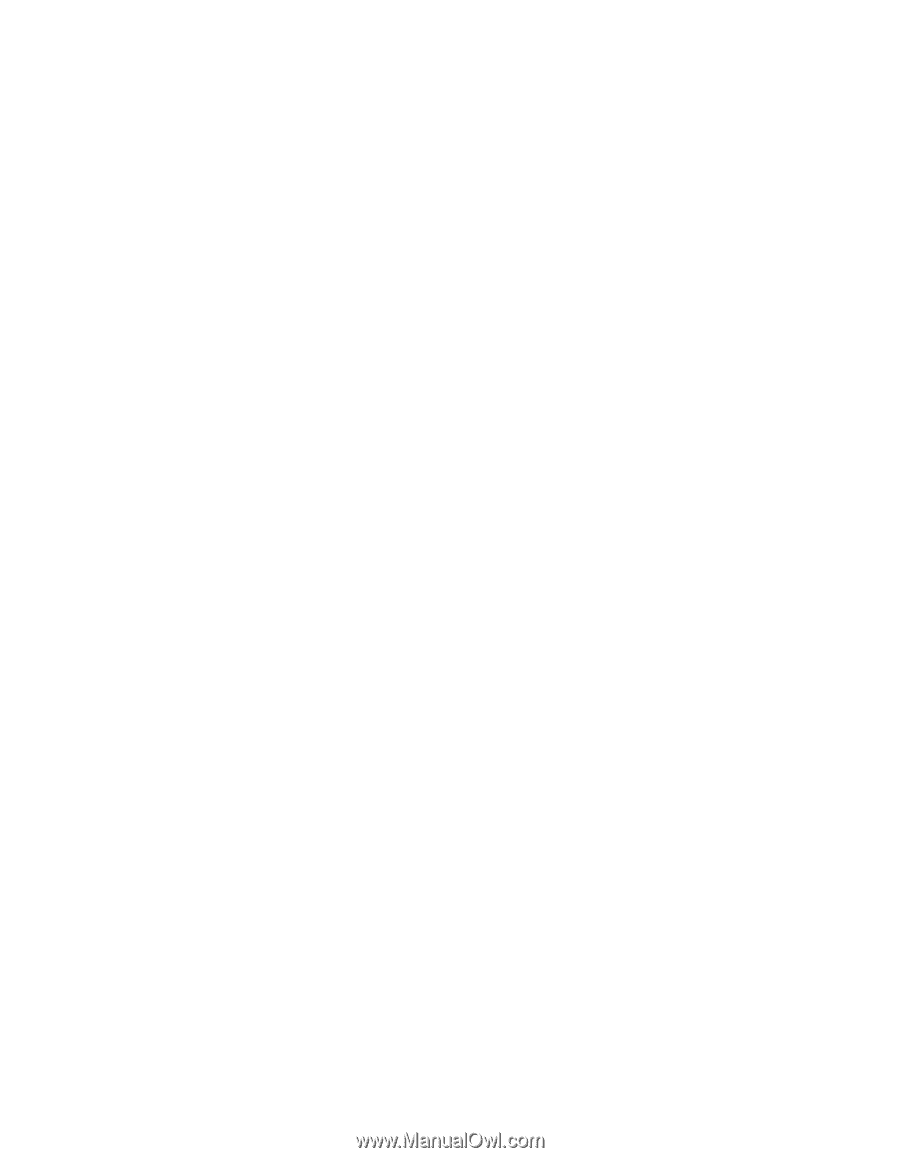
Epson
®
PowerLite
®
Pro Cinema 800
Home Theater Projector
User’s Guide