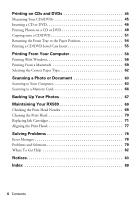Epson RX580 Basics Guide
Epson RX580 - Stylus Photo Color Inkjet Manual
 |
UPC - 010343859906
View all Epson RX580 manuals
Add to My Manuals
Save this manual to your list of manuals |
Epson RX580 manual content summary:
- Epson RX580 | Basics Guide - Page 1
Basics Guide - Epson RX580 | Basics Guide - Page 2
trademarks and Claria, Exceed Your Vision, USB DIRECT-PRINT, and the USB DIRECTPRINT logo are trademarks of Seiko Epson Corporation. RPM is a registered trademark, Photo Enhance is a trademark, and Epson Connection is a service mark of Epson America, Inc. SD is a trademark. Memory Stick, Memory - Epson RX580 | Basics Guide - Page 3
Introduction 5 Using the RX580 Control Panel 6 Loading Paper 7 Using Special Papers 10 Copying a Photo or Document 12 Placing the Original on the Glass 12 Copying Documents 14 Copying Photos 15 Selecting Copy Settings 16 Reprinting Photos and Restoring Color 18 Printing From a Memory Card - Epson RX580 | Basics Guide - Page 4
63 Scanning to a Memory Card 66 Backing Up Your Photos 67 Maintaining Your RX580 69 Checking the Print Head Nozzles 69 Cleaning the Print Head 70 Replacing Ink Cartridges 71 Aligning the Print Head 77 Solving Problems 78 Error Messages 78 Problems and Solutions 79 Where To Get Help 82 - Epson RX580 | Basics Guide - Page 5
Epson Stylus® Photo RX580 all-in-one as described on the Start Here sheet, read this book to: ■ Load paper ■ Make a quick copy of a document or photo ■ Restore color in faded photos ■ Print photos stored on a memory card ■ Print photos directly from your camera, mobile phone, or PDA ■ Print on CDs - Epson RX580 | Basics Guide - Page 6
and print photos on card; scan to card Display 1 or 9 photos; crop or zoom a photo Print on CD/DVDs; reprint or restore photos; print photo greeting cards Check ink status; maintain the RX580; adjust CD/DVD print position; backup photos; restore defaults; make PictBridge® or Bluetooth® settings - Epson RX580 | Basics Guide - Page 7
, for the best results, use one of Epson's special ink jet papers designed for your printer. For example, photos look great printed on Epson® Ultra Premium Photo Paper Glossy. See page 10 for a list of Epson papers and ordering information. 1. Open the paper support, then pull up the extension - Epson RX580 | Basics Guide - Page 8
3. Slide out the front tray extensions. Note: Make sure the front tray is in the paper (lower) position. If it is not, lift up the tray lever to reposition the front tray. 4. Slide the edge guide to the left. Note: If the hinged feeder guard is in the way, flip it forward. 8 Loading Paper - Epson RX580 | Basics Guide - Page 9
first, even for landscape printing. Make sure the paper guide. 6. Slide the left edge guide against the left edge of the paper (but not too tightly). 4 × 6-inch, 5 × 7-inch Letter-size, 8 × 10-inch For additional information and instructions on loading envelopes, see your onscreen User's Guide - Epson RX580 | Basics Guide - Page 10
can purchase genuine Epson ink and paper from an authorized Epson reseller. To find the nearest reseller, call 800-GO-EPSON (800-463-7766). Or you can also purchase online at www.epsonstore.com (U.S. sales) or www.epson.ca (Canadian sales). Paper name* Size Epson Ultra Premium Photo Paper Glossy - Epson RX580 | Basics Guide - Page 11
Storing and Displaying Your Prints With proper care, photographs from your RX580 will last for many years. The special Epson Claria™ inks designed for your printer provide the ultimate combination of photo quality and longevity when used with Epson papers for prints that are properly displayed - Epson RX580 | Basics Guide - Page 12
Document Follow the instructions in these sections: ■ "Placing the Original on the Glass" (see below) ■ "Copying Documents" on page 14 ■ "Copying Photos" on page 15 ■ "Selecting Copy Settings" on page 16 ■ "Reprinting Photos and Restoring Color" on page 18 Placing the Original on the Glass 1. Open - Epson RX580 | Basics Guide - Page 13
that your original doesn't move. Caution: Never open the document cover beyond where it stops and do not place heavy objects on top of the RX580. If you need to copy a thick or large document, you can remove the document cover. Just open it and pull it straight up. If you - Epson RX580 | Basics Guide - Page 14
or a variety of Epson papers for special projects. 1. Make sure the RX580 is turned on. 2. than one copy, press the Copies + button to select the number you want. 7. If you want to resize your copy, print on not pull out paper that is being printed; it will be ejected automatically to the front - Epson RX580 | Basics Guide - Page 15
or multiple photos on one sheet, press d, then press r and select your layout. See page 16 for more information. ■ If you want to copy on a different size or type of paper, or select other special settings, press the x Print Settings button. See page 17 for more information. ■ The RX580 remembers - Epson RX580 | Basics Guide - Page 16
you select will be saved, even after you turn off the RX580. Layout Settings for Copying 1. Press the Copy mode button. 2. Press d to photo all the way to the edges of the paper (on Epson photo papers only). Your image is slightly expanded and cropped to fill the page. CD/DVD Copy Copies onto a CD - Epson RX580 | Basics Guide - Page 17
Layout Setting for Copying Result Repeat Copy Prints a photo at actual size as many times as it will fit on one sheet. Repeat-4 Prints a photo four times on one sheet. Print Settings for Copying You can choose from various sizes and types of Epson paper and other settings to get just the results - Epson RX580 | Basics Guide - Page 18
and white. 1. Place one or two photos on the scanner glass in the direction shown, making sure they are at least 1/4 inch apart and 1/4 inch from the edges of the glass. 1/4 inch 1/4 inch 1/4 inch 2. Load your photo paper, as described on page 7. 3. Press the Specialty Print button. 4. Press l or - Epson RX580 | Basics Guide - Page 19
yellow box. See page 36 for more information about cropping. 8. If you're copying two photos, press r to preview the second photo. Repeat step 7 if you want to crop the second photo. 9. Press the x Print Settings button. 10. Press u or d to choose from the settings listed below, then press r. Press - Epson RX580 | Basics Guide - Page 20
"Printing Photo Greeting Cards" on page 38 ■ "Printing Camera-Selected DPOF Photos" on page 40 ■ "Restoring Default Settings" on page 40 For instructions on copying memory card files between your RX580 and a computer, or on printing from a Bluetooth device, see your on-screen User's Guide. To print - Epson RX580 | Basics Guide - Page 21
* Bottom slot CompactFlash® Microdrive™ * Adapter required The RX580 supports image files that meet the following requirements: Media format or TIFF, DOS FAT (FAT 12 or 16, one partition) taken with a DCF version 1.0 or 2.0 compliant digital camera Supports Exif version 2.21 80 × 80 pixels to - Epson RX580 | Basics Guide - Page 22
details. The memory card access light flashes and then stays on. Memory card access light 4. Close the memory card slot cover. See page 25 for printing instructions. 22 Printing From a Memory Card - Epson RX580 | Basics Guide - Page 23
to eject the card before you turn off the scanner or unplug the USB cable. Otherwise, you may lose photos on the card. Printing From a USB Flash Drive When your photos are saved on a USB flash drive, you can print directly from the drive. 1. Make sure the RX580 is turned on, and there are no memory - Epson RX580 | Basics Guide - Page 24
from, then press OK. 4. You can select and print your photos the same as from a memory card. See the following sections for instructions. Viewing Photos You can view each photo individually, play a slide show of your photos, or display nine photos at once. First, insert your memory card or USB flash - Epson RX580 | Basics Guide - Page 25
Slide Show. 4. Press OK to start displaying your photos one by one. ■ If you want to pause or replay the show, press u or d. ■ If you see a photo you want to print, press OK. Then skip to step 5 on page 26. Printing Photos Before you begin, make sure the RX580 is in Memory Card mode and you have - Epson RX580 | Basics Guide - Page 26
or r to choose Print All Photos, then press OK. To print one copy of all your photos on 4 × 6 Premium Photo Paper Glossy, skip to step 4. 2. If you want more than one copy of all your photos, press the Copies + button. 3. Press the x Print Settings button and choose your print settings (see page 28 - Epson RX580 | Basics Guide - Page 27
step 2 for each date you want to choose for printing, then press OK. 4. If you want more than one copy of your set of photos, press the Copies + button. Then press OK. 5. To view the photos taken on the dates you selected, press l or r. All photos taken on those dates are automatically selected for - Epson RX580 | Basics Guide - Page 28
and the RX580 will save your settings, even after you turn it off. 1. Press the x Print Settings button. 2. Press r to choose Paper Type. 3. Use u or d to select the setting that matches the type of paper you loaded, then press OK. Refer to the table below: For this paper Epson Premium Photo Paper - Epson RX580 | Basics Guide - Page 29
of your photo on one sheet of paper (available only on letter-size paper). Prints two photos per sheet. 4-up 8-up Prints four photos per sheet. Prints eight photos per sheet. 20-up 30-up 80-up Prints 20 photos per sheet, along with the photo number and date for each photo. Prints 30 photos per - Epson RX580 | Basics Guide - Page 30
the density of color. A higher saturation makes the color appear richer, while a lower saturation makes it appear paler. Prints the date your photo was taken in one of the following formats: yyyy.mm.dd (2006.04.13), mmm.dd.yyyy (Apr.13.2006), dd.mmm.yyyy (13.Apr.2006), or None (no - Epson RX580 | Basics Guide - Page 31
on your card or USB flash drive. After marking the photos on the index sheet that you want to print, the RX580 scans the sheet and automatically prints the selected photos. Printing the Index Sheet 1. Make sure the RX580 is turned on. 2. Load several sheets of letter-size, plain paper. (Use only - Epson RX580 | Basics Guide - Page 32
in the circles next to the paper type and size you want to print on, Borderless or With Border, and Date if you want to print the date with your photos. 2. Fill in one of the circles beneath each photo you want to print to indicate how many copies you want (1, 2, or 3). OK: Not OK: Make - Epson RX580 | Basics Guide - Page 33
Note: If you want one copy of all the photos on the index sheet, instructions). You can load more paper later as necessary to print all your selected photos. 6. If it isn't already selected, press u or d to select Print from Index Sheet. 7. Press OK. 8. Press the x Start button to print your photos - Epson RX580 | Basics Guide - Page 34
original image files, and they are not reflected on the RX580 screen. Removing Red-Eye If eyes in your photos appear to be red, you can fix them without using complicated software or your computer. First, select the photo or photos you want to print (using any of the selection methods on pages 25 - Epson RX580 | Basics Guide - Page 35
in effect until you change it. To reset all settings to the defaults, see page 40. To make manual adjustments in addition to the automatic ones, follow the steps in the next section. Manually Adjusting Your Photos First, select the photo or photos you want to print, then follow these steps: 1. Press - Epson RX580 | Basics Guide - Page 36
Your Photos Your RX580 lets you decide how your photos fit on the page with cropping, expansion for borderless prints, and fit to frame. Cropping You can use the Display/Crop button to select only the part of the photo you want to print or copy. This allows you to "zoom in" your printed picture - Epson RX580 | Basics Guide - Page 37
in effect until you change it. To reset all settings to their defaults, see page 40. Fit Frame If your photo is too long or wide to fit on Fit Frame turned off To turn automatic cropping off or on: 1. Press the x Print Settings button. 2. Press d or u to select Fit Frame, then press r. 3. Select - Epson RX580 | Basics Guide - Page 38
button. Thank You! Thank You! Thank You! 4. Press r to highlight Print Photo Greeting Card, then press OK. 5. Make sure Select Photo and Print Template is highlighted, and press OK. 6. Press l or r to choose the photo you want to print on the greeting card, then press OK. 7. Press the x Start - Epson RX580 | Basics Guide - Page 39
on the template sheet. Make sure you write in the direction that works best for your photo: horizontally or vertically. To add your greeting, do one of the following: ■ Write a message or draw a picture directly in the box ■ Print a message, cut it to fit the box, then paste it into the box Your - Epson RX580 | Basics Guide - Page 40
into envelopes and mail them. Printing Camera-Selected DPOF Photos If your camera supports DPOF (Digital Print Order Format), you can use it to preselect photos and the number of copies to print while the memory card is still in your camera. See your camera's manual for details. 1. Load paper as - Epson RX580 | Basics Guide - Page 41
supports infrared transmission, you can send your photos to the RX580 and print them wirelessly. ■ Using the optional Epson Bluetooth Photo Print Adapter, you can also print wirelessly from a Bluetooth-enabled PDA, mobile phone, or computer. For more information, see the on-screen User's Guide - Epson RX580 | Basics Guide - Page 42
you print from your camera or phone. To reset all One of the following messages is displayed on the RX580 screen: 9. Use your camera or phone to select the photos you want to print, adjust any necessary settings, and print your photos. See your camera's or phone's manual for details. 42 Printing - Epson RX580 | Basics Guide - Page 43
Epson cannot guarantee the compatibility of any devices. Depending on the RX580 settings and your digital camera settings, some combinations of paper type, size, and layout may not be supported your photos to the RX580 and print them directly from your phone. 1. Make sure your RX580 is not printing. - Epson RX580 | Basics Guide - Page 44
your phone's or PDA's infrared port at the RX580's port, and send your photos. See your mobile phone or PDA manual for details. Less than 8 in. Note: You can send up to 10 photos (the maximum total image size is 3MB), including photos that are being printed. You may not be able to transmit if direct - Epson RX580 | Basics Guide - Page 45
use the Epson Print CD software that came with your RX580 to add text and modify your designs with a variety of special effects. For instructions on using Epson Print CD on your computer, see your on-screen User's Guide. Caution: Use only ink jet-printable CDs or DVDs for printing. Thermal-printable - Epson RX580 | Basics Guide - Page 46
instructions on adjusting the dimensions. Inserting a CD or DVD Make sure the data, music, or video is burned on your ink jet-printable CDs or DVDs before you print may damage the RX580 or tray. 1. Turn on the RX580. Only insert a CD or DVD when the RX580 is turned on and not printing or performing - Epson RX580 | Basics Guide - Page 47
tray lever when the RX580 is operating, and do not touch the tray when pushing down the lever. 4. Place the CD or DVD on the CD tray with the white or printable side faceup. Make sure the disc lies flat on the tray. 5. Insert the CD tray carefully between the guides on the front tray - Epson RX580 | Basics Guide - Page 48
, you can use the Epson Print CD software on your computer. See your on-screen User's Guide for instructions. Printing Photos on a CD or DVD 1. Insert a CD or DVD for printing, as described on page 46. 2. Press the Specialty Print mode button. 3. Press l or r to select Print on CD/DVD, then press OK - Epson RX580 | Basics Guide - Page 49
of the hole in the center). Four photos are printed on the CD/DVD, with one photo in each quarter. 8 photos are printed on the CD/DVD, arranged in a circle. 12 photos are printed on the CD/DVD, arranged in a circle. ■ To adjust the printing position, select CD Inner-Outer, press r, and adjust the - Epson RX580 | Basics Guide - Page 50
need to set them on the RX580. This prevents ink stains on the CD/DVD tray, which might be caused by printing on the noncoated areas of the CD or DVD. 1. Make sure you have measured your discs, following the instructions on page 45. 2. After you have selected Print on CD/DVD, as described on page 48 - Epson RX580 | Basics Guide - Page 51
need to adjust the dimensions once for a batch of CDs or DVDs. Copying onto a CD/DVD You can copy a printed photo, document, artwork, or CD label directly onto a CD or DVD. Note: The RX580 does not copy music, video, or other CD/DVD contents. 1. Insert your CD or DVD as described on page 46. Copying - Epson RX580 | Basics Guide - Page 52
-down on the glass, in the upper left corner. If you are copying a CD or DVD, place the original in the center of the glass as shown below: Your image will be automatically cropped and resized to fit on a CD/DVD. 3. Close the document cover gently so that your original doesn't move - Epson RX580 | Basics Guide - Page 53
) before playing the disc or inserting it in a drive. Keep printed discs away from moisture and direct sunlight. If ink smears on your printed CD/DVDs, you may need to adjust the ink density. CD/DVDs from different manufacturers absorb ink differently, so you may need to adjust the setting for each - Epson RX580 | Basics Guide - Page 54
the Paper Position 1. Push up the lever to lower the front tray to the paper position. Caution: Do not move the tray lever when the RX580 is operating, and do not touch the tray when pushing down the lever. 2. Pull out the front tray extensions. 54 Printing on CDs and DVDs - Epson RX580 | Basics Guide - Page 55
photo(s). You can print up to 24 photos on one folded jewel case insert. If you select more than 24 photos, make sure you have enough sheets of paper loaded. 6. Press the x Start button to start printing. Note: If you need to cancel printing, press the y Stop/Clear Settings button. Printing a CD - Epson RX580 | Basics Guide - Page 56
Type" on page 62 Printing With Windows 1. Load paper (see page 7). 2. Open the photo or document in your application program. 3. Open the File menu and select Print. You see a window like this one: Select EPSON Stylus Photo RX580 Series Click here to open your printer software and change settings 56 - Epson RX580 | Basics Guide - Page 57
4. Make sure EPSON Stylus Photo RX580 Series is selected, then click the Preferences or Properties button. (If you see a Setup, Printer, or Options button, click it. Then click Preferences or Properties on the next screen.) 5. On the Main tab, select the basic print settings: Select the type of - Epson RX580 | Basics Guide - Page 58
Photo RPM, printing will take longer. For more information about advanced settings, or instructions Print to start printing. This window appears and shows the progress of your print job. Click to pause or resume printing 58 Printing From Your Computer Click to cancel printing Click to buy ink - Epson RX580 | Basics Guide - Page 59
Paper Size list for your paper size (US Letter, 8 x 10, 5 x 7, or 4 x 6). 4. Click OK to close the Page Setup window. 5. Open the File menu and select Print. You see a window like this one: Select Stylus Photo RX580 Select Print Settings Printing From a Macintosh 59 - Epson RX580 | Basics Guide - Page 60
such as Reverse print order. ■ Cover Page (Mac OS X 10.4.x only): print a cover page before or after your document. ■ ColorSync or Color Management: select ColorSync® or adjust the color controls, change the gamma setting, or turn off color adjustments in the printer software. ■ Expansion: reduce or - Epson RX580 | Basics Guide - Page 61
bottom of your desktop. If you're using Mac OS X 10.2.x, click the Print Center icon instead, then double-click EPSON Stylus Photo RX580 in the Printer List window. You see a screen like this: Pause printing Resume printing Cancel printing Select the print job 11. When you're finished, close the - Epson RX580 | Basics Guide - Page 62
setting in your printer software. This tells the RX580 what kind of paper you're using, so the ink coverage can be adjusted accordingly. For this paper . . . Plain paper Epson Bright White Paper Epson Iron-on Cool Peel Transfer paper Epson Ultra Premium Photo Paper Glossy Epson Ultra Premium Glossy - Epson RX580 | Basics Guide - Page 63
as you scan. For details, see your on-screen User's Guide. Follow the instructions in these sections: ■ "Scanning to Your Computer" below ■ "Scanning to a Memory Card" on page 66 Scanning to Your Computer The Epson Scan software provides three scanning modes for progressive levels of control over - Epson RX580 | Basics Guide - Page 64
. 3. Do one of the following to start Epson Scan: ■ Windows: Double-click the Epson Scan icon on your desktop. ■ Macintosh: Double-click Epson Scan in the Applications folder. ■ You can scan from ArcSoft PhotoImpression. Open the File menu, choose Get Photo, then click the Camera/Scanner icon. 64 - Epson RX580 | Basics Guide - Page 65
Scan button. Note: If you want to automatically restore a color photo as you scan, click the Customize button, then check the Color Restoration box. See your on-screen User's Guide for more information. If you are scanning from Epson Scan directly, the scanned image is automatically saved as a JPEG - Epson RX580 | Basics Guide - Page 66
5. Press OK. The photo is scanned and saved to the EPSCAN folder on your memory card. When scanning is finished, you see a confirmation screen. Note the name given to your image and its location on the card. Caution: Never open the scanner while scanning, or you may damage the RX580. Do not remove - Epson RX580 | Basics Guide - Page 67
to take more pictures. For instructions on copying photos to your computer, see the on-screen User's Guide. To save your files to a USB flash drive or other device, such as an external CD-R/RW drive or Iomega® Zip® drive, follow the steps below. Note: Epson cannot guarantee the compatibility of any - Epson RX580 | Basics Guide - Page 68
how many photos there are, this may take several minutes. You can back up multiple times to the same drive, disk, or CD until it is a USB flash drive, the RX580 will be able to print photos in the numbered folders. However, the RX580 will not be able to access photos outside of the folders. 68 Backing - Epson RX580 | Basics Guide - Page 69
or dark lines running through them, some of the nozzles in the print head may be clogged. Follow the steps below to check the print head nozzles. 1. Make sure the Epson Stylus Photo RX580 is turned on but not printing. 2. Load letter-size plain paper. 3. Press the Setup button. 4. Press l or r to - Epson RX580 | Basics Guide - Page 70
the nozzle check indicates that the print head needs to be cleaned. 1. Make sure your RX580 is turned on but not printing, and the ink is not low in any cartridges. (If ink is low, you need to replace an ink cartridge before cleaning the print head; see page 71 to check ink levels, or see page 73 to - Epson RX580 | Basics Guide - Page 71
button. The RX580 prints a test pattern like the one on page 69 print quality. Replacing Ink Cartridges When you print with low or expended ink cartridges, you see a message on the RX580 screen. You can check which cartridge is low or needs to be replaced. Note: When a cartridge has been installed - Epson RX580 | Basics Guide - Page 72
low, make sure you have replacement cartridges available. You cannot print if a cartridge is expended. Purchasing Ink Cartridges Epson offers two different capacity cartridges for each color in your RX580. Use these Epson ink cartridges within six months of installing them and before the expiration - Epson RX580 | Basics Guide - Page 73
print head nozzles may dry out. To ensure good results, use genuine Epson ink cartridges and do not refill them. Other products may cause ink spills or other damage to your RX580 not covered by Epson's warranty. Do not open ink cartridge packages until you are ready to install the ink. Cartridges - Epson RX580 | Basics Guide - Page 74
package. Always install an ink cartridge immediately after removing the old cartridge. If the cartridge is not installed promptly, the print head may dry out and be unable to print. Do not touch the green chip on the side of the cartridge. This can damage the ink cartridge. 74 Maintaining Your RX580 - Epson RX580 | Basics Guide - Page 75
: You must remove the yellow tape from the cartridge before you install it; otherwise, print quality may decline or you may not be able to print. If you have installed an ink cartridge without removing the yellow tape, take the cartridge out of the printer, remove the yellow tape, and then reinstall - Epson RX580 | Basics Guide - Page 76
), and you temporarily install a new cartridge in its place, you cannot reuse the low cartridge. Ink is consumed during the following operations: print head cleaning, self-cleaning (when the printer is turned on), and ink charging (when an ink cartridge is installed). 76 Maintaining Your RX580 - Epson RX580 | Basics Guide - Page 77
. Note: Make sure the front tray is in the paper (lower) position and the CD/DVD tray is not inserted. 1. Make sure the RX580 is turned on and not printing. 2. Load several sheets of plain, letter-size paper. 3. Press the Setup button. 4. Press l or r to select Maintenance, then press OK. 5. Press - Epson RX580 | Basics Guide - Page 78
the printer is saturated. Contact your dealer to replace it. Cannot recognize ink cartridges. The document is too complex to print with Bluetooth. Data error. The document cannot be printed. Solution Paper may be blocking movement of the print head. Turn off the RX580, then lift up the scanner unit - Epson RX580 | Basics Guide - Page 79
a note of the error code and contact Epson as described on page 82. Problems and Solutions Check the solutions below if you're having trouble using your RX580. Noise Problems ■ The first time you install ink cartridges, the printer must charge its print head for about 2 minutes. Wait until charging - Epson RX580 | Basics Guide - Page 80
RX580 to back up photos on a USB storage device, the RX580 will recognize only the photos in numbered folders on the device. Printing and Copying Problems sheets of photo paper or 120 sheets of plain paper). See your User's Guide for more RX580, press the P On button to turn it off. Open the scanner - Epson RX580 | Basics Guide - Page 81
your paper isn't damp or curled. ■ Use a support sheet with special paper or load your paper one sheet at a time. Remove sheets from the output tray as they are printed. ■ For the best print quality, use Epson special paper (see page 62) and genuine Epson ink cartridges (see page 72). ■ Set the tray - Epson RX580 | Basics Guide - Page 82
to common problems. You can download drivers and documentation, get FAQs and troubleshooting advice, or e-mail Epson with your questions. Speak to a Support Representative Before you call for support, please have the following information ready: ■ Product name (Epson Stylus Photo RX580) ■ Product - Epson RX580 | Basics Guide - Page 83
. ■ Do not open the scanner section while the RX580 is copying, printing, or scanning. ■ Do not spill liquid on the RX580. ■ Do not use aerosol products , do not attempt to service the RX580 yourself. ■ Unplug the RX580 and refer servicing to qualified service personnel under the following conditions - Epson RX580 | Basics Guide - Page 84
or vision problems, see a doctor immediately. ■ Do not put your hand inside the RX580 or touch any cartridges during printing. ■ Do not shake cartridges, as this might cause leakage. ■ Install a new ink cartridge immediately after removing an expended one. Leaving cartridges uninstalled can - Epson RX580 | Basics Guide - Page 85
that interference will not occur in a particular installation. If this equipment does cause interference to radio and television reception, which can be determined by turning the equipment off and on, the user is encouraged to try to correct the interference by one or more of the following measures - Epson RX580 | Basics Guide - Page 86
Will Do To Correct Problems: Should your Epson printer prove defective during the warranty period, please call the Epson ConnectionSM at (562) 276-4382 (U.S.) or (905) 709-3839 (Canada) for warranty repair instructions and return authorization. An Epson service technician will provide telephone - Epson RX580 | Basics Guide - Page 87
of misuse, abuse, improper installation, neglect, improper shipping, damage caused by disasters such as fire, flood, and lightning, improper electrical current, software problems, interaction with nonEpson products, or service other than by an Epson Authorized Servicer. If a claimed defect cannot - Epson RX580 | Basics Guide - Page 88
which vary from jurisdiction to jurisdiction. To find the Epson Authorized Reseller nearest you, visit our website at: www.epson.com. To find the Epson Customer Care Center nearest you, visit http://support.epson.com. You can also write to: Epson America, Inc., P.O. Box 93012, Long Beach, CA 90809 - Epson RX580 | Basics Guide - Page 89
, 6 C Camera connecting to printer, 42 printing from, 41 to 43 Cancelling copying, 14 Cancelling printing with a computer, 58, 61 without a computer, 26, 27 Cartridges, replacing, 71 to 76 CD Jacket setting, 55 CD-R/RW drive, backing up photos, 67 to 68 CDs adjusting print density, 35 adjusting - Epson RX580 | Basics Guide - Page 90
position, 54 G Greeting cards, 38 to 40 H Help, Epson, 82 90 Index I Image formats, 21 Image quality problems, 81 Index sheet printing, 31 selecting photos, 32 to 33 Infrared printing, 43 to 44 Ink cartridges replacing, 71 to 76 safety instructions, 84 Inserting CD/DVD, 46 to 48 memory card, 21 to - Epson RX580 | Basics Guide - Page 91
13, 52 P Paper Epson, 10, 28 feeding problems, 80 loading, 7 to 9 special types, 10 storing prints, 11 Paper Type setting control panel, 28 Macintosh and Windows, 62 PDA, printing from, 43 to 44 PDF, scanning to, 66 Phone connecting to printer, 42 printing from, 41 to 44 Photo greeting cards, 38 to - Epson RX580 | Basics Guide - Page 92
, 35 Sizing photos, 17, 36 to 37 Software ArcSoft PhotoImpression, 64, 82 Epson Print CD, 45 Epson Scan, 63 to 65 Specialty Print button, 6 Stop/Clear Settings button, 6 Stopping printing, 26, 58, 61 Storing prints, 11 T Technical support, 82 Touching up photos, 34 to 35 Troubleshooting, 78 to - Epson RX580 | Basics Guide - Page 93
High Capacity 77 cartridges available at www.epson.com/highcapacity (U.S. sales) or www.epson.ca (Canadian sales). Epson Papers Epson papers are specially coated to work with genuine Epson inks for optimal image quality and maximum longevity. Paper category Photo Papers Matte Papers Scrapbooking - Epson RX580 | Basics Guide - Page 94
- Epson RX580 | Basics Guide - Page 95
CPD-22269 XXX Printed in XXXXXX XX.XX-XX
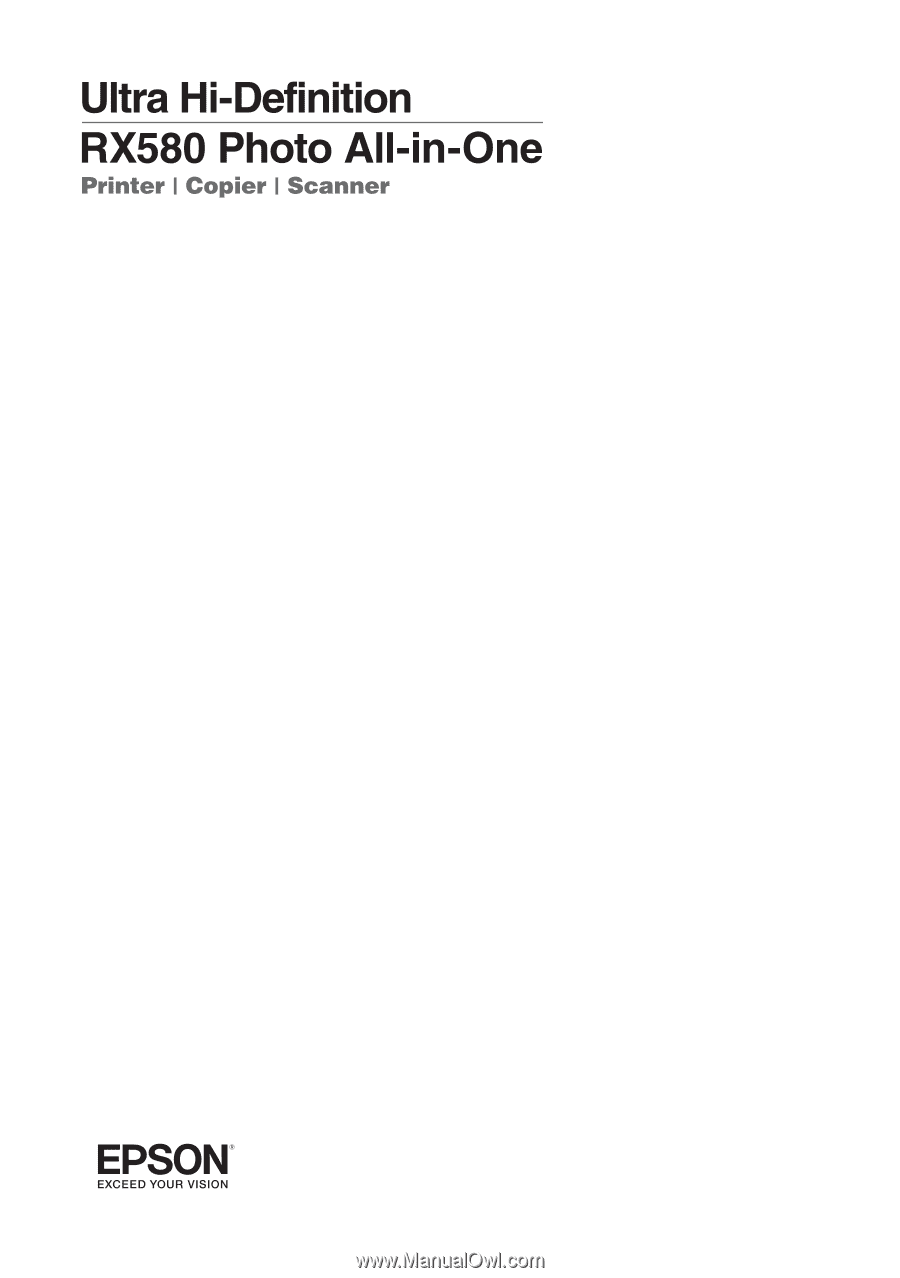
Basics Guide