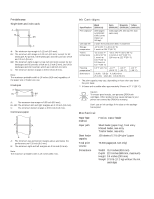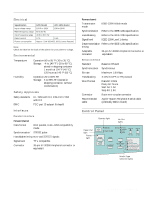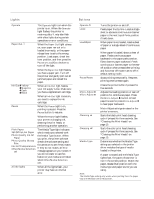Epson Stylus COLOR 3000 Product Information Guide - Page 9
Removing And Installing An Ink Cartridge, Printing In Black Ink With An Empty Color Cartridge - refillable cartridge
 |
View all Epson Stylus COLOR 3000 manuals
Add to My Manuals
Save this manual to your list of manuals |
Page 9 highlights
EPSON Stylus COLOR 3000 Removing and Installing an Ink Cartridge When an Ink Out B light flashes, the indicated cartridge is low on ink. This is a good time to make sure you have a new cartridge. When the light stays on, the cartridge is empty and you need to replace it. If a color ink cartridge runs out of ink, you can continue printing in black ink. See the following section for instructions. Caution: For best results, don't replace an ink cartridge unless its Ink Out light is flashing or on. If you remove an ink cartridge and reinstall it, the printer cannot correctly determine the level of ink and the Ink Out light may not come on when the cartridge runs out of ink. To ensure good results, use genuine EPSON cartridges and do not refill them. Other products may cause damage to your printer not covered by EPSON's warranty. You should replace an ink cartridge only when its Ink Out B light is flashing or on. 1. Make sure the printer is turned on and not printing. Caution: Leave the empty cartridge installed in the printer until you are ready to replace it. Once you remove an ink cartridge, it becomes unusable and cannot be reinstalled. 2. Open the ink cartridge compartment by pushing the top of the ink compartment door. You see four slots for the ink cartridges. Warning: If ink gets on your hands, wash them thoroughly with soap and water. If ink gets into your eyes, flush them immediately with water. 3. Carefully pull the used ink cartridge straight out of the printer. 4. Make sure the replacement ink cartridge is the correct color; then remove it from its packaging. 5. Insert the ink cartridge into the slot foil with the plug end first and the arrow pointing toward the printer. Push the cartridge all the way into its slot until it meets resistance. The Ink Out B light turns off. If it remains on, pull the ink cartridge partly out of its slot and reinsert it. Printing in Black Ink With an Empty Color Cartridge If a color ink cartridge runs out of ink and its Ink Out B light comes on, you can still continue printing with black ink. (If the black ink cartridge runs out of ink, you cannot continue printing.) However, you will need to resend any print job you were printing when the color ink ran out. Follow these steps: 1. Turn off the printer. 2. Wait five seconds and then turn the printer back on again. Don't remove the empty color ink cartridge. Caution: If you're printing on continuous label paper, don't press Load/Eject; this feeds the paper backward and may cause labels to tear off inside the printer. 3. If there is paper in the paper path, press the Load/Eject button to eject it or to advance continuous paper to the tear-off edge. Tear off any continuous sheets and press Load/Eject again to park the continuous paper out of the path. 4. Access the printer software in your application as described in the User's Guide. Change the Ink setting for your document to Black and change any other settings as necessary. Then print the document. To switch back to color printing, follow the steps in "Removing and Installing an Ink Cartridge" to replace the color ink cartridge. Then turn the printer off and on again to reset color printing mode. Be sure to set the Ink setting to Color in your printer software as described in the User's Guide. Using Special Media Whether you print on plain paper or special media, you need to load it according to the guidelines in the table below. You must also be sure to select the correct Media Type setting in your printer software and on the printer's control panel (Windows 95 and Macintosh only) to match the media you loaded. The following table lists the available EPSON media, the maximum number of sheets to load, and the Media Type setting to choose. For complete paper loading instructions for all the printer's paper feeders, see the User's Guide. Note: If the corresponding Media Type option for your paper is not shown in the Media Type list, change the Print Quality setting in the More Settings dialog box, select Automatic as the Mode setting, or change the predefined setting in the Custom Settings list on the Main menu. 5/97 EPSON Stylus COLOR 3000 - 9