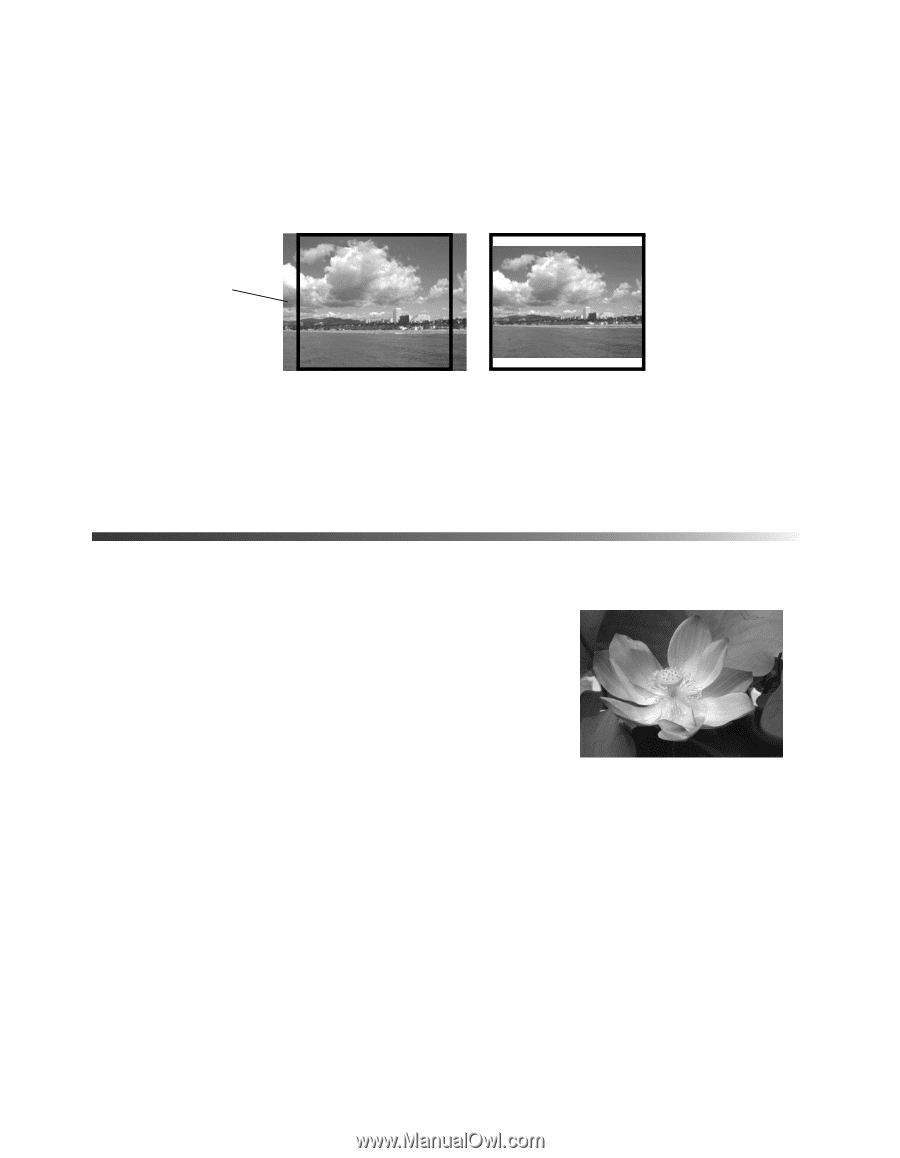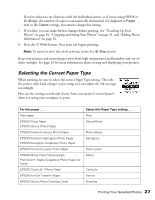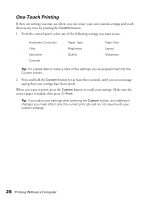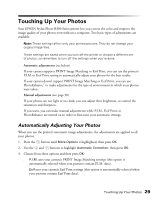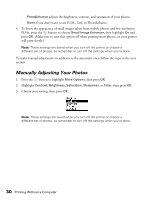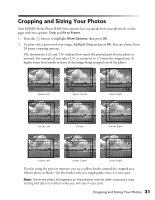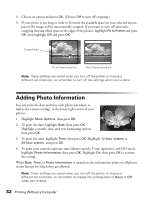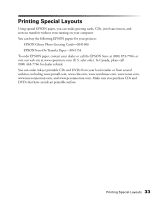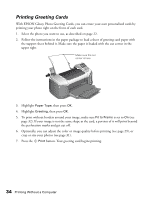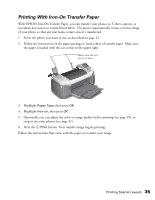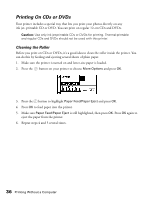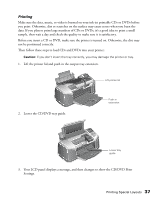Epson Stylus Photo R300M User Manual - Page 32
Adding Photo Information
 |
View all Epson Stylus Photo R300M manuals
Add to My Manuals
Save this manual to your list of manuals |
Page 32 highlights
3. Choose an option and press OK. (Choose Off to turn off cropping.) 4. If your photo is too long or wide to fit inside the available space on your selected layout, part of the image will be automatically cropped. If you want to turn off automatic cropping (leaving white space at the edges of the photo), highlight Fit to Frame and press OK, then highlight Off and press OK. Cropped area Fit to Frame turned on Fit to Frame turned off Note: These settings are saved when you turn off the printer or choose a different set of photos, so remember to turn off the settings when you're done. Adding Photo Information You can print the date and time each photo was taken, as well as the camera settings, in the lower right corner of your photos. 1. Highlight More Options, then press OK. 2. To print the date, highlight Date, then press OK. Highlight a month, date, and year formatting option, then press OK. 2002.02.04 10:36 3. To print the time, highlight Time, then press OK. Highlight 12-hour system or 24-hour system, and press OK. 4. To print your camera's exposure time (shutter speed), F-stop (aperture), and ISO speed, highlight Photo Information, then press OK. Highlight On, then press OK to activate the setting. When Date, Time, or Photo Information is turned on, the information prints on all photos in any layouts for which they are allowed. Note: These settings are saved when you turn off the printer or choose a different set of photos, so remember to change the settings back to None or Off when you're done. 32 Printing Without a Computer