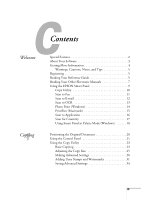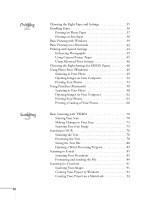Epson Stylus Scan 2500 User Manual
Epson Stylus Scan 2500 - All-in-One Printer Manual
 |
View all Epson Stylus Scan 2500 manuals
Add to My Manuals
Save this manual to your list of manuals |
Epson Stylus Scan 2500 manual content summary:
- Epson Stylus Scan 2500 | User Manual - Page 1
User's Guide - Epson Stylus Scan 2500 | User Manual - Page 2
instructions. SEIKO EPSON CORPORATION shall not be liable for any damages or problems arising from the use of any options or any consumable products other than those designated as Original EPSON Products or EPSON Approved Products by SEIKO EPSON CORPORATION. Trademarks EPSON and EPSON Stylus - Epson Stylus Scan 2500 | User Manual - Page 3
Your Software 3 Getting More Information 4 Warnings, Cautions, Notes, and Tips 5 Registering 5 Reading Your Reference Guide 5 Reading Your Other Electronic Manuals 7 Using the EPSON Smart Panel 9 Copy Utility 10 Scan to Fax 11 Scan to E-mail 12 Scan to OCR 13 Photo Print (Windows 14 - Epson Stylus Scan 2500 | User Manual - Page 4
44 Enhancing Photographs 45 Using Custom Project Types 45 Using Advanced Print Settings 46 Choosing the Right Settings for EPSON Papers 48 Using Photo Print (Windows 49 Scanning in Your Photo 49 Opening Images on Your Computer 52 Printing Your Photos 53 Using PrintFun (Macintosh 58 - Epson Stylus Scan 2500 | User Manual - Page 5
Outdated Ink Cartridge 125 Cleaning the Print Head 126 Using the Head Cleaning Utility 126 Using the Control Panel to Clean the Print Head . . . . 127 Examining the Nozzle Check Pattern 128 Aligning the Print Head 129 Cleaning the EPSON Stylus Scan 129 Transporting the EPSON Stylus Scan 130 - Epson Stylus Scan 2500 | User Manual - Page 6
145 Solving Scan Quality Problems 150 Uninstalling the EPSON Stylus Scan Software 152 Uninstalling in Windows (USB Connection 152 Uninstalling in Windows (Parallel Connection) . . . . . 153 Uninstalling on a Macintosh 153 Where To Get Help 154 EPSON Technical Support 154 Technical Support for - Epson Stylus Scan 2500 | User Manual - Page 7
use your EPSON Stylus Scan 2500 as a copier. You can select copy settings from the printer's control panel, then print the copies without ever turning on your computer. Or you can use a control panel on your computer screen to select custom settings and copy. The EPSON Stylus Scan 2500 comes with - Epson Stylus Scan 2500 | User Manual - Page 8
a target application whenever you press the ] Scan button on the EPSON Stylus Scan control panel s Easy-to-use software for printing, scanning, and copying s Optional automatic document feeder (included with the EPSON Stylus Scan 2500 Pro model) for copying or scanning up to 20 pages at a time. Also - Epson Stylus Scan 2500 | User Manual - Page 9
scenes to let you print and scan. You can access the printer driver and scanner driver (called TWAIN) directly if you want to experiment with advanced settings. Even if you don't, your drivers operate whenever you use your EPSON Stylus Scan 2500. s EPSON Smart Panel Lets you scan, copy, and print by - Epson Stylus Scan 2500 | User Manual - Page 10
Microsoft® Internet Explorer, version 3.0 or later) to read your Reference Guide; see page 5 for instructions. s On-screen Help Whenever you're working with EPSON Smart Panel or any of the other software that came with your EPSON Stylus Scan 2500, you can click the Help button or Help menu. s Other - Epson Stylus Scan 2500 | User Manual - Page 11
a problem with your EPSON Stylus Scan. note: You must have a web browser (Netscape Navigator or Internet Explorer, versions 3.0 or later) to view your Reference Guide. Reading Your Reference Guide Your electronic EPSON Stylus Scan 2500 Reference Guide is on your EPSON Stylus Scan 2500 software CD - Epson Stylus Scan 2500 | User Manual - Page 12
-click the Manual icon, then double-click the EPSON STYLUS SCAN 2500 icon. The Reference Guide window opens: Windows: Click Start, point to Programs, EPSON, and select EPSON Stylus Scan 2500 Reference Guide. Macintosh: Double-click the View Reference Guide icon in the EPSON STYLUS SCAN 2500 folder - Epson Stylus Scan 2500 | User Manual - Page 13
the EPSON Stylus Scan 2500 CD-ROM. Follow the instructions on your Start Here W sheet. If you already have a M version of Acrobat Reader on your system, you can use it to open W your manuals. M Reading Your Other Electronic Manuals To read your electronic manual for EPSON Smart Panel, WinFax - Epson Stylus Scan 2500 | User Manual - Page 14
s For PhotoDeluxe, locate the Getting Started guide (GetStart.pdf) in the English (Windows) or Extras (Macintosh) folder on your Adobe PhotoDeluxe CD-ROM. When you open an electronic manual, you'll see this toolbar: Show navigation pane First page Previous page Last page Next page With Acrobat - Epson Stylus Scan 2500 | User Manual - Page 15
Using the EPSON Smart Panel Windows Macintosh note: Make sure you've installed your EPSON Smart Panel software, following the instructions on the Start Here sheet. W M You can use the EPSON Smart Panel for all types of scanning, as well as for high-quality copying and photo printing. You - Epson Stylus Scan 2500 | User Manual - Page 16
and photos, with customized settings to enhance your copies. When you make copies using the Smart Panel Copy utility, you have more control over the quality of your output than when you make copies without your computer. For detailed instructions, see "Using the Copy Utility" on page 23. 10 Welcome - Epson Stylus Scan 2500 | User Manual - Page 17
the keypad on your screen and click the Start button. The EPSON Stylus Scan scans your document and converts it to a fax image. You can also set up Scan to Fax to print received faxes automatically (Windows only). For detailed instructions, see "Faxing with Smart Panel" on page 104. Welcome 11 - Epson Stylus Scan 2500 | User Manual - Page 18
e-mail service, you can use your EPSON Stylus Scan to send photos or documents. The Scan to E-mail utility saves the scan in any format you choose, including text. Then it opens your e-mail program so you can attach the scanned file and share it with friends or colleagues. For detailed instructions - Epson Stylus Scan 2500 | User Manual - Page 19
and edit the text, using a window like this: Edit your text here. Click the + or − button to enlarge or reduce the view. s Save the file in any format you choose, including HTML. s Open your word processor so you can work with the text. For detailed instructions, see "Scanning to OCR" on page 76 - Epson Stylus Scan 2500 | User Manual - Page 20
. After you scan or open your images, you see a window like this, where you can select the print layout: The number of sheets you'll need for the selected image(s) in the layout shown. To select a page size, click its button. For detailed instructions, see "Using Photo Print (Windows)" on page - Epson Stylus Scan 2500 | User Manual - Page 21
scan in your photos and then print them on EPSON snapshot scan or open your images, you see a window like this, where you can select to print individual photos or a catalog of photos on one sheet, like a proof sheet: Print individual photos, or a catalog sheet of photos. For detailed instructions - Epson Stylus Scan 2500 | User Manual - Page 22
the program you want to use and the default file format for the scanned image, using this window: Registered applications appear here. Click to register a new application. Click to open the selected application. For detailed instructions, see "Scanning to an Application" on page 95. 16 Welcome - Epson Stylus Scan 2500 | User Manual - Page 23
a calendar, card, label, or web page. W With Windows, you first choose from 25 different project types you can create with your scanned images. To select a project, click its icon. Click here to display more projects. For detailed instructions, see "Scanning for Creativity" on page 91. If you need - Epson Stylus Scan 2500 | User Manual - Page 24
1. Click the Smart Panel icon in the upper left corner of the Smart Panel window. You see the system menu: 2. Select Switch to Palette Mode. To switch from palette mode back to panel mode, click the Smart Panel icon on the palette toolbar and select Switch to Panel Mode. EPSON Smart Panel returns to - Epson Stylus Scan 2500 | User Manual - Page 25
1Copying You can use your EPSON Stylus Scan like a standard copier- load paper in the sheet feeder, place a document on the document table, then press the Copy button. You don't even have to turn on your computer. The buttons on the EPSON note: Stylus Scan's control panel let you make all the - Epson Stylus Scan 2500 | User Manual - Page 26
on loading your original in the automatic document feeder. Positioning the Original Document First make sure you have paper loaded, following the instructions in "Handling Paper" on page 36. Then follow these steps to place the document you want to copy: 1. Open the document cover. 2. Place - Epson Stylus Scan 2500 | User Manual - Page 27
to the factory defaults. For detailed information about Menu Mode, see your electronic EPSON Stylus Scan 2500 Reference Guide. The LCD panel displays the current copy settings. When you first turn on the EPSON Stylus Scan, you see these default settings: 100% B&W Normal 1. This means you're set to - Epson Stylus Scan 2500 | User Manual - Page 28
press the Stop/Clear button while changing the setting. When you restart the EPSON Stylus Scan, all settings automatically return to their defaults. note: The Photo setting doesn't appear in the LCD panel unless the EPSON Stylus Scan is set to produce color copies. 4. If you want to make your copy - Epson Stylus Scan 2500 | User Manual - Page 29
on the EPSON Smart Panel gives you a way to produce professional quality copies with special features, like watermarks and time stamps. Make sure the Smart Panel software is installed and your printer is set up, connected to your computer, and turned on. Then continue with the instructions in these - Epson Stylus Scan 2500 | User Manual - Page 30
You see the Copy Utility control panel on your screen. Click here to choose the type advanced settings (see page 28). Click to close the Copy utility. note: The EPSON Stylus Scan automatically adjusts the ink coverage according to your Media Type setting. That's why this setting is so important - Epson Stylus Scan 2500 | User Manual - Page 31
EPSON Stylus Scan scans the image and displays a progress bar on the screen. Then it loads paper and prints your copies. A print job control window also appears on the screen; see page 41 (Windows) or page 44 (Macintosh) for instructions the screen's control panel. s Select Fit to Page to - Epson Stylus Scan 2500 | User Manual - Page 32
to preview your copy and adjust the size. Follow these steps: 1. Click the Scale button on the Copy Utility control panel. You see the window below. Click and drag to resize your image by an exact percentage. Click to fit your image to a standard page size, or preview it before - Epson Stylus Scan 2500 | User Manual - Page 33
window: preview area 4. Do one of the following: s Choose a page size from the Standard Size list. Continue with step 6. s If you want the software step. 5. Do one of the following: s To resize the image manually, click and drag the frame around the Output Image. Release the mouse panel. Copying 27 - Epson Stylus Scan 2500 | User Manual - Page 34
button, the Document Type on the Copy Utility's control panel automatically changes to User Setting. If you change to a different Document Type, you will lose your settings unless you save them. See page 34 for instructions on saving your settings. Making Advanced Settings You can automatically - Epson Stylus Scan 2500 | User Manual - Page 35
If you're copying a photograph and want to adjust the layout automatically, follow these steps: 1. Click More settings on the Copy Utility control panel. 2. On the Imaging tab, select Enhanced Copy, if necessary. 3. Select Automatic Photo Layout and click the arrow. You see this box: 4. Choose one - Epson Stylus Scan 2500 | User Manual - Page 36
or to collate multi-page copies when using the automatic document feeder, follow these steps: 1. Click More settings on the Copy utility control panel. 2. Click the Color Setting tab: 30 Copying 3. To adjust colors, use the sliders to adjust the following settings: s Brightness controls the amount - Epson Stylus Scan 2500 | User Manual - Page 37
Order selected. 5. Click Close when you're done. You return to the Copy Utility control panel. Adding Time Stamps and Watermarks Follow these steps to create a time stamp or watermark: 1. Click Watermark/Layout. A message appears asking you to choose Layout on the printer software window. Copying 31 - Epson Stylus Scan 2500 | User Manual - Page 38
5. Click OK. Your printer driver opens and you see one of the following printer settings windows: Macintosh Windows W 6. Click the Layout tab to open the Layout window. M Click the Layout icon to open the Layout window. Windows 32 Copying Click here to choose a watermark. Macintosh W 7. - Epson Stylus Scan 2500 | User Manual - Page 39
watermark settings on the Layout window and click OK. You return to the printer settings window. W 9. Click OK again to close the Properties window. M Click Print to close the printer settings window. You return to the Advanced tab in the Copy Utility control panel. 10. Click Close. You return - Epson Stylus Scan 2500 | User Manual - Page 40
list. Follow these steps to save your settings: 1. After you're finished making changes to your settings, click Save Settings on the Copy Utility control panel. You see the Document Type Setting box: Type a name for your document type here. 2. Type a name in the Name box and click Save. 3. Click - Epson Stylus Scan 2500 | User Manual - Page 41
, you can use Photo Print (Windows) or PrintFun (Macintosh) in the EPSON Smart Panel. To print with your EPSON Stylus Scan, follow the instructions in these sections: s Choosing the right paper and printer settings s Handling paper s Basic printing with Windows s Basic printing with a Macintosh - Epson Stylus Scan 2500 | User Manual - Page 42
the most vivid colors and sharpest text, always use EPSON's special ink jet papers. You can demonstrate the difference for yourself by experimenting with the Media Pack that came with your EPSON Stylus Scan. To load paper, slide out the left edge guide and place the stack of paper against the right - Epson Stylus Scan 2500 | User Manual - Page 43
and longer print life, print your digital photos on EPSON Photo Paper. See the inside back cover for a list of EPSON papers and ordering information. For complete instructions on using all of EPSON's special ink jet papers, see the electronic EPSON Stylus Scan 2500 Reference Guide. Printing 37 - Epson Stylus Scan 2500 | User Manual - Page 44
Printing on Envelopes You can print on almost any kind of envelope. Load up to 10 envelopes in the printer's sheet feeder, flap edge first, with the flap side down. Slide the left edge guide against the envelope's edge. note: Be sure to select Plain paper as the Media Type setting and select - Epson Stylus Scan 2500 | User Manual - Page 45
Scan 2500 Reference Guide. You can print any type of document from any Windows program following the steps in this section. Before you start, make sure the EPSON Stylus Scan is set up, connected to your computer, turned on, and the software is installed. See the Start Here sheet for instructions - Epson Stylus Scan 2500 | User Manual - Page 46
click the Properties button, you see the EPSON Stylus Scan 2500 Properties window: Select the paper you loaded. Choose software. If so, you should select them there instead. Click the Help button for more information about any setting. Or check the electronic EPSON Stylus Scan 2500 Reference Guide - Epson Stylus Scan 2500 | User Manual - Page 47
over a network. Click to display or close Epson Printing Tips below. 6. Click OK until you see the Print window again. To start printing, click OK or a moment, the Progress Meter window appears. You can cancel, pause, or restart your print job. You can also see how much ink you have left and view - Epson Stylus Scan 2500 | User Manual - Page 48
the electronic EPSON Stylus Scan 2500 Reference Guide, as described on page 5. You can print any type of document from any Macintosh program, following the steps in this section. Before you start, make sure the EPSON Stylus Scan is set up, connected to your computer, turned on, and the software is - Epson Stylus Scan 2500 | User Manual - Page 49
and choose Print. You see the Print Options window. (If you click the Print button on your screen you may not see a print window.) Select the paper you loaded. Choose Color unless preview your printout. s Click the Ink icon to check your ink levels. 7. Click Print to start printing. Printing 43 - Epson Stylus Scan 2500 | User Manual - Page 50
turned on background printing, EPSON Monitor3 begins. To display the EPSON Monitor3 window, select EPSON Monitor3 in the Macintosh Application menu. In addition to viewing your print job's progress, you can cancel , pause , or restart your print job from this window. Printing with Special Settings - Epson Stylus Scan 2500 | User Manual - Page 51
operating system and other settings you choose. 1. Open your EPSON Stylus Scan 2500 Properties window (Windows; see page 39) or Print options (Macintosh; see page 43). 2. Select the Media Type setting for your paper, then choose Color or Black Ink. 3. Click the Custom button, then click the Custom - Epson Stylus Scan 2500 | User Manual - Page 52
. Saves ink. W s ICM: (Image Color Matching; Windows only) For window again. Then click OK (or Print) to start printing. M Click Print to start printing. note: For instructions on using all your printer software's advanced settings, see the electronic EPSON Stylus Scan 2500 Reference Guide - Epson Stylus Scan 2500 | User Manual - Page 53
print a similar project. Click Save Settings in the Advanced window. W Type a name for your setting group and click OK. M 4. Check the Media Type and Ink settings. These are the same as the ones you selected on the main printer software screen. You can change them here as you customize your - Epson Stylus Scan 2500 | User Manual - Page 54
Papers You need to choose the right Media Type setting so your EPSON Stylus Scan can adjust the ink coverage accordingly. This ensures that you'll get the best print results on any kind of paper. Before you print, always check your Media Type - Epson Stylus Scan 2500 | User Manual - Page 55
is to use Photo Print on the EPSON Smart Panel (Windows only). You can print on special snapshot-size paper (like the 4 × 6-inch EPSON Photo Paper in your Media Pack), create enlargements, or print several small pictures on one sheet. You start by scanning in one or more pictures or opening - Epson Stylus Scan 2500 | User Manual - Page 56
4. Click Scan Photos. You see this window: 5. Click the Start Scan button on your screen to scan your photo. When scanning is finished, you see a window like this on your screen: 50 Printing - Epson Stylus Scan 2500 | User Manual - Page 57
photos, click Yes and repeat steps 4 and 5 above. If you're finished scanning, click No. You see your photo(s) in a window like this: For a closer look, double-click an image to open it in the Image Viewer window. See page 88 for more information. 7. Click Finish Verification. Then continue with - Epson Stylus Scan 2500 | User Manual - Page 58
on Your Computer 1. Click the Smart Panel icon on the Windows task bar to open the Smart Panel. Then click the Photo Print icon. You see the Photo Print welcome. 2. Click Start. The Photo Print window opens: 3. Click File from Disk. You see a Select Folder window: 52 Printing 4. Locate the folder - Epson Stylus Scan 2500 | User Manual - Page 59
Printing Your Photos You can choose to print one copy of all the scanned or opened images, or you can set the number of prints for each image. s If you click Select All, you see the layout window. Continue with step 1 on page 54. s If you click Specify number of prints, you can - Epson Stylus Scan 2500 | User Manual - Page 60
image, click Finish. You see the layout window: Click to print on EPSON Photo Quality Ink Jet Cards. Click to print on EPSON 4 × 6-inch Photo Paper. Click to print on plain paper or any letter-size special ink jet paper. note: See page 36 for instructions on loading and handling paper. 1. Click - Epson Stylus Scan 2500 | User Manual - Page 61
printing several images, you can print each one on a separate sheet (enlarged), or combine them. After you click the layout you want, you see this window: Click here to scroll through the Media Type list. Printing 55 - Epson Stylus Scan 2500 | User Manual - Page 62
note: Your printer automatically adjusts the ink coverage according to the Media Type setting you choose. For complete instructions on using all of EPSON's special ink jet papers, see the electronic EPSON Stylus Scan 2500 Reference Guide. 3. Click Plain Paper, then click the small arrows at the - Epson Stylus Scan 2500 | User Manual - Page 63
If you chose Standard trimming, you can select Print with cutting guide to print a cutting guideline around your images. You can then select Print return to the Photo Print printing window. Click Start Printing to print your photo(s). After a moment, the Progress Meter window appears, as shown on page - Epson Stylus Scan 2500 | User Manual - Page 64
sure your printer is set up, connected to your computer, turned on, and the software is installed. Then follow the instructions under "Scanning in click EPSON SMART PANEL to open the Smart Panel. Then click the PrintFun icon. You see the PrintFun welcome. 3. Click Start. The PrintFun window opens: - Epson Stylus Scan 2500 | User Manual - Page 65
scanning window: note: If you're scanning a printed picture that is not a film-processed photograph), make sure you choose Magazine, Newspaper, or Brochure. These settings will give you better scans only s Printer (Normal): For text or images that will be printed normally s Printer (Fine): For - Epson Stylus Scan 2500 | User Manual - Page 66
step 12. If you're not using the automatic document feeder, go to step 10. 10. Click the Preview button. The EPSON Stylus Scan scans your document and displays a preview in the scan window on your screen: 60 Printing 11. Click and drag the dotted-line border on the preview to define the area you - Epson Stylus Scan 2500 | User Manual - Page 67
14. When scanning is completed, you see a window like this: If you want to print individual photos, click the Print Photos button. After a moment, the Presto! PrintFun Photo window opens. Continue with "Printing Your Photos" on page 63. If you selected multiple images and you want to print them all - Epson Stylus Scan 2500 | User Manual - Page 68
1. Open the Apple menu and click EPSON SMART PANEL to open the Smart Panel. Then click the PrintFun icon. You see the PrintFun welcome. 2. Click Start. The PrintFun window opens: 3. Click File from Disk. You see the Select Image Files' Folder window. 62 Printing 4. Locate your image folder - Epson Stylus Scan 2500 | User Manual - Page 69
, or you can set the number of prints for each image. 1. Scan your photos or select your files as described in the previous sections. 2. From the PrintFun index window, click Print Photos. You see the PrintFun - Photo window: 3. Select your paper size and desired layout from the Paper Style list - Epson Stylus Scan 2500 | User Manual - Page 70
one of the following settings: s Plain Paper s 360 dpi Ink Jet Paper s Matte Paper - Heavyweight s Photo Paper s Photo Quality Glossy Film s Ink Jet Transparencies 6. Select the number of copies by clicking the arrow layout settings, click the Option button. You see the following window: 64 Printing - Epson Stylus Scan 2500 | User Manual - Page 71
your changes to all the photos. 12. Click OK to return to the main window. 13. When you are finished with all your settings, click Print. Your EPSON Stylus Scan prints your photos. 14. Click Exit at the PrintFun - Photo window. 15. Click Exit if you're finished printing, or one of the other buttons - Epson Stylus Scan 2500 | User Manual - Page 72
Scan your photos or select your files as described in the previous sections. 2. From the PrintFun index window, click the Print Catalog button. You see the PrintFun - Catalog window s 360 dpi Ink Jet Paper s Matte Paper - Heavyweight s Photo Paper s Photo Quality Glossy Film s Ink Jet Transparencies - Epson Stylus Scan 2500 | User Manual - Page 73
.) 10. If you want to adjust your page margins or layout, click the Paper button. Select the settings you want, then click OK. In the window that appears, name your settings to create a new Paper Style option, then click OK. The new option is automatically selected as the current Paper Style - Epson Stylus Scan 2500 | User Manual - Page 74
. When you are finished making settings, click OK to return to the main window. 14. When you are finished with all your settings, click Print. Your EPSON Stylus Scan prints your catalog. 15. Click Exit at the PrintFun - Catalog window. 16. Click Exit if you're finished printing, or one of the other - Epson Stylus Scan 2500 | User Manual - Page 75
use the Smart Panel for all types of scanning with a convenient on-screen control panel. Your EPSON Stylus Scan also offers quick scanning, which lets you send your scan to a Smart Panel application by simply pressing the ] Scan button on your scanner's control panel. You'll find instructions for - Epson Stylus Scan 2500 | User Manual - Page 76
window and setting scan options s Scanning and saving your scanned image The first time you scan with your EPSON Stylus Scan 2500, you'll also need to select it as your TWAIN source. For detailed instructions on using your EPSON TWAIN software, see your electronic EPSON Stylus Scan 2500 Reference - Epson Stylus Scan 2500 | User Manual - Page 77
4. Select EPSON Stylus Scan FB and click one of the following: W Select M OK 5. From the File menu, choose Import, then select one of the following: W TWAIN 32 M TWAIN Acquire The EPSON TWAIN window opens. (The Windows screens are shown, but the Macintosh screens are the same.) Select the - Epson Stylus Scan 2500 | User Manual - Page 78
white without shading. s Select OCR to scan text. s Select Copy & Fax to scan a document combining text and graphics in black and white at draft quality. 8. Choose the Destination: Printer (Photo), Screen/Web, Fax, OCR, Printer (Fine), or Laser Printer. For the highest quality photo prints, choose - Epson Stylus Scan 2500 | User Manual - Page 79
3. Click the Auto Locate button to automatically set the scan area for your image. (To scan only part of your image, see page 75.) 4. To optimize your image automatically, click the Auto Exposure button. Your TWAIN software adjusts color, tone, contrasts, and highlights for you. Skip to step 8 if - Epson Stylus Scan 2500 | User Manual - Page 80
from your image. Adjust the intensity of the color. 8. When you've finished making changes, click the Scan button. Your image is scanned to your host application. When it's finished, close the EPSON TWAIN window so that you can continue working with your image in the host application. If you're not - Epson Stylus Scan 2500 | User Manual - Page 81
is faster if you reduce the size of the image by scanning only part of it. If you want to select a portion of your image for scanning, follow these steps: 1. Click the Auto Locate button on the EPSON TWAIN window. A frame appears around your preview. 2. Click and drag a corner of the frame to - Epson Stylus Scan 2500 | User Manual - Page 82
of converting a scanned image into text that you can edit in a word processing program. After you scan your document, the software processes or " the EPSON Smart Panel: W Click the Smart Panel icon on the Windows taskbar. M Open the Apple menu and select EPSON SMART PANEL. 3. Click the Scan to - Epson Stylus Scan 2500 | User Manual - Page 83
the optional automatic document feeder, click Enable ADF. 9. If you want to scan the entire page, go to step 10. If not, click the Preview button. The EPSON Stylus Scan scans your document and displays a preview in the scan window on your screen. 10. Click and drag the dotted-line border on the - Epson Stylus Scan 2500 | User Manual - Page 84
Processing the Text When scanning is completed, you see this window: If you have a different OCR program on your computer, you can select it here. 1. If the text you scanned is not in English, select the Click Draft Mode Dot Matrix if the document you're scanning was printed on a dot matrix printer. - Epson Stylus Scan 2500 | User Manual - Page 85
the one you want to edit. This window shows a close-up of the scanned image. 6. Click Straighten Image to have the software automatically correct crooked scans and improve the accuracy of the text. 7. Click OK to return to the Scan to OCR window. Then click Recognize to process the text. When - Epson Stylus Scan 2500 | User Manual - Page 86
10. When you're done editing the text, click the Finish button. You see the Export window: You can either save the text file or open it in a word processing program for further editing. Follow the instructions in "Saving the Text File" below, or "Opening a Word Processing Program" on page 82. Saving - Epson Stylus Scan 2500 | User Manual - Page 87
browser or posted on the Web. W s PDF Document: (Portable Document Format; Windows only) For files that you can open in Adobe Acrobat. 3. Type a name choose one of the following: s Create one file for all pages: Saves all scanned pages in one file. s Create one file for each page: Saves each - Epson Stylus Scan 2500 | User Manual - Page 88
from the beginning. Opening a Word Processing Program 1. Click Open in the Export window. You see a window like this: 82 Scanning The software automatically detects the word processing programs that can open the scanned file. 2. Select the program you want to use, then click the Open button - Epson Stylus Scan 2500 | User Manual - Page 89
automatically named as follows: s The default file name is DOCU0001 in your Windows\temp folder. s The default file name is ocr___01 (three underscores) in for instructions. 4. When you exit your word processing application, you see the Scan to OCR exit window. Click Exit to close Scan to OCR - Epson Stylus Scan 2500 | User Manual - Page 90
you want to change the way your program opens scanned files, click the Property button. You see this window: s To change the default file format, want to add a program to the list, you need to use Scan to Application. See page 98 for instructions. s If you want to remove a program from the list, - Epson Stylus Scan 2500 | User Manual - Page 91
to open the EPSON Smart Panel: Click the Smart Panel icon on the Windows taskbar. Open the Apple menu and select EPSON SMART PANEL. 3. Click the Scan to E-mail icon. You see the Scan to E-mail welcome. 4. Click Start. The Scan to E-mail window opens: note: If you're scanning a printed picture that - Epson Stylus Scan 2500 | User Manual - Page 92
be displayed on the Internet or viewed on the screen only s Printer (Normal): For text or images that will be printed normally s Printer (Fine): For photographs or other images that will be printed at the highest quality or resolution (scanning is slower with this setting) 8. If you're using the - Epson Stylus Scan 2500 | User Manual - Page 93
't use the Preview button if you're using the optional automatic document feeder. 10. Click the Preview button. The EPSON Stylus Scan scans your document and displays a preview in the scan window on your screen: 11. Click and drag the dotted-line border on the preview to define the area you want - Epson Stylus Scan 2500 | User Manual - Page 94
it in the Image Viewer window. Click to change the image size. Click to see the next or previous image. Choose Exit (Windows) or Quit (Macintosh) from the File menu when you're finished viewing your file. You return to the image selection window. To format and send your scanned file, see the next - Epson Stylus Scan 2500 | User Manual - Page 95
s Choose Presto! Wrapper (Windows only) to have your file open automatically in a "viewer" when the recipient clicks it. The available file formats are based on the type of image you're scanning. See your EPSON Smart Panel online help for a complete list of supported formats. 4. Click Apply to - Epson Stylus Scan 2500 | User Manual - Page 96
note: Scan to E-mail supports Lotus® cc:Mail® 6.0, Qualcomm® Eudora Pro® 3.0, Netscape Mail™ 4.x, and MAPI-compliant mail programs like Microsoft Exchange® and Microsoft Outlook® 97. 5. Click Finish in the image selection window. The software detects the e-mail programs on your computer and lets - Epson Stylus Scan 2500 | User Manual - Page 97
with your EPSON Stylus Scan. Scanning Your Images 1. Place your original document(s) face down on the document table, as described in "Positioning the Original Document" on page 20. 2. Do one of the following to open the EPSON Smart Panel: W Click the Smart Panel icon on the Windows taskbar - Epson Stylus Scan 2500 | User Manual - Page 98
" below s "Creating Your Project on a Macintosh" on page 94 W Creating Your Project in Windows If you're using Windows, you see the activity selection window: 92 Scanning Click here to display more projects. 1. Click the project you want to create, for example, Letterhead. 2. Click the Finish - Epson Stylus Scan 2500 | User Manual - Page 99
many types of projects. For more information, click Help or check the electronic manual for PhotoDeluxe, as described on page 7. PhotoDeluxe opens with your scanned image in the Hold Photo area on the left: Click the first tab. Scanned image in Hold Photo area. Work area. 4. Drag your photo to the - Epson Stylus Scan 2500 | User Manual - Page 100
Scan for Creativity launch window. 1. Click the Launch PhotoDeluxe button to open PhotoDeluxe. PhotoDeluxe opens with your scanned image manual for PhotoDeluxe, as described on page 7. Work area. 2. To begin a project, click the Cards and More button, select a project, and follow the instructions - Epson Stylus Scan 2500 | User Manual - Page 101
following to open the EPSON Smart Panel: W Click the Smart Panel icon on the Windows taskbar. M Open the Apple menu and select EPSON SMART PANEL. 3. Click the Scan to Application icon. You see the Scan to Application welcome. 4. Click Start. The Scan to Application window opens: 5. Follow the - Epson Stylus Scan 2500 | User Manual - Page 102
border as necessary, then repeat steps 6 and 7. If you click No, go to step 8. 8. When scanning is completed, you see a window like this: For a closer look, double-click any image to display it in the Image Viewer window. Click the + or - button to change the image size. Click to see the next or - Epson Stylus Scan 2500 | User Manual - Page 103
the default format using the Application Properties window; see page 100 for instructions. 12. When you're finished working, exit the application. You see the Scan to Application exit screen. 13. Click Exit to close Scan to Application, Continue Scanning to work with additional files, or Return - Epson Stylus Scan 2500 | User Manual - Page 104
register any program on your computer so you can open it with Scan to Application. Follow these steps: 1. In the Scan to Application launch window, click the Register Application button. You see the following window: Windows Macintosh 2. Click the Browse button to locate the application you want - Epson Stylus Scan 2500 | User Manual - Page 105
Title box, but you can type in a new one, if you want. W 5. Select the icon you want to display in the Scan To Application window. 6. Select the default file format for scans opened in the application you're registering. (See page 81 for more information about file formats.) 7. When you've made all - Epson Stylus Scan 2500 | User Manual - Page 106
Scan to Application window, or change the default format for each program's files. 1. In the Scan to Application launch window, click the Property button. You see a window Application window, click Appear in Application List to uncheck it. s If you want to remove the program from Smart Panel, click - Epson Stylus Scan 2500 | User Manual - Page 107
you automatically start the Smart Panel's Scan to E-mail or Scan for Creativity by just pressing the ] Scan button on the EPSON Stylus Scan's control panel. W When you installed your EPSON Stylus Scan Windows software, your system was set up to automatically start EPSON Smart Panel when you press - Epson Stylus Scan 2500 | User Manual - Page 108
the Smart Panel. A ] Scan button icon appears beside the utility you select. An icon appears beside the application you select. 102 Scanning Select a target application from the list. Now whenever you press the ] Scan button on the EPSON Stylus Scan's control panel, the target Smart Panel utility - Epson Stylus Scan 2500 | User Manual - Page 109
Macintosh, you can install the FAXstf software that comes on your EPSON Stylus Scan software CD-ROM and use it with Smart Panel. See the Start Here sheet for installation instructions. Your EPSON Stylus Scan 2500 CD-ROM includes an offer for eFax, software that lets you receive faxes through your - Epson Stylus Scan 2500 | User Manual - Page 110
Faxing with Smart Panel Your EPSON Stylus Scan works with your Smart Panel software and the modem in your computer to send and receive faxes. In addition, all incoming faxes can be automatically printed or stored on your hard drive (Windows only). Using the Scan to Fax utility on the Smart Panel is - Epson Stylus Scan 2500 | User Manual - Page 111
icon. You see the Scan to Fax window: : Quality and Pages buttons. Quality and Pages buttons. Windows tip: You can also correct; then click the green Start button on your screen to begin the scan to fax process. A "scanning in progress" message appears on your screen, then you see a message about - Epson Stylus Scan 2500 | User Manual - Page 112
the Scan to Fax window. note: If you have only one phone line for your modem and telephone, you might want to set up your system to receive faxes manually. See your fax program documentation for instructions. W M Receiving Faxes When you install your EPSON Stylus Scan software, your - Epson Stylus Scan 2500 | User Manual - Page 113
the fax file. 3. Click Close to close the Receive Log window. M Viewing a Received Fax (Macintosh) Follow these steps to view a received fax with FAXstf. 1. Open the Apple menu and select EPSON SMART PANEL. 2. Click the Scan to Fax icon. You see the Scan to Fax screen. 3. To view the fax, click the - Epson Stylus Scan 2500 | User Manual - Page 114
information that appears at the top of your faxes and set up the speed dial buttons. Follow these steps: 1. In the Scan to Fax window, click the You see the Setting window: Setting button. note: You must use the optional automatic document feeder to fax documents more than 11.7 inches long. 108 - Epson Stylus Scan 2500 | User Manual - Page 115
service provided by eFax.com. To use eFax, you need an active e-mail account, and you need to be able to receive e-mail from outside your domain. eFax works in both Windows Plus. Follow these steps to begin using eFax: 1. Insert the EPSON Stylus Scan CD-ROM in your drive. 2. Do one of the following - Epson Stylus Scan 2500 | User Manual - Page 116
3. Click eFax.com on the toolbar. Your browser opens and connects you to the eFax.com web site, where you can register for eFax. In a few days, you'll receive a confirmation e-mail from eFax.com that includes your personal fax number and PIN. 4. Close the eFax microviewer when you're finished. Share - Epson Stylus Scan 2500 | User Manual - Page 117
details. If you have the EPSON Stylus Scan 2500 Pro model, your printer came with an automatic document feeder. This unit is handy when you need to scan or copy multi-page documents. You can use the automatic document feeder with the EPSON Stylus Scan's control panel for copying without using your - Epson Stylus Scan 2500 | User Manual - Page 118
3. Raise the EPSON Stylus Scan document cover and remove the option cover, as shown below. Document cover Option cover 4. Hold the automatic document feeder as shown and insert its hinges into the holes. Then close the automatic document feeder. 112 Using the Automatic Document Feeder - Epson Stylus Scan 2500 | User Manual - Page 119
5. Attach the automatic document feeder's connector to the EPSON Stylus Scan's option interface. 6. Attach the paper support to the automatic document feeder by sliding it into the slots, as shown below. Using the Automatic Document Feeder 113 - Epson Stylus Scan 2500 | User Manual - Page 120
loading to make sure it is free of holes, rips, wrinkles, or attachments such as staples or clips. 1. Slide the automatic document feeder's right edge guide all the way to the right. Right edge - Epson Stylus Scan 2500 | User Manual - Page 121
until it meets resistance. Then move the right edge guide until it touches the right edge of your paper. Right edge guide note: If you open the automatic document feeder while your EPSON Stylus Scan is operating, you'll get an option error and paper feeding will stop. Close the automatic document - Epson Stylus Scan 2500 | User Manual - Page 122
2. Carefully pull the jammed paper out of the feeder mechanism, taking care not to tear the paper. 3. If paper is jammed inside the automatic document feeder, open the cover at the back of the unit. 4. Remove any jammed paper, close the cover, and push the feeder mechanism down until it clicks into - Epson Stylus Scan 2500 | User Manual - Page 123
the paper path guide might fix the problem. Turn off the EPSON Stylus Scan, then follow these steps to clean the guide: 1. Disconnect the automatic document feeder's connector from the EPSON Stylus Scan's option interface (see page page 113). 2. Remove the paper support from the automatic document - Epson Stylus Scan 2500 | User Manual - Page 124
4. Turn over the automatic document feeder and place it on a flat surface. Locate the two white tabs at one end of the paper path guide. Pull the tabs up slightly, then push them through the brackets. caution: Be careful not to touch the automatic document feeder's rollers or any metal - Epson Stylus Scan 2500 | User Manual - Page 125
7. Reinstall the paper path guide. Insert the transparent plastic sheet under the white mat. 8. Insert the guide's tabs through the brackets at the back of the automatic document feeder. Push in the tabs until they clip into place. Using the Automatic Document Feeder 119 - Epson Stylus Scan 2500 | User Manual - Page 126
120 Using the Automatic Document Feeder - Epson Stylus Scan 2500 | User Manual - Page 127
details, see your electronic EPSON Stylus Scan 2500 Reference Guide. You'll find instructions in this chapter for the following: s Replacing ink cartridges s Cleaning the print head s Aligning the print head s Cleaning the EPSON Stylus Scan s Transporting the EPSON Stylus Scan caution: To ensure - Epson Stylus Scan 2500 | User Manual - Page 128
the instructions in "Replacing an Outdated Ink Cartridge" on page 125. Removing and Installing Ink Cartridges You can replace a cartridge whenever you see a message that the cartridge is low on ink or empty. (If you press the R cleaning button before you see a message, the EPSON Stylus Scan cleans - Epson Stylus Scan 2500 | User Manual - Page 129
into your eyes, flush them immediately with water. Keep ink cartridges out of the reach of children. 4. Lift the cartridge out of the EPSON Stylus Scan and dispose of it carefully. 5. Remove the new ink cartridge from its package. 6. Remove only the yellow part of the tape seal on top. Don't pull - Epson Stylus Scan 2500 | User Manual - Page 130
the other ink cartridge, repeat steps 3 through 8 before going on to step 10. 10. Close the maintenance and document covers, and then press the R cleaning button. The EPSON Stylus Scan moves the print head and begins charging the ink delivery system. The Operate light flashes and the printer makes - Epson Stylus Scan 2500 | User Manual - Page 131
the print head first. If print quality doesn't improve, replace one or both cartridges. Follow these steps to replace an ink cartridge before you see a message on the LCD panel: 1. Make sure the EPSON Stylus Scan is turned on and not printing. Then open the document and maintenance covers. 2. Press - Epson Stylus Scan 2500 | User Manual - Page 132
the print head uses ink, so clean it only if print quality declines. You can clean the print head using either: s The Head Cleaning utility in your printer software (with the printer connected to a local port, not over a network) s The EPSON Stylus Scan's control panel buttons. Using the Head - Epson Stylus Scan 2500 | User Manual - Page 133
solutions in "Solving Print Quality Problems" on page 145. You can also turn off the printer and wait overnight-this allows any dried ink to soften-then clean the print head again. Using the Control Panel to Clean the Print Head 1. Make sure the EPSON Stylus Scan is turned on but not printing - Epson Stylus Scan 2500 | User Manual - Page 134
after cleaning two or three times, check the print quality solutions in "Solving Print Quality Problems" on page 145. You can also turn off the printer and wait overnight-this allows any dried ink to soften-then clean the print head again. Examining the Nozzle Check Pattern Examine the nozzle - Epson Stylus Scan 2500 | User Manual - Page 135
Head If your printouts contain vertical bands or crooked vertical lines, you may need to use the Print Head Alignment utility in your printer software. Your EPSON Stylus Scan must be connected directly to a local port, not over a network, to use this utility. Follow these steps: 1. Make sure the - Epson Stylus Scan 2500 | User Manual - Page 136
warning: Be careful not to touch the internal gears. caution: To avoid damage, always leave the ink cartridges installed when transporting the EPSON Stylus Scan. Also, remember to lock the print head and the transportation lock. 4. Use a soft, clean cloth and mild detergent to clean the outer case - Epson Stylus Scan 2500 | User Manual - Page 137
the paper support. 7. Push in the output tray extension. 8. Use tape to secure the document cover. Secure the ink cartridge holder to the printer with tape, as shown below. Use tape here. 9. Use the original box and packing materials to repack the EPSON Stylus Scan. Keep the EPSON Stylus Scan level - Epson Stylus Scan 2500 | User Manual - Page 138
132 Maintenance - Epson Stylus Scan 2500 | User Manual - Page 139
instructions. Follow these guidelines when you see an error message in the LCD panel: Message Problem and Solution Printer Error An unknown printer error has occurred. Turn off the EPSON Stylus Scan and contact your dealer. Call Service The used ink tank is full. Turn off the EPSON Stylus Scan - Epson Stylus Scan 2500 | User Manual - Page 140
. The black ink cartridge is empty. Replace it. See page 121 for instructions. The color ink cartridge is empty. Replace it. See page 121 for instructions. The EPSON Stylus Scan won't operate if the maintenance cover is open. Close it. See page 136 for help locating it. 134 Solving Problems - Epson Stylus Scan 2500 | User Manual - Page 141
the ROM version number, ink counter, and a nozzle check pattern. 5. After the page is printed, turn off the EPSON Stylus Scan. Then reconnect the interface cable and turn on your EPSON Stylus Scan and computer. s If the check page prints, the problem lies in your software settings, the interface - Epson Stylus Scan 2500 | User Manual - Page 142
help identifying the parts of the EPSON Stylus Scan, refer to the following illustrations: Paper edge guide Sheet feeder Paper support Document cover Control panel Operate button Output tray Document table Maintenance cover Internal cover Option cover 136 Solving Problems Paper thickness switch - Epson Stylus Scan 2500 | User Manual - Page 143
some basic troubleshooting tips if you have any problems setting up your EPSON Stylus Scan, installing software, printing, scanning, or copying, or getting good print and scan quality. Since copying involves both printing and scanning, look for copy problems in both "Solving Problems with Printing - Epson Stylus Scan 2500 | User Manual - Page 144
following message: Setup cannot find the Windows printer files needed to set up the WinFax printer driver. Remove the EPSON Stylus Scan 2500 CD-ROM and insert your Windows 95 or Windows 98 CD-ROM. Then click OK. If you don't have a Windows CD-ROM, locate the Windows source files on your hard disk - Epson Stylus Scan 2500 | User Manual - Page 145
this problem, you can disable the Zip drive in your Windows Device Manager before you connect the EPSON Stylus Scan. See your Windows Help for more information. You're printing over a network. See your electronic EPSON Stylus Scan 2500 Reference Guide for computer configuration instructions. Solving - Epson Stylus Scan 2500 | User Manual - Page 146
, make sure your EPSON Stylus Scan and application software are installed correctly. If you're printing on a network, you need to set up your EPSON Stylus Scan for network printing, as described in your electronic EPSON Stylus Scan 2500 Reference Guide. The EPSON Stylus Scan sounds as though it - Epson Stylus Scan 2500 | User Manual - Page 147
Windows 95 to Windows 98, you need to uninstall and reinstall your driver. See page 152 for instructions on uninstalling software. s If you're using a parallel port, enable ECP/DMA mode. See your computer documentation for instructions. Solving Problems with Paper Feeding If your EPSON Stylus Scan - Epson Stylus Scan 2500 | User Manual - Page 148
size. s Check your software documentation for instructions on selecting the correct margins for your paper size. The image size or position is incorrect. Make sure the paper and/or layout options are set correctly. The printer prints blank pages. s Make sure the EPSON Stylus Scan 2500 is selected in - Epson Stylus Scan 2500 | User Manual - Page 149
Solving Problems with Scanning and Copying You can print, but you aren't able to scan. If you're using a parallel port, make sure you've connected the EPSON Stylus Scan to LPT1. Your scanner won't work if you're using LPT2. Your EPSON Stylus Scan software doesn't work properly. s If you're running - Epson Stylus Scan 2500 | User Manual - Page 150
ready (Windows). s Make sure your EPSON Stylus Scan is turned on and securely connected to your computer or USB hub. s If your EPSON Stylus Scan is make sure SS 2500 is selected in the Chooser (Macintosh). s If you're using the EPSON TWAIN software, make sure you select EPSON Stylus Scan FB as your - Epson Stylus Scan 2500 | User Manual - Page 151
with Windows" on page 39 or "Basic Printing on a Macintosh" on page 42 for instructions. s Make sure you're not using the Maximum Printable Area setting. Banding may occur in the expanded area. s Set the paper thickness switch to the 0 position, as shown on page 146. s Place the EPSON Stylus Scan on - Epson Stylus Scan 2500 | User Manual - Page 152
for instructions. s Make sure the printable side of the paper is face up. It is usually whiter or shinier. s Don't use the High Speed setting in the printer software. s Set the paper thickness switch to the 0 position. paper thickness switch 146 Solving Problems s Place the EPSON Stylus Scan on - Epson Stylus Scan 2500 | User Manual - Page 153
mode. See "Basic Printing with Windows" on page 39 or "Basic Printing on a Macintosh" on page 42 for instructions. s Use a support sheet with special paper or path guide. Follow the instructions on page 117. s Check the paper thickness switch position. If it's in the + position, your printer is set - Epson Stylus Scan 2500 | User Manual - Page 154
on page 126. s Check the LCD panel for a message that you're low on ink; see page 121 for instructions. s Make sure the Media Type instructions. s You may need to increase the image resolution or print it in a smaller size. See your software documentation for instructions. 148 Solving Problems - Epson Stylus Scan 2500 | User Manual - Page 155
42 for instructions. s Your printed colors can never exactly match your on-screen colors. However, you can use a color management system to get as close as possible. For information on your printer software's color matching options, see your electronic EPSON Stylus Scan 2500 Reference Guide. Your - Epson Stylus Scan 2500 | User Manual - Page 156
Scan Quality Problems The scanned image EPSON Smart Panel to scan a picture in a magazine or newspaper, make sure you choose Magazine, Newspaper, or Brochure as your Scan Material setting. s If you're using the automatic document feeder, try cleaning the paper path guide. Follow the instructions - Epson Stylus Scan 2500 | User Manual - Page 157
document face up in the feeder. s If text is missing or incorrect in your scanned image, try using the TWAIN software to adjust the Threshold setting. See your electronic EPSON Stylus Scan 2500 Reference Guide for more information. s If your original document contains both text and graphics, text - Epson Stylus Scan 2500 | User Manual - Page 158
follow the instructions on the screen. 2. Double-click the My Computer icon, then double-click the Control Panel icon. 3. Double-click the Scanners and Cameras icon, select EPSON Stylus Scan 2500, click Remove, then click OK. 4. Double-click Add/Remove Programs, select EPSON Printer Software, then - Epson Stylus Scan 2500 | User Manual - Page 159
-click My Computer, then double-click the Control Panel icon. 4. Double-click Add/Remove Programs, select EPSON Printer Software, then click Add/Remove. 5. Select the EPSON Stylus Scan 2500 printer icon and click OK. Then follow the instructions on the screen. 6. After uninstall is complete, restart - Epson Stylus Scan 2500 | User Manual - Page 160
your EPSON Stylus Scan or its drivers, see the contact information below. For help with Smart Panel, WinFax, FAXstf, Adobe PhotoDeluxe, or eFax, see page 155 for contact information. EPSON Technical Support EPSON provides technical assistance 24 hours a day through the electronic support services - Epson Stylus Scan 2500 | User Manual - Page 161
name (EPSON Stylus Scan 2500) s Product serial number (located on the back of the printer) s Proof of purchase (such as a store receipt) and date of purchase s Computer configuration s Description of the problem You can purchase ink cartridges, paper, manuals, and accessories from EPSON Accessories - Epson Stylus Scan 2500 | User Manual - Page 162
156 Solving Problems - Epson Stylus Scan 2500 | User Manual - Page 163
system requirements, safety instructions, and other important information about your EPSON Stylus Scan 2500. caution: Using an improperly shielded USB cable- especially a cable more than 6.5 feet (2 meters) long-may cause the EPSON Stylus Scan to malfunction. The EPSON Stylus Scan cannot be used - Epson Stylus Scan 2500 | User Manual - Page 164
USB "AB" interface cable, from Series A (computer) to Series B (EPSON Stylus Scan), up to 6.5 feet (2 m) long If you have an iMac, you may need to update your operating system before installing your printer software: s If you're running OS 8.1, you must install iMac Update 1.0 s If you're running - Epson Stylus Scan 2500 | User Manual - Page 165
the following options for your EPSON Stylus Scan: s Transparency unit (B813172)- Also called a film adapter, this device lets you to scan transparent materials, such as film strips and slides. See the EPSON Stylus Scan 2500 Reference Guide for instructions on installing and using the transparency - Epson Stylus Scan 2500 | User Manual - Page 166
Instructions Before using your EPSON Stylus Scan 2500, read the following safety instructions to make sure you use it safely and effectively: s Be sure to follow all warnings and instructions marked on the EPSON Stylus Scan. s Place the EPSON Stylus Scan which can erase the printer's memory or damage - Epson Stylus Scan 2500 | User Manual - Page 167
this manual, do not attempt to service the EPSON Stylus Scan yourself. s Unplug the printer and refer servicing to qualified service personnel instructions. Ink Cartridge Safety Instructions s Install the ink cartridge immediately after you remove it from its foil package. Leaving the cartridge - Epson Stylus Scan 2500 | User Manual - Page 168
within six months of installing them. s Do not shake an ink cartridge; this can cause leakage. s Do not dismantle the ink cartridges or try to refill them. This could result in damage to the print head. s Before transporting the EPSON Stylus Scan, make sure the print head is capped in the far right - Epson Stylus Scan 2500 | User Manual - Page 169
and/or CPU Boards and Power Supplies used with Class B Personal Computers: We: EPSON AMERICA, INC. Located at: MS: 6-43 3840 Kilroy Airport Way Long Beach, operation. Trade Name: EPSON Type of Product: Multi Function Printer Model: C130A Product: EPSON Stylus Scan 2500 Notices 163 - Epson Stylus Scan 2500 | User Manual - Page 170
installation. This equipment generates, uses, and can radiate radio frequency energy and, if not installed and used in accordance with the instructions, may cause harmful interference to radio or television reception. However, there is no guarantee that interference will not occur in a particular - Epson Stylus Scan 2500 | User Manual - Page 171
the EPSON printer. What Epson Will Do To Correct Problems: Should your EPSON product prove defective during the warranty period, please call the EPSON Connection at (562) 276-4382 (U.S.) or (905) 709-2567 (Canada) for warranty repair instructions and return authorization. An Epson service technician - Epson Stylus Scan 2500 | User Manual - Page 172
166 Notices - Epson Stylus Scan 2500 | User Manual - Page 173
, 157 to 158 Catalog, PrintFun, 66 to 68 Cleaning EPSON Stylus Scan, 129 to 130 paper path guide, 117 to 119 print head, 126 to 128 Color copy settings, 30 correcting in scans, 72 to 74 problems, 149 ColorSync, 46 Contrast, 30 Control panel cleaning print head, 127 to 128 using, 21 to 22 - Epson Stylus Scan 2500 | User Manual - Page 174
, 159 help, 154 to 155 paper, 48 web site, 133, 154 EPSON Monitor3, 44 Error messages, 133 to 134 F Faint images, 148, 151 Faxing problems, 138 to 139 using eFax, 109 to 110 using WinFax, 103, 138 to 139, 155 with Smart Panel, see Scan to Fax FAXstf, 103, 106 to 107, 155 FCC Compliance Statement - Epson Stylus Scan 2500 | User Manual - Page 175
70 support, 155 using with Smart Panel, see Scan for Creativity PhotoEnhance setting, 45, 57 Positioning the original document, 20 Presto! Wrapper, 89 Previewing image, 27, 72 Previewing printout, 43 Print head aligning, 129, 146 cleaning, 126 to 128 Print quality problems, 145 to 149 Printer check - Epson Stylus Scan 2500 | User Manual - Page 176
to 99 Removing applications from Smart Panel, 100 Replacing ink cartridges, 121 to 125 S Safety instructions, 160 to 162 Saturation, 30, 74 Scaling an image, 26 to 27 Scan button, 69, 101 to 102 Scan for Creativity creating Macintosh project, 94 creating Windows project, 92 to 93 scanning, 91 to 92 - Epson Stylus Scan 2500 | User Manual - Page 177
, 100 Smart Panel (continued) Scan for Creativity, see Scan for Creativity Scan to Application, see Scan to Application Scan to E-mail, see Scan to E-mail Scan to Fax, see Scan to Fax Scan to OCR, see Scan to OCR technical support, 155 Smears, 147 Software list of, 3 to 4 problems installing - Epson Stylus Scan 2500 | User Manual - Page 178
, 152 to 153 USB problems, 138 requirements, 157 to 158 uninstalling sofware, 152 V Vertical banding, 129 W Warranty, 165 Watermarks, 31 to 33 Windows basic printing, 39 to 41 Photo Print, see Photo Print system requirements, 157 uninstalling software, 152 to 153 WinFax, 103, 138 to 139, 155 - Epson Stylus Scan 2500 | User Manual - Page 179
Paper edge guide Paper feeder Paper support Document cover Operate button Control panel Output tray Document table Paper thickness switch Maintenance cover Internal cover Option cover - Epson Stylus Scan 2500 | User Manual - Page 180
com (U.S. sales only). In Canada, please call (800) 873-7766 for dealer referral. Ink Cartridges Black Color S020189 S020191 EPSON Papers Paper name EPSON 360 dpi Ink Jet Paper EPSON High Quality Ink Jet Paper EPSON Photo Quality Ink Jet Paper EPSON Photo Quality Ink Jet Cards EPSON Matte Paper

User’s
Guide